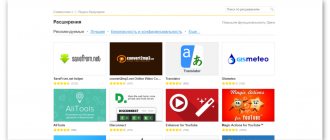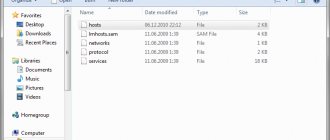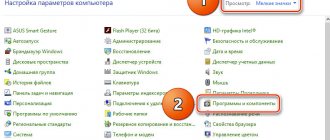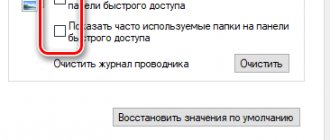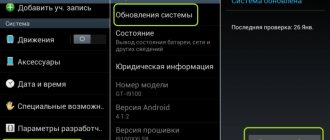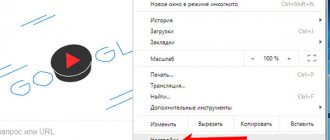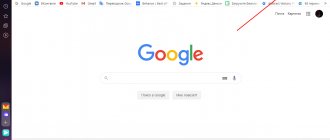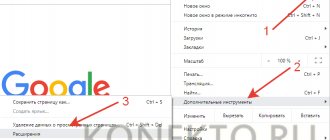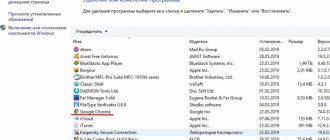Почему так происходит?
Одно дело, когда ошибка появилась раз и после перезагрузки страницы исчезла. Но иногда дефект повторяется неоднократно, изрядно выматывая нервы пользователей.
Уведомление «Опаньки…» в Хроме отображается в те моменты, когда обозреватель по каким-то причинам не может правильно загрузить контент сайта. Если Вам интересны детали случившегося, можете просмотреть отчет о сбоях, перейдя по ссылке:
chrome://crashes
Причины ясны, пора перейти к решениям!
Почему Гугл Хром пишет «Опаньки»
Эта ошибка может появляться по разным причинам, но большинство из них связаны с внутренними неполадками в браузере Хром. Также существует ряд проблем, в основе которых сбои программ или самой операционной системы.
Почему отображается страница «Опаньки» в Гугл Хром:
- браузер конфликтует с другими программами или собственными расширениями;
- вирусы повредили отдельные модуль Хрома;
- средства защиты компьютера неправильно реагируют на веб-обозреватель Гугл или его компоненты и блокируют их;
- по каким-либо причинам произошло повреждение профиля;
- для Chrome недостаточно ресурсов компьютера;
- произошли какие-то другие повреждения веб-обозревателя.
Устраняем конфликты
Есть вероятность, что определенное ПО конфликтует с браузером. Проверить такую версию просто. Вводим в адресной строке Хрома следующую команду:
chrome://conflicts
Как видите, в моем случае никаких конфликтов не обнаружено. Но если у Вас они будут, то следует удалить мешающие работе приложения.
Довольно большая база решений представлена на справочном ресурсе Google по ссылке.
Как исправить ошибку
Чаще всего помогает простая перезагрузка страницы. Вам достаточно нажать комбинацию клавиш Ctrl+R или на значок перезагрузки возле адресной строки, и попробовать заново загрузить сайт. Если же это не помогает, рассмотрим другие популярные методы устранения ошибки.
Исправление ошибки «Опаньки» на Android
Мобильная версия браузера практически полностью копирует десктопную, поэтому для исправления ошибка «Опаньки на Андроид» используются те же инструменты, что и на компьютере. Рассмотрим самые популярные варианты.
Поиск и устранение конфликтов
Конфликт браузера с другим ПО, установленным на вашем телефоне, может негативно отображаться на его работе. Чтобы посмотреть, какие именно программы вызывают сбой. Перейдите по ссылке chrome://conflicts – на экране появится список всех проблемных приложений. Чтобы устранить неполадки, необходимо удалить их или временно остановить работу. Для этого в настройках смартфона откройте раздел приложений, выберите необходимую утилиту и разверните её параметры. Здесь необходимо нажать кнопку “Остановить” – это прекратит работу программы в фоновом режиме и закроет его. Если приложение необходимо вам для ежедневного использования, попробуйте найти его безопасную альтернативу на Play Market.
Как посмотреть сохранённые пароли в Гугл Хроме
Блокировки Хрома антивирусом или брандмауэром
Антивирусные программы вызывают сбои в работе браузера не реже самих вирусов. Если вы периодически сталкиваетесь с проблемой загрузки интернет-страниц, рекомендуем сначала проверить устройство на наличие вирусов, затем проанализировать работу самой антивирусной программы. Если после очистки системных папок и файлов функционал обозревателя не восстановился, отключите антивирус, остановив его, или удалите, замените на аналог. Также поможет мобильная версия программы CCleaner. Загрузите её на смартфон и проведите с её помощью оптимизацию файловых реестров. После окончания оптимизации перезагрузите смартфон и попробуйте запустить обозреватель, также обязательно сбросьте его параметры, перейдя по ссылке chrome://settings. Кнопка сброса будет находиться в самом низу страницы.
Добавление нового пользователя
Если по какой-либо причине ваш Google-аккаунт поврежден, это будет вызывать сбои в работе веб-обозревателя. В таком случае рекомендуется создать новый аккаунт. Для этого кликните на иконку пользователя в правом верхнем углу браузера и нажмите на строку “Добавить еще один аккаунт”. Вы будете автоматически перенаправлены на страницу авторизации. Выберите вариант “Создать новый профиль”, далее действуйте согласно подсказкам системы. Напоминаем, что для работы с сервисами Google вы можете использовать сразу несколько аккаунтов, и быстро переключаться между ними в меню профилей.
Переустановка Chrome
Если все представленные выше рекомендации не сработали, используйте переустановку программы. Этот метод считается радикальным, так как вам придется удалить предыдущую версию, и все настройки самой программы будут сброшены. Для переустановки выполните следующие действия: ⦁ откройте настройки смартфона и выберите раздел приложений. ⦁ Найдите Хром и откройте карточку приложения. ⦁ Нажмите кнопки “Остановить” и “Удалить”. Подождите до полного окончания процесса деинсталляции. ⦁ Откройте Play Market и найдите Хром через поиск. ⦁ Нажмите кнопку “Установить” – программа будет автоматически загружена и установлена на ваше устройство. Вам останется лишь авторизоваться и настроить браузер под свои потребности. Чаще всего этот способ помогает полностью избавиться от проблем с загрузками сайтов.
Как настроить масштаб страницы в браузере Гугл Хром
Ищем вирусы
Вредоносные утилиты могут также приводить к ошибке «Опаньки» в Гугл Хром. Что я рекомендую сделать:
- Закрываем все запущенные приложения;
- Чистим папку с временными файлами, которая располагается по пути:
Диск C | Пользователи (или Users) | ИМЯ_ПОЛЬЗОВАТЕЛЯ | AppData | Local | Temp
Обратите внимание, что каталог AppData является скрытым. Чтобы его увидеть, нужно в панели управления зайти в «Параметры Проводника» (параметры папок). Откроется окно, где нужно выбрать вкладку «Вид» и в самом конце перечня опций активировать режим «Показывать скрытые файлы…»:
- Теперь скачайте утилиту для поиска вирусов DrWeb CureIt, запустите её (установка не требуется) и после окончания сканирования перезагрузите ПК.
- Не помешает и чистка системного реестра от следов вредоносных скриптов. В этом нам поможет оптимизатор CCleaner. По этой ссылке вы можете посмотреть видео инструкцию и скачать утилиту.
- По окончанию чистки обязательно сбросьте параметры браузера, введя в адресной строке команду:
chrome://settings
Пролистываем страницу с настройками вниз, нажимаем на «Показать дополнительные» и еще ниже видим кнопку сброса.
Способы решения проблемы
В этой части статьи мы расскажем, как исправить ошибку «Опаньки» в Гугл Хром, если она затрудняет работу пользователя. Пошагово приведем несколько действенных инструкций, которые помогут выйти из неприятной ситуации и продолжить работу.
Первое действие при виде ошибки «Опаньки, при загрузке этой страницы возникли неполадки» в Гугл Хром – обнови страничку или перезапусти браузер;
- Скачай последнюю версию браузера и перезапусти компьютер;
- Переходи к антивирусной программе и включай сканирование всех элементов системы;
- Открой брандмауэр и антивирус. Убедись, что в настройках ПО не установлена блокировка браузера, внеси его в список программ-исключений и выставь высокий приоритет важности;
- Запусти специальную программу для очистки ПК от ненужных «тяжелых» файлов, мешающих работе.
Последняя инструкция предназначена для решения неполадки с активностью пользовательского профиля:
- Открой командную строку;
- Введи «%LOCALAPPDATA%\Google\Chrome\User Data\» (без кавычек);
- В открывшейся директории найди папку с именем «Default» и добавь к названию слово «Backup»;
- Перезапусти браузер.
Отметим, что однократное появление грустной иконки не говорит о серьезных проблемах. Скорее всего, неполадка возникла по внешним причинам, не зависящим от пользователя. Однако стабильное появление «Опаньки» в Google Chrome на всех страницах – сигнал больших проблем.
Мы рассказали все, что знали об «Опаньки» в Google Chrome, что делать на Windows 7 и прочих версиях операционной системой. Внимательно читай обзор, и ты найдешь ответ на свой вопрос. Как правило, сложную ситуацию сможет решить любой пользователь с помощью нескольких простейших действий.
Проверка системы на целостность
- Запускаем утилиту командной строки. В Windows 10 это проще всего сделать, кликнув правой кнопкой мыши по кнопке «Старт», или нажать Win + X . В появившемся меню нажать «Командная строка – Администратор»:
- В окне консоли ввести команду:
sfc.exe /scannow
- Дожидаемся окончания процедуры и перезагружаем компьютер. Пробуем открыть браузер.
Нехватка оперативной памяти
Также страницы в Google Chrome могут прекращать загружаться с ошибкой «Опаньки» из-за нехватки оперативной памяти или ошибок в работе оперативной памяти.
(418 голос., средний: 4,55 из 5)
Как активировать ключ игры в Steam, Origin и других сервисах
Как создать конференцию в Zoom
Похожие записи
Почему появляется ошибка «Опаньки…»? в Google Chrome
Как исправить ошибку «Опаньки…»?
Прежде чем мы приступим к рассмотрению способов решения проблемы, стоит указать на основные ее причины. Так или иначе, возникновение ошибки «Опаньки…» обычно является следствием неправильной работы Google Chrome. Однако иной раз причиной может быть обыкновенное отсутствие связи с сервером веб-сайта. Сразу вычислить точную причину бывает трудно, поэтому приведем общий их список. Итак, ошибка может возникнуть из-за следующего:
- Нет связи с сервером веб-ресурса;
- На вашем компьютере есть вирус;
- Возникает конфликт Google Chrome с другими приложениями;
- Ошибки в работе операционной системы;
- На компьютере имеются остаточные файлы вредоносных программ.
Этот перечень не отражает всей сущности проблемы. Каждый пункт списка — лишь примерное описание неполадок. Чтобы наверняка избавиться от ошибки «Опаньки…», нужно выполнить целый ряд действий по настройке браузера и всей операционной системы. Ниже мы рассмотрим эти действия.
Google Chrome «Опаньки…», не удалось загрузить страницу (Решено)
1+
Почти 60% интернет-пользователей используют Google Chrome в качестве браузера по умолчанию. Таким образом, нет необходимости анализировать, какой браузер является лучшим на данный момент. Иногда даже у самых популярных вещей есть раздражающие проблемы, и Chrome не является исключением. В этой статье мы рассмотрим, как исправить ошибку в google chrome опаньки на всех страницах.
опаньки в google chrome, что делать?
Ну, нет никакого реального значения для «Опаньки…». Это просто ошибка, которую вы видите, когда Chrome не может открыть веб-страницу. Причины этой ошибки могут быть разными: от простых до сложных, и наиболее распространенной причиной является нехватка памяти.
Вот список исправлений ошибки «Опаньки…» что то пошло не так в Google Chrome
- Перезагрузить страницу
- Увеличение памяти
- Отключить расширения
- Очистить кеш браузера
- Создать новый профиль пользователя
- Обновите Google Chrome
- Попробуйте старые версии Chrome
- Отключить аппаратное ускорение
- Проверьте на наличие вредоносных программ
- Отключить антивирусное программное обеспечение
- Перезагрузите компьютер
Перезагрузить страницу
Просто и работает в большинстве случаев .Просто нажмите кнопку перезагрузки в браузере, чтобы загрузить страницу.
Проблема с памятью
Наиболее распространенная причина ошибки «Опаньки…» в chrome — нехватка памяти. Это может быть связано с тем, что в браузере открыто много вкладок или параллельно запущено много других приложений.
- Закройте все другие приложения, чтобы выделить больше памяти для Chrome
- Приостановить или отменить загрузку программ при запуске Windows
- Закройте другие программы, работающие на вашем компьютере
- Закройте все остальные вкладки и перезагрузите страницу с сообщением «Опаньки…»
Отключить расширения
Установленные расширения на вашем Chrome также могут вызвать проблемы с памятью. Чтобы исправить это, сначала закройте браузер. Затем снова откройте в режиме инкогнито, а затем откройте страницу с ошибкой «Опаньки…».
Если страница загружается правильно, очевидно, что причиной ошибки может быть одно из установленных расширений. Потому что Chrome не загружает расширения в режиме инкогнито.
Другим способом вы можете отключить все расширения и проверить. Перейдите по ссылке «chrome://extensions/» в браузере. Отключите все установленные расширения, сняв флажок «Включено».
Если вы используете версию Chrome менее 57, сначала мы рекомендуем обновить ее до последней версии. Если вы не можете обновить по какой-либо причине, перейдите в «chrome://plugins/» и отключите установленные плагины.
Очистить кеш браузера
Chrome хранит статические файлы сайта в кэше браузера, чтобы быстрее загружать страницы. Но ошибочные данные в кеше могут вызвать различные типы ошибок, таких как «Опаньки…». Перейдите по ссылке «chrome://settings/clearBrowserData» и удалите все сохраненные элементы.
Попробуйте перезагрузить страницу еще раз, чтобы увидеть, открывается ли она без ошибки «Опаньки…».
Создать новый профиль пользователя
Иногда ваш профиль пользователя может быть поврежден и не позволяет загрузить страницу, что приводит к ошибке«Опаньки…». Вы можете создать новый профиль пользователя и проверить, загружается ли страница с новым профилем.
Перейдите на страницу «chrome://settings/» и нажмите «Управление другими профилями» в разделе «профили». Здесь вы можете удалить свой существующий профиль и создать новый профиль, нажав на опцию «Добавить человека».
Обновите Google Chrome
Если вы часто сталкиваетесь с ошибкой «Опаньки…» в Google Chrome, убедитесь, что у вас установлена последняя версия Chrome. Просто зайдите в «chrome://settings/help», и Chrome автоматически проверит наличие последней версии для обновления.
7.Отключить аппаратное ускорение
Перейдите по URL-адресу «chrome://settings/» и нажмите «Дополнительные настройки». Найдите раздел «Система» и снимите флажок «Использовать аппаратное ускорение, если доступно».
Проверьте на наличие вредоносных программ
Вредоносное ПО может быть общей причиной сбоя браузера и других связанных с этим проблем. Google предлагает инструмент очистки Chrome для ПК на базе Windows. Установите утилиту очистки и проверьте свой компьютер на наличие вредоносных программ, которые могут вызвать сбой браузера.
Если вы работаете на Mac, в идеале не должно быть вредоносных программ при работе с последней версией macOS. Если вы обнаружите какое-либо подозрительное приложение на своем Mac, просто удалите их.
Отключите антивирусное программное обеспечение
Установленное на вашем компьютере антивирусное программное обеспечение может блокировать сайт, который вы пытаетесь открыть в Chrome. Поэтому временно отключите антивирус и попробуйте открыть страницу с ошибкой.
Перезагрузите компьютер
Если ничего не работает, попробуйте перезагрузить компьютер. Это поможет закрыть все службы, работающие в фоновом режиме, и занять память. После перезапуска откройте Chrome и убедитесь, что страница загружается правильно.
1+