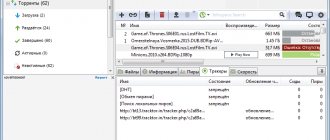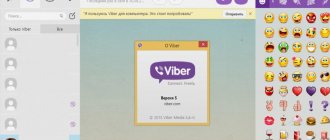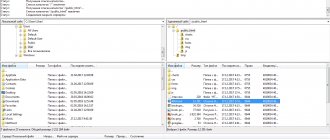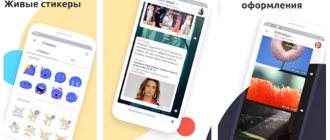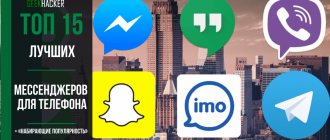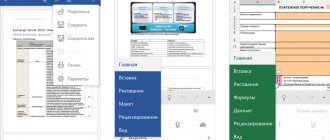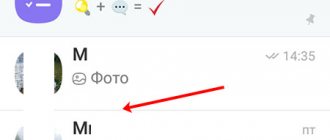Зачем нужен Slack
По словам разработчиков, Slack был создан, чтобы заменить Skype и другие мессенджеры, использующиеся компаниями для общения между сотрудниками, а также корпоративную почту. Отдельным плюсом мессенджера является его интеграция с другими сервисами, такими как Google Drive, MailChimp, Google Docs, Twitter, Trello, Google Hangouts, DropBox, GitHub и многими другими.
Главный недостаток Slack – отсутствие русскоязычной версии.
Приложение доступно в App Store и Google Play, для Windows запущена бета-версия.
Как пользоваться Slack?
Про регистрацию аккаунта говорить не будем, это наверняка под силу всем, кто ищет информацию об этом мессенджере.
Пойдем далее: У каждой команды есть свое рабочее пространство, которое имеет свой адрес вида: название.slack.com
Для начала работы вам нужно подключиться к этому рабочему пространству — делается это через вашу корпоративную почту.
Примечание
Можно подключаться сразу к нескольким проектам
Сразу после авторизации вам доступно пространство для работы.
Да, кстати, Slack пока не поддерживает русский язык, поэтому придется пользоваться английской версией, но здесь нет ничего сложного.
Кратко по каждому пункту:
- Статус — здесь можно установить текущий статус (например: в отпуске, очень занять, заболел и так далее), он помогает коллегам быть в курсе вашей доступности
- Pause notifications — отключение уведомлений на определенное время, либо установка рабочего расписания
- View profile — здесь можно редактировать свой профиль: добавить фоток, контактные данные для коллег, описать то, чем занимаетесь в компании.
- Preferences — различные настройки самого Slack, в том числе визуальное оформление.
Тарифы
Существуют три тарифа: Free (Бесплатный), Standart (Стандартный) и Plus (Расширенный):
Базовая версия позволяет искать только по последним 10 тысячам сообщений, интеграцию с 10 приложениями и хранилище на 5 гигабайтов для каждого пользователя. В стандартной версии история сообщений, по которой осуществляется поиск, неограниченная, как и количество доступных для интеграции сервисов. Каждый пользователь может хранить до 10 Гб информации, а вместо звонков только между двумя пользователями доступны групповые конференции. В версии Plus появляется круглосуточная техподдержка, а хранилище расширяется до 20 Гб.
Скоро мессенджер планирует запустить Slack for Enterprise – версию для крупных корпораций.
Отзывы пользователей о приложении
Многие крупные компании лестно высказываются в пользу сервиса Слэк. Большинство отзывов характеризуют программу как инновационный метод коммерческой переписки. Которая заметно облегчает жизнь и ускоряет процессы освоения бизнес высот. Разнообразие способов форматирования текстовых сообщений и интеграция с большинством популярных сервисов для улучшения политики офисного общения. Опыт показывает, что утилита используется не только в крупных корпорациях, но и при создании различных командных проектов и бизнес планов.
Регистрация компании в Slack
Разберем процесс регистрации в Slack.
Чтобы начать работу и зарегистрировать в Slack свою команду, заходим на главную страницу мессенджера, внизу в центре видим кнопку Create New Team.
Чтобы войти в существующий аккаунт нажимаем Sign in. Для присоединения к уже существующей команде выбираем Find your team. Кнопки находятся прямо под окном ввода email.
Регистрация состоит из шести простых шагов:
1. Подтверждаем адрес электронной почты. На указанный ящик придет письмо с кодом, который нужно ввести в это окно:
2. Вводим имя, фамилию и имя пользователя. Здесь же можно согласиться на email-рассылку о новостях Slack, поставив галочку:
3. Вводим пароль. Минимальный размер пароля – шесть символов, желательно добавить цифры и заглавные буквы:
4. Рассказываем о компании. Необходимо выбрать, зачем ваша команда будет использовать Slack, на чем она специализируется и сколько в ней человек. Я выбрала использование для работы в сфере медиа, число пользователей – от одного до девяти:
5. Называем компанию:
6. Выбираем домен:
7. Рассылаем приглашения в команду. Для этого введем email-адреса:
Процесс регистрации завершен!
Нужно ли вообще русифицировать Slack
Мнения пользователей разнятся по этому поводу. Если вы только начали осваивать интерфейс утилиты, то такой шаг будет верным решением. Следует знать, что не все патчи русификации способны в нужной мере и качественно перевести информацию. Ведь некорректное отображение символов и атрибутов способно заметно снизить впечатление от мессенджера. Поэтому для работы с Slack лучшим выходом будет изучение английского языка, хуже от этого не будет. Если у вас получилось настроить на Slacks перевод на русский язык, пишите ваши методы в комментариях ниже.
Из интересных моментов Слака отметим также интеграцию из сторонними сервисами.
Функции Slack
Главная страница мессенджера выглядит так:
Всех новичков «встречает» Slackbot, справочный бот мессенджера.
В Slack доступно множество ботов, но о них чуть позже.
Slackbot просит отправить ему пробное сообщение. Поздороваемся – напишем «Hi there!».
Когда к команде присоединяется новый участник, приходит такое уведомление:
Чтобы пригласить пользователя в Slack находим в меню пункт Invite people.
В строке Email Address вводим адрес почты. Чтобы отправить приглашение нескольким людям сразу выбираем под строкой пункт +Add another invitation.
Channels (Каналы) – это диалоги, которые делятся на общие и приватные. Чтобы попасть в общий чат, пользователю достаточно найти его в меню слева и присоединиться к обсуждению
#general – чат, предназначенный для обсуждения рабочих моментов и задач. #random – «разговоры у кулера» на свободные темы. Создадим новый чат и пригласим туда пользователя.
Для начала нажимаем плюсик рядом со словом Channels
Попадаем на такую страницу:
Сделаем чат приватным, для этого передвинем ползунок с Public на Private. Введем название в строке Name и цель создания в строке Purpose (необязательная графа). Вышлем приглашения в чат (Send invites to: )
Для завершения создания чата жмем Create Channel.
Можно написать пользователю сообщение напрямую. Для этого в меню находим пункт Direct Messages, выбираем пользователя, нажимаем на него, открывается диалог.
Создание и удаление канала
Создать канал может любой пользователь системы. Для этого просто нажмите иконку с плюсиком напротив Общего списка каналов. Или же при просмотре всех каналов будет большая зеленая кнопка New channel. Перед вами откроется такое окно:
Сперва идет переключатель: приватный или общий канал. Общий канал доступен всем и присоединиться к нему может любой без подтверждения. Приватный канал просматривать могут только участники этого канала и для подключения к нему владелец должен разрешить доступ. Далее идет название канала. Обратите внимание, что название должно быть написано английскими буквами и максимально коротким и запоминающимся, чтоб его легко было упоминать (#pr #b2b #it #sales). Описание канала (здесь можно уже писать и на русском). И в последнем поле можете сразу выслать кому-то приглашение, кто сможет подключиться к данному каналу. После заполнения полей нажмите кнопку Create Channel — канал создан. Находясь в канале, вы можете открыть его настройки в правом верхнем углу:
- Здесь вы можете:
- Jump to date — перейти к чату за определенную дату (пригодиться после длительной переписке);
- Invite team members to join — пригласить других членов команды в данный чат;
- View channel detail — посмотреть информацию о чате (описание, кем и когда создан);
- Additional options — по этой ссылке откроется страница, где вы сможете отредактировать описание канала, название (если его создавали вы) и перенести его в архив. В этом случае он не будет выводиться в списке активных каналов;
- Notifications preferences — настройки уведомлений. Актуально, если вы разрешили браузеру присылать вам уведомления (всякие Push сообщения). Можно настроить как по каждому отдельному каналу, так и по системе в целом. Кроме того, здесь можно настроить уведомления для мобильных приложений:
- Activity of any kind — включено по умолчанию, будут приходить уведомления по любому поводу;
- Mentions of my name or highlight words — уведомления будут приходить только в том случае, если кто-то упомянет конкретно вас (через @) или напишет какое-то ключевое слово, на которое вы настроили фильтр. Набор этих ключевых слов создается отдельно;
- Nothing — не присылает никаких уведомлений.
- Mute #(название канала) — отключает все уведомления данного канала;
- Add an app or integretion — связь канала с другими системами, например Asana и Google.Drive;
- Leave #(название канала) — покинуть канал. Вы больше не будете присоединены к нему.
Внизу вы видите ссылку на Account Preferences. Перейдя по этой ссылке вы сможете настроить уведомления по Slack в целом. Параметры там практически такие же: уведомлять всегда, уведомлять, только если упомянули меня и т.д. Хочу обратить внимание, что кроме настроек самой системы в мобильном приложении есть еще настройки самого устройства. Т.е. если вас отключены уведомления на уровне телефона (аппаратно), то настройки программы не помогут. Если какой-то канал вам уже не нужен, вы можете перенести его в архив. В этом случае он перестанет выводиться в списке каналов, пропадет их левой колонки, но останется в разделе Архивные каналы. Для этого будучи в канале переходите в расширенные настройки:
После этого, откроется окно, где надо будет просто нажать Archive this channel, и он перенесется в архив. Список заархивированных каналов вы можете найти на вкладке Каналы по ссылке View Acrchived channels.
Если захотите разархивировать канал, то перейдя в архив просто нажмите unarchive рядом с нужным вам каналом.
Интеграция с другими сервисами
Чтобы подключить сервисы, нажимаем на название нашей команды в меню слева и находим пункт Apps & Integrations:
Попадаем на страницу со списком доступных приложений, которых действительно очень много:
Для примера интеграции приложения зайдем в пункт Social & Fun.
Выберем сервис Giphy, позволяющий постить в чате гифки. Он нам пригодится, когда будем говорить о командах.
Нажимаем Install, попадаем на следующий пункт установки:
Попадаем в меню настройки и выбираем в списке гифок категорию цензурности: самая первая категория General Audiences подходит всем, дальше по нарастающей.
Нажимаем Save Integration и завершаем встройку приложения. В чате теперь доступна команда /giphy.
После команды /giphy можно ввести какой-нибудь запрос. Например, /giphy fun. Тогда бот покажет веселую гифку.
Скачать Slack
Скачать Slack можно на официальном сайте https://slackcommunity.com/ или в интернет-магазине одной из компаний, продающих лицензированные программные продукты. Работать с мессенджером также можно в онлайн-режиме. Процесс регистрации самый простой, не нужен даже телефон. Зарегистрироваться можно здесь: https://slackcommunity.com/accounts/signup/?next=/
Фишки Slack
В чате Slack доступны /команды:
Пробежимся по списку:
/apps – поиск по приложениям. Попробуем:
/away меняет статус на «нет на месте».
/call обозначает звонок пользователю.
/collapse убирает файлы в чате под кат.
/dnd обозначает период времени, в который пользователя нельзя беспокоить. В строке пишем 13:12 14:00 – получаем статус «Не беспокоить» на 47 минут:
/expand отменяет действие команды collapse и разворачивает файлы в чате.
/feed управляет RSS-лентой.
/feedback отправляет ваш отзыв команде Slack.
/invite приглашает в чат участника, уже использующего Slack, а /invite people высылает приглашение присоединиться к мессенджеру.
/leave – команда «покинуть чат».
/me выделяет текст курсивом.
/msg позволяет отправить личное сообщение конкретному пользователю.
/mute отключает уведомления
/open открывает канал.
/prefs открывает окно настроек оформления:
/remind позволяет ставить напоминание самому себе, участнику или целому чату. Напоминание должно иметь вид /remind @кому [что] [когда], например: remind me выпивать стакан воды в три часа каждый день.
/rename переименовывает канал.
/shortcuts вызывает подсказку со списком горячих клавиш:
/shrug добавляет к вашему сообщению ¯ \ _ (ツ) _ / ¯ .
/star вносит диалог в список Starred.
/who выводит список участников диалога.
/gif позволяет постить гифки.
Помимо команд в чате, у Slack есть другие полезности:
1) Расширенный поиск
В Slack хорошо реализован поиск по сообщениям и файлам. Чтобы быстро найти то, что вам нужно, используйте расширенный поиск:
From – поиск сообщений и файлов от конкретного пользователя.
In – поиск по каналу или в личных сообщениях.
Has – поиск по избранному, ссылкам или ответам.
After – после определенной даты.
Before – до определенной даты.
On – в определенное время (дата, месяц или год).
2) Изменение текста
Хотите выделить свой текст? Используйте следующие символы:
- Чтобы сделать текст жирным, поставьте слово в *звездочки*.
- Чтобы выделить текст курсивом, используйте _нижние подчеркивания_.
- Для зачеркнутого текста используйте ~тильды~.
- Для цитирования используйте «>»
3) Уведомления по ключевым словам
Чтобы получать уведомления, когда кто-то пишет определенное слово или фразу, нажимаем на свое имя в левом углу, в меню выбираем пункт Preferences. Переходим на Notification Settings и листаем вниз до Highlight Words. Через запятую вводим слова или фразы, при упоминании которых хотим получать уведомления.
4) Создание собственной темы
Чтобы изменить цветовую схему в Slack или настроить свою собственную, заходим в раздел Preferences (для этого используем соответствующую команду в чате или нажимаем на свое имя в левом верхнем углу) и выбираем пункт Sidebar Theme:
Можно выбрать из предложенных тем или создать свою. Для этого нажмем на Customize your theme and share it with others.
5) Быстрое переключение
Чтобы быстро переключаться между диалогами и личными сообщениями, используйте комбинацию клавиш ⌘ + K (Mac) или Ctrl + K (Windows и Linux). При их нажатии появляется такое всплывающее окно:
6) Используйте HTML-коды цветов
Фишка для дизайнеров: при обсуждении цветов просто укажите их название в HTML и в чате появится квадратик соответствующего цвета, например:
7) Отметить важное звездочкой
Отмечать звездочкой можно не только диалоги, но и отдельные сообщения или файлы. Для этого достаточно навести на серую звездочку рядом с именем и нажать на нее – она станет желтой и сообщение уйдет в избранное.
 Боты
Боты
Бота можно встроить так же, как и другие сервисы. Разница в том, что установка бота обычно происходит через домашний сайт его разработчика. Рассмотрим подробнее.
Заходим во встраиваемые сервисы, выбираем категорию Bots:
Сочетания клавиш для быстрой работы в Slack
Самые полезные сочетания желательно запомнить, а для начала распечатать расположенный ниже текст и держать на рабочем столе перед глазами.
- ALT + клик по сообщению — если среди обилия накопившихся сообщений есть особо важные, которым следует уделить внимание позже, их можно пометить непрочитанными;
- CMD/CTRL + K/T — переключение между двумя последними просмотренными переписками. Если диалог ведется одновременно в двух окнах, можно быстро переключаться с одного на другое, по мере поступления новых сообщений;
- /REMIND — напоминания. К примеру, можно дать команду напомнить связаться с кем-то через 30 минут. Причем напоминание можно настроить как для себя, так и для другого участника канала, достаточно после /REMIND ввести собаку, имя пользователя и команду;
- /COLLAPSE — убрать превью сайтов. Обилие графической информации в чате (изображений, видео, различных ссылок) тормозит работу приложения. При работе с мобильного это часто становится проблемой;
- /SHRUG. Удивленный смайлик. Очень важная функция;
- /KICK. Позволяет прекратить общение с нежелательным участником;
- /shrug — ¯\_(ツ)_/¯ — а так можно просто пожать плечами в ответ, когда продолжать дискуссию не имеет смысла;
- CMD/CTRL + / — так можно вызвать подсказку по горячим клавишам. Если короткое пояснение не дает понимания, как пользоваться сочетанием, можно воспользоваться услугами виртуального помощника — Slackbot.
Кстати, сочетания клавиш избавят от необходимости постоянного использования англоязычного меню, если это доставляет дискомфорт.
Slack. Небольшой обзор отличного сервиса
Некоторое время назад после волшебного пендаля под названием Tolstoy Summer Camp я начал пилить свой стартап. Сначала у меня в команде было два разработчика и дизайнер. Потом один разработчик ушёл пилить свой проект. Затем появился другой разработчик. И всё бы ничего, но я сходил с ума от того что не мог найти простых и понятных средств ведения дел в таких маленьких компаниях как моя. Я перепробовал тучу всяких Basecamp, Asana, Redmine, Trello, Мегаплан и прочих, массу мессенджеров в разных сочетаниях c он-лайн файлопомойками типа Dropbox и GoogleDrive — ничего мне не нравилось. «Ну, не то это всё, не то!». Однажды Яндекс пригласил участников первого кемпа познакомиться с участниками второго. Хорошо тогда пообщались с ребятами. Это была весьма взаимополезная встреча. А после «официальной части» мы с «ветеранами» пошли в близлежащий бар и продолжили общение. Тогда-то мне и показали сервис Slack. Сначала я не понял его фишки — «что я, IRC не видел что-ли?». Но через пару дней, я понял, что нашёл свою любовь решение всех моих проблем.
Окончательно устаканившимся стартаперским (читай, бесплатным) решением по совместной работе в команде, где минимальное расстояние между участниками составляет 520 километров, стало сочетание сервисов Slack+Trello+G.Drive+GitHub. Причём, всё крутится вокруг Slack.
Кратенько про сервис:
Это такой убер-чятик для командной работы. Причём, от всяких скайпов и вайберов он положительно отличается прекрасными особенностями, как то:
- Для каждой темы можно создать отдельный чат.
- Ссылки на ресурсы и картинки сами подгружаются и отображаются прикольными сниппетами, примерно как в ФБ.
- Халявщикам дают пять гигабайт места под файлы в общий доступ.
- Есть интеграция с большим количеством внешних сервисов. Например, можно за две минуты настроить оповещение в Slack о том что в Trello изменились какие-то карточки или добавились новые. Причём, из разных досок в разные чятики.
- Есть клиенты под Android и под iOS. В отличие от богопротивного скайпа, клиент Slack не вымораживает мой телефон за четыре часа.
- Весь архив сообщений доступен всегда и везде.
- Поиск по всему архиву сообщений, плюс по тексту внутри сохранённых PDF
- И так далее…
Участники команды тоже не сразу поняли, почему это круто, но сейчас уже всем стало понятно, что так удобнее. Каждый участник команды получает уведомления только о тех сообщениях, которые обращены конкретно ему. При этом, доступны архивы сообщений во всех каналах и всегда можно перечитать.
Например, мы можем с Android-программистом обсуждать в чате про Android-клиент какие-то вопросы, в процессе обсуждения которых возникает вопрос к разработчику серверной части. И его можно просто позвать принять участие в обсуждении — «@лысый, как обстоят дела с хранением профилей пользователей?». Он получает вызов конкретно к себе, может прочесть историю нашей переписки и внятно ответить «нормально обстоят, формат-то когда устаканите?».
При этом, я сделал отдельный чат, который назвал #meetingminutes, где я кратко пишу всё, о чём мы договорились в результате подобных обсуждений. Таким образом, нам не нужно перечитывать историю сообщений, чтобы вспомнить о том, какие решения были приняты.
Кроме Slack, мы активно используем Trello.
Я сделал несколько досок для каждого направления работы. Затем, буквально за пару минут я настроил в Slack интеграцию таким образом, чтобы изменения по карточкам с разных досок в Trello появлялись в нужных чатах. Теперь не надо проверять Trello, чтобы узнать об изменениях. Они приходят прямо в рабочий чат. Очень удобно. Для движения зависимых задач — просто незаменимо.
Про средства хранения файлов я, пожалуй, рассказывать не буду, кроме того что Slack может уведомлять о появлении новых файлов, например, на G.Drive.
Так же за пару минут настраивается, например, мониторинг чего угодно. Хоть лайки в фейсбуке считать.
А ещё Slack дают всем кто регистрирует команду по реферральной ссылке сто доларов на счёт для оплаты будущих расходов, равно как и мне, но только если зарегистрировавшаяся команда перейдёт на платные тарифы. Вы же не думаете, что я за плюс в карму писал столько текста. А я торжественно обязуюсь начать платить Slack как только начну зарабатывать сам.
Для тех, кто органически не переваривает реферральных ссылок, вот прямая: slack.com
Пользуйтесь на здоровье.