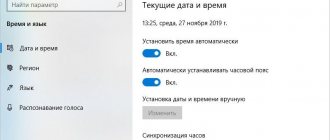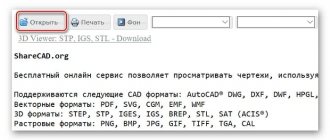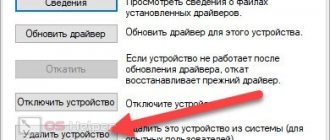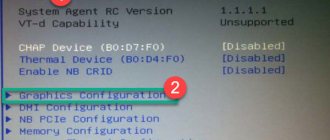Драйвер — это программный комплекс, предназначенный для обеспечения правильной работы устройства. Современные операционные системы – и Windows, и Linux, и MacOS способны использовать собственную базу драйверов, которые позволяют функционировать видеокартам, но обеспечить максимальную производительность может лишь ПО, созданное производителем. Поэтому установка драйверов обязательное условие для использования любых видеоплат.
Как установить видеодрайвер
Какие бывают видеокарты
Есть две группы устройств, которые различают по степени интеграции в систему:
- Встроенные видеокарты – поставляются вместе с материнской платой и активно используют ее ресурсы. Отличаются низкой производительностью, подойдут для работы с офисными приложениями, просмотра фильмов и веб серфинга.
- Внешние платы – их приобретают отдельно от ПК. В зависимости от требований пользователь может выбрать видеокарту с нужными ему характеристиками: для игр, работы со сложными изображениями и монтажа видео потребуются производительные карты с мощным графическим процессором и большим объемом памяти.
Встроенная видеокарта в материнскую плату и внешняя видеокарта
Большая часть материнских плат оснащена встроенными видеокартами, но пользователь может установить внешнюю плату расширения и использовать ее.
Автоматическое обновление драйвера видеокарт Nvidia и AMD
Для операционных систем семейства Windows, в том числе и 7 версии, ведущие производители видеокарт — NVIDIA и AMD разработали специальные центры управления, которые позволяют как отслеживать появление новых версий драйверов, так и автоматически производить их установку.
Самые популярные типы:
- Nvidia Geforce;
- AMD Radeon;
- Intel HD Graphics.
Это значительно упрощает процесс управления программным обеспечением видеокарт, снимая львиную долю забот с плеч пользователя при поддержании базы данных драйверов в актуальном состоянии. Также в Windows 7 можно автоматизировать процесс обновления ПО видеокарты при помощи различных инструментов от сторонних разработчиков. Например, пакет Driver Toolkit также осуществляет поиск новых драйверов и их быструю переустановку.
Для интегрированных в процессор видеочипов Intel обновление драйверов производится непосредственно в Центре обновления Windows 7. Это очень удобно, так как не требуется установка дополнительного ПО.
Производители видеокарт
Есть три компании, производящие чипы для обработки видео, занявшие большую часть рынка современных видео устройств:
- Intel – специализируется на создании встроенных видеокарт;
- AMD – предлагает всю линейку – от интегрированных решений для офисных ПК до самых мощных продуктов для геймеров и профессиональных редакторов видео;
- nVidia – главный конкурент AMD. Лидер в области создания производительных видеоплат.
Основные производители видеокарт
Существуют и другие компании, занимающиеся разработкой аппаратного обеспечения для работы с видео, но встречаются они намного реже:
- IBM;
- Realtek;
- SiS;
- VIA.
У всех компаний есть русскоязычные сайты, на которых представлены спецификации выпускаемых устройств, также есть возможность скачать актуальные драйвера для них.
Подготовка к переустановке драйверов видеокарты
Для того чтобы переустановить драйвера видеокарты на Windows 7 или 10 вам необходимо сначала удалить старый драйверы. Сделать это можно двумя способами: через Панель управления Windows или с помощью Display Driver Uninstaller.
Первый способ намного проще, однако он не приводит к полному удалению драйверов. Если удалять драйверы через Панель управления, то в системе могут оставаться следы старых драйверов, что в некоторых случаях может приводить к проблемам. Если для удаления старый драйверов видеокарты использовать программу Display Driver Uninstaller, то в системе не останется никаких следов и вы сможете выполнить переустановку драйверов практически с нуля.
Какой из способов удаления старых драйверов использовать решать вам. Как вариант, можете сначала попробовать удалить драйверы первым способом через Панель управления и после этого выполнить переустановку. Если же это не решит ваших проблем, то тогда можно повторить переустановку, но уже удаляя драйверы через Display Driver Uninstaller.
Удаление старых драйверов через Панель управления.
Для того чтобы удалить драйверы данным способом вам нужно зайти в Панель управления Windows и перейти в раздел «Удаление программы».
После этого перед вами откроется окно со списком всех установленных программ. Для того чтобы найти здесь старые драйверы для вашей видеокарты воспользуйтесь поисковой строкой в верхнем правом углу окна.
Введите в поиск имя производителя вашей видеокарты, и вы сразу увидите список всех программ и драйверов, которые с ним связаны.
Для того чтобы удалить драйвер выделите его мышкой и нажмите на кнопку «Удалить».
После этого откроется установщик драйверов. Следуйте его инструкциям и завершите удаление драйверов.
После того, как старый драйвер будет удален, перезагрузите компьютер и приступайте к переустановке драйвера видеокарты.
Удаление старых драйверов с помощью Display Driver Uninstaller.
Если перед переустановкой драйверов вы решили полностью избавиться от старых, то вам нужно скачать программу Display Driver Uninstaller и распаковать ее в любую папку на компьютере. После этого перезагрузите компьютер в безопасном режиме и откройте программу Display Driver Uninstaller.
После запуска Display Driver Uninstaller нужно выбрать какой именно драйвер вы хотите удалить, NVIDIA или AMD.
А потом нажать на кнопку «Удаление и перезагрузка».
После этого вам останется дождаться, пока программа Display Driver Uninstaller удалит ваши старые драйверы и перезагрузит компьютер. После перезагрузки зайдите в обычный режим работы Windows 7 или Windows 10 и приступайте к переустановке драйверов видеокарты.
Когда нужно устанавливать и обновлять драйвера для видеокарты
Ситуация, в которой необходимо обновление или установка видеодрайверов
Если пользователь приобрел ноутбук или системный блок с установленной операционной системой, то искать драйвера не придется – инсталляция уже была произведена на заводе или в магазине. Но через некоторое время может потребоваться обновление, в результате которого драйвера будут заменены. Это нужно для устранения выявленных разработчиками ошибок и повышения производительности устройства.
Совет! Перед скачиванием новых драйверов рекомендуется обновить ОС Windows.
Как обновить драйвера видеокарты на Виндовс 7 вручную
Если вы считаете себя опытным юзером, знающим систему на все сто, либо не доверяете стороннему софту – процесс обновления драйверов видеокарты Windows 7 затянется намного сильнее, чем автоматическая инсталляция. Нам придётся провести вручную все процессы, которые за несколько минут проводит программа:
- Распознавание модели адаптера и компьютера (Рисунок 3).
- Скачивание.
- Инсталляция.
Опишем где искать драйвера для своей карты, куда их перемещать и что стоит учитывать при этом. Внимательно работайте по инструкции, чтобы не усугубить проблему.
Рисунок 3. Окно диспетчера устройств с распознаванием модели видеокарты
Ищем драйвера на сайте производителя
Если вы не заядлый геймер и обошлись недорогим адаптером от не самых известных производителей – зайдите на официальный сайт, узнав его с названия на корпусе адаптера. В разделе «Загрузки», «Софт» или т. п. находим список драйвером. Вам предложат ввести модель компонента (Рисунок 4). После поиска выведется список со всеми доступными решениями. Если на ресурсе ничего не нашли – придётся воспользоваться автоматической утилитой. Также, это знак, который говорит, что карта устарели и даже не поддерживается.
Рисунок 4. Окно идентификации продукта для определения модели видеокарты
Обновление драйверов видеокарт Nvidia
Для самого популярного разработчика решение найдётся всегда. На официальной странице с драйверами.
Отфильтруйте по типу, семейству, серии и версии ОС (Рисунок 5). В отличие от драйверпака, этот способ подойдёт для Линукса. Если вам сложно узнать всё о видеоадаптере – скачайте Aid64 или Zpu-Z для просмотра полной конфигурации. Вы можете найти необходимый софт у нас на сайте.
Примечание: После скачивания .exe установщика, запускаем, принимаем условия, жмём далее и ждём конца обработки. Не забываем перезапуститься.
Рисунок 5. Окно выбора модели видеокарты Nvidia на официальном сайте
Обновляем драйвера видюх AMD Ati Radeon
Amd драйвера видеокарты для Windows 7 тоже есть на официальном сайте.
Переходим в раздел «Драйверы и поддержка». Подобно к Инвидиа, появляется фильтрация. Выбираем свои данные и нажимаем «Отправить». На новой страничке открываем список со своей Виндовс и качаем файл с самой последней датой релиза (указана справа).
Инсталлятор запускается стандартным способом. Принимаем, продолжаем и перезагружаемся.
Обновление через «Диспетчер устройств» Windows
Как обновить драйвера видеокарты Nvidia? Самый простой и быстрый способ – использовать «Диспетчер устройств», который есть в любой версии операционной системы Windows по умолчанию. Все что вам понадобиться – так это хорошее подключение к интернету. Итак, чтобы обновить драйвера, необходимо:
- Открыть «Панель управления». Сделать это можно через меню «Пуск», выбрав в нем одноименную вкладку. Кроме этого, можно открыть «Панель управления» с помощью командной строки. Для этого зажимаем горячую комбинацию Win + R, в строке вводим команду control и жмем на кнопку Enter. Вуаля – «Панель управления» открылась и можно переходить к следующему шагу.
- Выбираем категорию «Оборудование и звук». Затем в разделе «Устройства и принтеры» кликаем на надпись «Диспетчер устройств». Около нее расположен щит сине-желтого цвета. Это говорит о том, что для проведения каких-либо изменений понадобятся права администратора.
- Откроется «Диспетчер устройств». Чтобы обновить драйвера видеокарты Nvidia кликаем на пункт под названием «Видеоадаптеры». В выпадающем списке выбираем нужное устройство и жмем по нему ПКМ. Далее кликаем на пункт «Свойства».
- Открылось небольшое диалоговое окно. Тут необходимо перейти во вкладку «Драйвер». В ней содержится вся информация про видеокарту: поставщик, дата разработки, версия дров и пр. Однако нас интересует кнопка «Обновить драйвер». После нажатия на нее, система запросит путь к дровам. Выбираем пункт «Автоматический поиск обновленных драйверов». После этого компьютер начнет искать новую версию ПО. Когда система завершит поиск, ПК самостоятельно обновит драйвера видеокарты Nvidia Geforce до последней версии.
Определяем модель видеокарты
Для начала разберемся, а что же мы будем обновлять. Точнее, определим модель видеокарты и узнаем текущую версию видеодрайвера. Это делается как средствами операционной системы, так и сторонних приложений.
На Windows XP-10 можно воспользоваться встроенной утилитой Dxdiag – средством диагностики неполадок DirectX. Чтобы ее запустить, нажмем на клавиатуре Win + R, впишем в строку «Открыть» команду dxdiag и кликнем ОК.
Откроем вкладку «Экран». Слева – в разделе «Устройство», указана марка и модель видеоадаптера. Справа – дата выпуска и текущая версия ПО.
Иногда средство диагностики DirectX не может распознать видеочип, что бывает сразу после установки ОС или из-за сбоев оборудования. В этом случае помогут сторонние приложения.
Программ-анализаторов аппаратного обеспечения ПК выпущено много, я рассмотрю две бесплатных, которые не требуют инсталляции: скачал – запустил.
GPU-Z
Утилита отображает информацию об установленном видео максимально подробно. Но нас пока интересует только имя устройства в операционной системе (в моем примере это NVidia GeForce GTX 650), его производитель (Gigabyte) и текущая версия ПО.
Это интересно: Как записать диск – для новичков
Однако при проблемах с запуском видеодрайвера или при его отсутствии GPU-Z, скорее всего, тоже ничего не покажет. Тогда можете воспользоваться другой утилитой – HWiNFO.
HWiNFO
отображает информацию обо всем оборудовании компьютера, даже в случае неполадок и при отсутствии драйверов. Данные о видео, показанные на скриншоте, находятся в разделе «Video Adapter».
Новый драйвер для Nvidia в Windows
Для владельцев устройств GeForce предусмотрена специальная утилита от компании-производителя. Называется она Nvidia Update Utility. С помощью неё можно с лёгкостью определять последние обновления самых важных компонентов для продуктивной и стабильной работы видеокарты. Интерфейс программы прост и интуитивно понятен, оповещения происходят в автоматическом режиме, как и обновления собственно самих компонентов. Однако программное обеспечение первым делом отправляет запрос пользователю, после чего можно либо подтвердить установку последней версии драйвера, либо отклонить её.
Программа полезная и должна быть установлена на каждом компьютере с графическим преобразователем GeForce. Для тех, кому сложно или неудобно пользоваться дополнительными утилитами, предусмотрен другой подход обновления компонентов, который ничем не отличается от процедуры апгрейда AMD. Необходимо зайти на официальный сайт компании Nvidia в форме поиска вести название вашей графической платы, после чего на экране монитора отобразятся все доступные для загрузки пакеты программ с учетом вашей карты.
Стоит помнить, что не для всех видеокарт можно найти свежие версии драйверов, ведь со временем производители перестают обслуживать устаревшие модели и не производят для них никаких обновлений. Так, если вашей видеокарте пять или более лет, то высока вероятность того, что новые компоненты для улучшения работы и производительности устройства вы уже не найдёте.