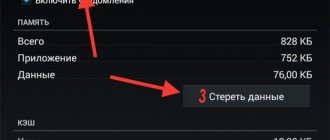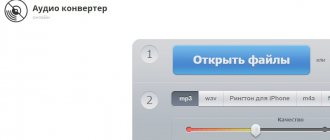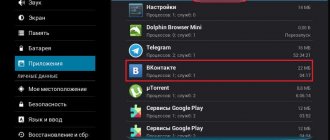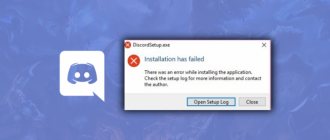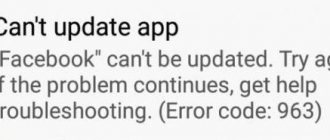Иногда, при попытке установить на компьютер свежую версию DirectX, компьютер выдаёт сообщение об ошибке с текстом «Произошла внутренняя системная ошибка. Чтобы определить причину ошибки просмотрите файлы DXError.log и Directx.log в папке Windows». Для исправления системной ошибки пользователи используют различные приёмы, но не всегда они дают желаемый эффект. В данном материале я опишу проблему данной ошибки, а также расскажу, как исправить ошибку dxerror.log и directx.log в Windows 7.
Ошибка при установке DirectX
Причина возникновения внутренней системной ошибки dxerror.log и directx.log
Хотя точную информацию вы можете узнать, просмотрев указанные в данной ошибке логи DXError.log и Directx.log (обычно они находятся в папке c:\Windows\Logs). Тем не менее, обычно эта ошибка возникает из-за того, что установщик DirectX не может найти данные о предыдущей версии DirectX в реестре ОС Windows.
Произошла внутренняя системная ошибка dxerror.log directx.log
Такая ситуация возникает из-за некорректной деинсталляции предыдущей версии DirectX, повреждения реестра, работы некоторых программ (обычно игровых), которые очень «своеобразно» обошлись с системными файлами. Также могут возникать описанные мной ранее ошибки при запуске приложения 0xc0000142 и номер 43 не найден в библиотеке DLL xlive.dll.
Вся эта ситуация нуждается в исправлении, и ниже я поясню, что необходимо делать для того чтобы исправить ошибку dxerror.log и Directx.log.
Почему возникает ошибка при установке DirectX? Основные причины и их устранение
Приветствую вас, дорогие читатели.
Часто пользователи компьютеров с операционными системами от Microsoft встречаются с проблемой, когда появляется DirectX ошибка при установке. Эта программа представляет собой набор активных библиотек, которые нужны для создания программ. Чаще всего используется при разработке игр. И соответственно для запуска приложения, это решение тоже должно быть на устройстве. А что же делать если у вас нет нужной утилиты и при ее установке возникают проблемы? В статье далее я постараюсь рассмотреть основные причины недуга и варианты решения.
Поиск проблемы( к содержанию ↑ )
Сама программа при появлении ошибки предлагает пользователям отправиться просмотреть файлы dxerror.log и directx.log в папке Windows. Сразу стоит уточнить, что простое ознакомление с информацией ничем не грозит вашему компьютеру. Правда если вы не очень хорошо разбираетесь в этом направлении, скорее всего данные покажутся просто набором символов, особенно в dxerror.log.
Установочный файл( к содержанию ↑ )
Первое, что нужно сделать – попробовать использовать другой инсталлятор. Возможно, файл скачан не до конца, заражен вредоносным кодом. Уверенно можно пробовать приложение, которое предлагается на официальном сайте.
Разрядность( к содержанию ↑ )
Перед тем, как начинать скачивать DirectX на компьютер, убедитесь, что вы выбрали подходящую битность Windows 10 или любой другой версии. Узнать нужную версию легко. Для этого вызываете контекстное меню на иконке «Компьютер» и выбираете «Свойства». Откроется новое окно, где необходимо обратить внимание на «Тип системы».
После того, как подходящая версия скачана, начинаем установку. Для этого достаточно два раза нажать ЛКМ на соответствующей пиктограмме.
Антивирус( к содержанию ↑ )
Нередко причиной проблем с приложением является используемое антивирусное программное обеспечение. Обычно недуг сопровождается таким сообщением: «Нет доверия к cab файлу».
Решением станет отключение соответствующего элемента на время установки. Это же лучше сделать перед началом скачивания. Ведь он может заблокировать даже перед началом процесса. Такое обычно сопровождается сообщением, что программе установки не удалось загрузить файл или отдельный компонент.
Очистка( к содержанию ↑ )
Иногда на Windows 7 возникает вышеописанная проблема в результате «засоренности» операционки. Для решения нужно воспользоваться специальной программой, позволяющей детально настраивать многие аспекты ОС, включая полную очистку.
Одной из самых популярных считается CCleaner. Стоит установить приложение и выполнить все нужные движения, воспользовавшись подсказками.
Решение позволяет без каких-либо осложнений распрощаться с ненужными элементами в корзине, системном реестре, с неиспользуемыми значениями атрибута контекста и остальным «мусором».
После этого перезапускаем устройство и пробуем опять установить.
Права( к содержанию ↑ )
В некоторых случаях у пользователей может попросту отсутствовать доступ.
Для выхода из ситуации вызовите на инсталляционном файле контекстное меню. А после выберите «Запустить от имени администратора».
Запрет на установку( к содержанию ↑ )
В Windows 8 и любых других версиях операционных систем от Microsoft предусмотрена возможность создания нескольких учетных записей. При этом для каждой из них можно прописать определенные условия, согласно которым пользователи будут действовать.
Иногда основной проблемой оказывается запрет на установку вообще чего-либо на компьютер под используемой учетной записью. Решается проблема следующим образом:
- Необходимо загрузить операционную систему под администратором.
- Отправиться в «Пуск» и «Панель управления».
- Нас интересуют «Учетные записи пользователей».
- Открываем нужному нам клиенту соответствующие права.
- Перезапускаем компьютер, заходим и устанавливаем компонент.
Кроме того, можно создать нового пользователя, обладающего соответствующими возможностями с самого начала.
Интернет-установщик( к содержанию ↑ )
Еще одним решением внутренней системной ошибки является использование веб-установщика. Для этого необходимо выполнить несколько действий:
- Отправляемся на официальный сайт Microsoft.
- Находим и скачиваем приложение DxWebSetup.
- Нажимаем на нем ПКМ и выбираем «Исправление проблем с совместимостью».
- Появится окно «Режим диагностики». Запустится процесс.
- В результате нам необходимо выбрать «Использовать рекомендуемые параметры».
- Далее нажимаем кнопку «Проверить программу…».
В результате установщик должен запуститься и разместить все необходимые элементы.
Драйвер( к содержанию ↑ )
Иногда причиной отказа внедрения в систему нужных компонентов сборки является использование некорректного драйвера для видеокарты. Обычно это проявляется после запуска какой-то игры, требующей для картинки определенных ресурсов. Такими выступают: последние версии ГТА, DeusEx, NFS и большинство современных проектов.
Решить проблему просто – отправляйтесь на официальный сайт создателя вашей детали и скачивайте нужный инсталлятор. Если у вас ноутбук – можете обратиться к главному онлайн-ресурсу производителя, где и найдете соответствующее ПО.
Что ж, как видно, проблем, влияющих на размещение в системе DirextX может быть много. Если ни один из пунктов вам не помог, возможно стоит задуматься о переустановке операционки.
Если вам что-то вдруг непонятно, всегда есть вариант посмотреть видео на эту тему:
Надеюсь, вам помогла статья справиться с недугом. Подписывайтесь и рассказывайте друзьям!
Поделиться в:
Способ 3. Вносим изменения в реестр
Жмём клавиши Win+R, в появившейся строке вписываем regedit, и на панели реестра переходим по адресу HKEY_LOCAL_MACHINE\SOFTWARE\Microsoft\DirectX.
Изменения в реестр DirectX
Если там у вас всего одна строка, то жмём вверху слева «Правка» — «Создать» — «Строковой параметр» и вносим в реестр сначала одну строчку из представленных ниже, а затем вторую:
«InstalledVersion»=hex:00,00,00,09,00,00,00,00 «Version»=»4.09.00.0904»
Сохраняем изменения и перезагружаем наш компьютер.
Отключены DirectDraw и Direct3D
DirectDraw предоставляет приложениям непосредственный доступ к видеопамяти, используется для ускорения рендеринга двухмерной графики. Direct3D подобен DirectDraw, но отвечает за работу с трехмерной графикой. Оба эти API должны находиться в активном состоянии.
Чтобы проверить их статус, выполните в окошке Win + R команду dxdiag, переключитесь в открывшемся окне на вкладку «Экран» и посмотрите блок «Возможности DirectX».
Если API имеют статус «Откл», откройте управление компонентами Windows, разверните пункт «Компоненты прежних версий», установите галку в пункте DirectPlay и перезагрузитесь.
Решение ошибки Direct3D
Если ваш компьютер отвечает всем системным требованиям игры, но ошибка «Не удалось найти на компьютере устройство Direct3D» продолжает появляться, а игра не запускается – попробуйте обновить драйвера видеокарты. Для этого откройте диспетчер устройств на своем компьютере.
- Откройте меню «Пуск» и в строке поиска введите «Диспетчер устройств».
- Выберите из списка нужный вариант и найдите в списке «Видеоадаптеры».
- Нажмите на этот пункт. Должна появится модель вашей видеокарты.
- Нажмите на модель адаптера правой кнопкой мыши и выберите «Обновить драйверы».
- Система автоматически найдет драйвера в интернете и установит их.
- Перезагрузите компьютер и попробуйте запустить игру снова.
В том случае, если и это не помогло – решим проблему с компонентом системы DirectX, а именно – переустановим его. Для этого понадобится удалить старую версию компонента. В сети есть специальные утилиты, которые автоматически удаляют их из компьютера. Мы же сделаем это вручную.
- Найдите в меню пуск «Панель управления» и откройте ее.
- Далее выбираем «Удаление программ».
- В открывшемся списке найдите DirectX с определенной версией (зависит от видеокарты и ОС).
- Выберите его и нажмите кнопку «Удалить» на панели инструментов. В некоторых случаях DirectX может не быть в списке программ. В таком случае помогут только специальные программы для их удаления.
Далее нужно скачать новый пакет продукта на официальном сайте Майкрософт. Для этого перейдите по ссылке https://www.microsoft.com/ru-ru/Download/confirmation.aspx?id=35. Далее запустите установочный пакет и начнется стандартный процесс установки. После завершения установки перезагрузите компьютер и запустите игру.
Проблемы с пакетами обновлений
Наконец, самая большая проблема, по мнению подавляющего большинства экспертов, состоит в конфликтах установщика с обновлениями. Самый яркий тому пример – пак-обновления SP1 для Windows 7.
Вроде бы оба программных продукта (и обновление, и DirectX) являются разработкой одного производителя и конфликтовать не должны. Но мы-то с вами знаем, насколько недоработанными могут быть апдейты.
В этой ситуации необходимо зайти в «Центр обновления Windows» и в списке установленных пакетов обновлений найти апдейт с номером КВ976932, после чего удалить его, предварительно создав резервную копию системы.
После этого компьютер перегружается, а затем в том же центре обновления задается ручной поиск апдейтов. В процессе поиска как раз и будут найдены все нужные обновления, включая и компоненты DirectX. Если установка пройдет без проблем, можете загрузить с официального сайта Microsoft самую свежую модификацию платформы и установить ее самостоятельно, хотя проще всего скачать небольшой файл веб-инсталлятора и воспользоваться им. В этом случае не придется искать версию DirectX под разрядность своей системы и скачивать полный установочный дистрибутив.
Способ 1. Временно деактивируйте ваш антивирус
Наиболее эффективным вариантом решить системную ошибку DXError.log и Directx.log является отключение антивируса ПК перед установкой ДиректХ. Наиболее часто вызывают дисфункцию антивирусы «Аваст» и «Касперский», потому сначала отключите данные программы (или другие антивирусы на вашем PC), а потом попробуйте установить ДиректХ с сайта Майкрософт.
В качестве альтернативы также можно попробовать версию ДиректХ End-User Runtimes, датируемой июнем 2010 года.
https://youtu.be/6RZrPPsbmm8