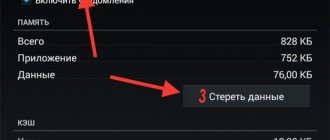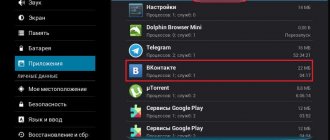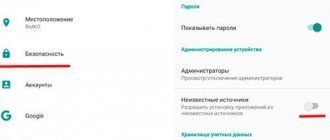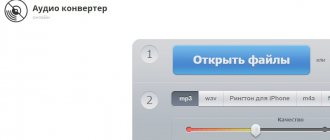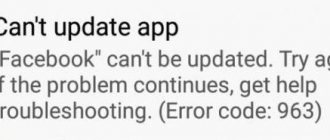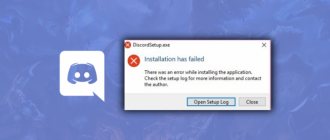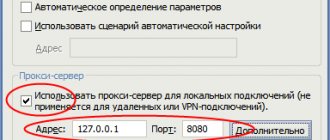Доброго времени суток, друзья, сегодня пойдет речь о том, как удалить лаунчер на телефоне Андроид. На сегодняшний день разновидностей лаунчеров огромное множество от самых разных компаний. По ходу статьи кратко ответим на вопрос что это такое, как сменить лаунчер, а в конце расскажем как полностью удалить launcher из системы.
Говоря простыми словами, лаунчер позволяет изменять значков и папок в смартфоне, пользователи смогут настраивать темы оформления на свой вкус и цвет.
Лаунчер или лончер — это приложение, основными функциями которого является запуск и управление приложениями установленными на Андроид устройстве, планшете, смартфоне.
После загрузки и установки программы пользователи могут менять стандартную заводскую оболочку на ту, которая понравится. И если с установкой проблем не возникает, то с удалением могут быть определенные трудности. При первой установке и выходе из программы система спрашивает какую использовать программу, многие нажимают на кнопку «Всегда». После возникает вопрос как сменить на другой или стандартный?
Как сменить лаунчер?
Для смены лаунчера необходимо зайти в его настройки, пункт «Основные» или «Настройки рабочего стола». В зависимости от используемого.
В новых версиях операционных систем процесс смены загрузчика есть прямо в стандартном меню настроек. Открываем настройки, ищем внимательно вкладку «Домашний экран». Тыкаем пальцем и выбираем нужный из списка.
Как сменить разобрались, возвращаемся к теме статьи.
Для чего нужен лаунчер?
Launcher — это графическая оболочка Андроида. Её вы видите на экране. Через неё взаимодействуете с девайсом. Утилиты подобного рода ещё называют «темы оформления». Если скачаете несколько таких приложений, в настройках гаджета можно будет изменить не только обои рабочего стола, но и сам стол. А ещё виджеты, иконки и внешний вид некоторых программ. Если какой-то лаунчер вас не устроил, его можно удалить или заменить на новый.
В официальных прошивках Android установлен стандартный интерфейс для этой операционной системы. Многие компании-разработчики добавляют в девайсы свои варианты оформления. В большинстве случаев оболочки таких устройств не сильно отличаются от «обычного» Андроида. Туда просто вставляют несколько фирменных функций. Но иногда рабочий стол настолько непривычен, что его хочется поменять или даже удалить сразу при включении телефона.
Кроме того, интерфейс может элементарно прийтись не по вкусу. Или надоесть. В таком случае имеет смысл попробовать разные темы оформления и решить, какая вам больше подходит.
Разберитесь, как убрать лаунчер с Андроида и поставить новый, чтобы изменить наскучивший или неудобный рабочий стол.
Можно выбрать совершенно разные оболочки и менять их в зависимости от настроения.
- Smart Launcher Pro. Не требует много ресурсов. Экономит батарею.
- ILauncher. Делает операционную систему Android похожей на iOS.
- Яндекс.Кит. Создано одноимённой компанией.
- SPB Shall 3D или NeXt Launcher 3D. Темы с объёмными эффектами. С ними можно быстро переключаться между рабочими столами и пролистывать страницы.
- Car Launcher или AutoMate Car Dashboard. Пригодятся автолюбителям и водителям. Вы можете активировать такие оболочки, когда садитесь за руль.
Как удалить лаунчер?
Удалять лаунчер нужно как и любое другое приложение или игру.
Как видим процесс ликвидации загрузчика простой. Если ваш телефон подвергся вирусной атаке и ликвидировать программу стандартными способами не получается — рекомендуем воспользоваться сторонними приложениями. Хорошо себя зарекомендовал в таких случаях «ES проводник», эта утилита может управлять «разрешениями приложений» и производить удаление в случаях, когда стандартные способы не сработали. Скачать ее можно прямо из Play Market.
Да бы предотвратить потерю данных и вирусные атаки установите себе один из бесплатных антивирусов и регулярно обновляйте антивирусные базы.
Как найти и установить Лаунчер
Где и как скачать Лаунчер? Подобно остальным приложениям, такие программы распространяются через . Найти их можно по запросу «launcher» или «лаунчер». Устанавливаются они классическим способом, разница лишь в том, что при первом запуске вам необходимо будет произвести базовые настройки, например, популярный лаунчер Nova предлагает выбрать тему, стиль меню приложений и способ открытия этого меню.
Есть лаунчеры бесплатные, есть платные, каждый выбирает для себя то, что ему нужно. Найти и скачать лаунчеры также можно с многочисленных сайтов, посвященных android-тематике. На сторонних ресурсах приложения доступны в основном в виде APK-файлов, устанавливаемых через стандартный Проводник.
Как установить и удалить лаунчер
Загрузка и установка лаунчера на Android ничем не отличается от установки других приложений: открываем Google Play Маркет, вводим в поисковую строку слово «launcher», читаем описание программ и нажимаем кнопку «Установить» возле той, что понравилась.
После окончания установки система предложит выбрать, какую оболочку загружать — новую или стандартную.
Для первого знакомства лучше нажать кнопку «Только сейчас». Окончательный выбор вы сможете сделать позже.
Как пользоваться Андроид-лончером и сложно ли это? Возможно, первое время будет непривычно, но в целом альтернативные оболочки просты и удобны в применении. Их используют так же, как и стандартные.
Удалить сторонний лончер тоже просто: запустите утилиту настроек, найдите раздел «Устройство» и «Домашний экран». Коснитесь значка стандартной оболочки.
Далее перетащите значок лончера в корзину или зайдите в раздел настроек, где находятся все установленные приложения, откройте вкладку «Сторонние» и найдите его в списке. Откройте свойства («О приложении») и нажмите «Удалить».
Темы в Google Play
В Play Market вы можете обнаружить сотни разнообразных тем. Для этого достаточно вбить в поисковую строку слово «theme». Всё это — отдельные приложения, поэтому нет никакого смысла устанавливать сразу множество тем. Пробуйте первую, если она не понравится — удалите программу и установите вторую. Не понравится вторая тема — удалите приложение, установите третье. И так далее.
Следует помнить о «разношерстности» устройств на базе Android. Поэтому не удивляйтесь тому, что какая-то из тем не запустится на вашем смартфоне, либо будет выглядеть не так презентабельно, как на соответствующих скриншотах. Также темы не меняют внешний вид иконок малопопулярных сторонних приложений.
Подсказка: на более современных смартфонах предустановлена утилита «Темы» с помощью которой вы также можете персонализировать устройство.
Как выбрать лаунчер для своего телефона
Большинство альтернативных оболочек совместимо с разными смартфонами и планшетами, но некоторые разработаны для ограниченного круга моделей, например, одной линейки Samsung. Они бывают более и менее требовательны к аппаратным ресурсам. Так, лаунчер с большим количеством визуальных эффектов может давать нагрузку на память и процессор не хуже какой-нибудь игры. Что это значит? Если устройство и без того не слишком производительное, оно будет тормозить еще сильнее.
В целом же, подобрать лучший лаунчер для своего «мобильного друга» можно только экспериментально, ведь пока не потестируешь его своими руками, не оценишь. Возможно, вам понравится что-то из следующего.
Зачем нужно удалять лаунчер
Некоторые пользователи любят поиграться с внешним обликом смартфона. Для этих целей они устанавливают дополнительные программы и утилиты. К ним относятся и так называемые «Launchers».
Не всегда новый вид рабочего стола людям приходится по вкусу. Из-за этого пользователи интересуются как удалить лаунчер с телефона Андроид. Также причиной может стать банальная нагрузка на процессор, что приводит к тормозам и лагам в повседневной работе.
Если ошибка приложения повторяется
Один из методов решения проблемы — очистка кеша и стирание всех данных лаунчера. Этот способ был предложен для версии Android 4.4.2, в приложении Launcher 3 которого произошла ошибка.
Войдите в меню программ. Не обращая внимания на сообщение об ошибке лаунчера, свайпните по экрану сверху вниз. На черном фоне со списком установленных SIM-карт нажмите находящийся в верхнем правом углу квадратный значок — меню. А дальше как обычно «Настройки -> Приложения -> Все программы». Найдите приложение с названием из приведенного списка (или похожим):
- Launcher3;
- Trebuchet;
- Launcher;
- Рабочий стол.
Выберите найденную программу, очистите ее кеш и сотрите ее данные. После этого остановите лаунчер. Приложение перезапустится, но вам придется заново вынести на рабочий стол ярлыки программ и виджеты.
Как настроить Лаунчер на андроиде
Как удалить приложение с андроида полностью
После установки программы на смартфон пользователю предлагается выбрать обои на рабочий стол и включить новые функции (например, погода, уведомления и т. д.).
Установка Лаунчера по умолчанию
Далее обладатель гаджета выбирает, сделать ли Launcher по умолчанию или нажать на пункт «Позже», чтобы просто протестировать приложение. В дальнейшем оно будет неоднократно предлагать выбрать между главным стандартным экраном андроида или «Яндекс.Лаунчером». В этом случае пользователь должен нажать на «Только сейчас» или «Всегда». Если будет выбран второй пункт, то вернуться к предыдущим настройкам можно в параметрах телефона или после удаления приложения.
Что нового можно увидеть после установки программы:
- ярлык выбора обоев и тем на рабочем столе;
- электронные часы и прогноз погоды;
- голосовой помощник «Алиса»;
- «Яндекс.Дзен», подбирающий интересные публикации;
- возможность поиска ярлыков в меню по цветам и функционалу (нужные категории можно выбрать в настройках, которые находятся в конце меню);
- рекомендации приложений, которые могут быть интересны для пользователя;
- добавлена функция «Скрыть» для ярлыков и папок;
- быстрый поиск по контактам и приложениям;
- виджет-ускоритель, который автоматически убирает и завершает лишние процессы (очистить лишнее можно одним движением);
- выбор стиля значков и кнопки «Все приложения»;
- изменение порядка экранов, удаление ненужных;
- смена значков на экране и их размеров.
К сведению! Для изменений параметров на телефоне нужно зайти в меню и сверху найти ярлыки «Внешний вид», «Обои» и «Иконки». Во «Внешнем виде» предлагаются настройки персонализации (обои, темы, виджеты, стиль иконок, меню), домашнего экрана (рабочий стол, сетка иконок, эффекты переходов), Алисы, поиска и других специальных функций для удобства работы.
Содержимое пункта «Внешний вид»
Если Launcher «вешает» смартфон
Если аппарат наглухо виснет, перегружается по собственному желанию, а любое действие приводит к ошибке приложения Launcher на Андроиде, придется прибегнуть к самому радикальному способу – (так называмый хард резет).
Обратите внимание: в данном случае на планшете или смартфоне останутся только дефолтные программы, так что пользователю придется инсталлировать нужные ему приложения заново. Однако данные на SIM-картах и внешних карточках не пострадают. Поэтому переживать за потерю телефонной книги на «симке» или фоток и музыки на SD-карте нет нужды.
Для проведения данной операции надо попасть в Android system recovery. Для большей части Android-устройств действия однотипны: выключить аппарат, после чего нажать и удерживать две кнопки сразу — Volume Down и Power.
Некоторые компании ввели свои фирменные комбинации, позволяющие попасть в это меню.
Samsung: выключите телефон. Когда экран погаснет, одновременно нажмите Volume Up + Home + Power.
Sony Ericsson: выключите смартфон. Затем одновременно зажмите кнопки камеры, Volume Down и Power.
LG: выключите телефон. Нажмите и секунд десять не отпускайте клавиши Volume Down, главного экрана (Home) и питания/блокировки. Когда увидите логотип LG, отпустите кнопку питания/блокировки. Остальные клавиши отпустите, когда возникнет надпись Recovery.
Huawei: одновременно нажмите три клавиши — Power, Volulme Up и Volume Down.
HTC: выключите смартфон. Нажмите и удерживайте Volume Down, затем нажмите и отпустите Power. Когда появятся надпись Recovery и изображение трех андроидов, можно отпустить Volume Down. Выберите пункт Clear Storage, нажав Power. Подтвердите действие кнопкой Volume Down.
Меню Android system recovery состоит из нескольких позиций:
- Reboot system now;
- Apply update from sdcard;
- Apply update from cache;
- Wipe data/factory reset;
- Backup user data;
- Wipe cache partition;
- Restore user data.
Вам нужен пункт Wipe data/Factory reset (напомним, что навигация в меню осуществляется при помощи клавиш увеличения/уменьшения громкости, а для выбора нужной позиции используется Home или Power).
Появится новое меню, в котором выберите «Yes — delete all user data». Затем нажмите Home или Power. Для завершения процедуры перезагрузите смартфон.
Google Chrome – это бесспорно самый популярный интернет-браузер как среди пользователей ПК, так и смартфонов. Но не стоит забывать о том, что как любая другая программа, он имеет свои сбои.
Чаще всего, они появляются из-за неосторожности самого пользователя, а не системой. Любой конфликт программ в системе, не правильно настроенные внутренние настройки или отключенный интернет (или не стабильный) способны вызвать ряд ошибок, которые необходимо исправить и обратить на это внимание.
Избавляемся от ошибки
Ошибка возникает из-за того, что процесс, который отвечает за работу стандартного загрузчика, работает некорректно и даёт сбой. В результате этого телефон начинает зависать, а вы не можете ни окно какое-либо открыть, ни запустить какую-нибудь программу.
Есть несколько вариантов того, как избавиться от проблемы «В приложении launcher произошла ошибка».
Очистка кэша
Когда у вас возникает эта неполадка, нажмите OK на всплывающем окошке с ошибкой. Через пару секунд процесс восстановится, а вы сможете продолжить работу. Если же проблема повторяется регулярно, то попробуйте очистить кэш загрузчика. Для этого перейдите в Настройки — Приложения — Все, найдите Launcher и нажмите «Стереть данные», затем «Остановить». Нажмите центральную кнопку меню, чтобы перейти на рабочий стол, который возобновит работу через несколько секунд. Произведите настройки заново, что включает в себя выбор количества рабочих столов, расположенные на нём иконки приложений и виджеты. В будущем, будьте осторожными в том, сколько иконок вы размещаете. Если их слишком много, то могут возникать ошибки в работе.
Конфликт программного обеспечения
Кроме того, некоторые программы могут вызывать между собой конфликты. Внимательно смотрите, что вы устанавливаете. Если проблема возникла после инсталляции какого-либо софта, удалите его или замените альтернативным, не вызывающим проблем.
Установка стороннего загрузчика
Если же очистка кэша и сброс настроек лаунчера не избавили вас от ошибки, то в Play Маркете можно скачать один из многочисленных сторонних загрузчиков. Запустите приложение Play Market, в строке поиска введите Launcher и выберите любой, понравившийся вам загрузчик.
На наш взгляд, одним из самых лучших является Nova Launcher. Он предлагает пользователю практически стандартное меню Android, имея при этом гораздо большее количество настроек. Программа занимает минимум ресурсов и работает очень стабильно. Скачав её, настройте на свой вкус. Можно изменить тип шрифта, размер значков, количество иконок на рабочем столе и в меню приложений. Кроме того, лаунчер поддерживает темы, которые позволяют изменять не только обои, но и внешний вид самих иконок. Выберите Nova Launcher загрузчиком по умолчанию, а стандартный будет отключён автоматически.
Это приложение будет великолепным выбором для тех, кто привык к стандартному меню Android и не хочет менять свои привычки. Существуют и другие схожие приложения, но далеко не каждое из них работает так, как от него ожидается.
Сброс к заводским установкам
Иногда проблема может укорениться так глубоко, что ни сброс настроек, ни установка стороннего лаунчера не помогают. Что делать в таком случае? Вероятнее всего, вам поможет сброс настроек к заводским. В меню Настройки — Восстановление и сброс выберите пункт «Сброс настроек». После этого планшет будет в том состоянии, в каком вы купили его в магазине, но придётся настраивать и устанавливать все заново.
Перепрошивка
Если на вашем устройстве есть Root-права, то вы можете легко удалять системные приложения. Некоторые владельцы только для этого их и ставят. Это, конечно, может быть очень удобно, но чревато тем, что можно удалить лишние приложения, из-за чего остальные не смогут работать, как положено. Если вы чувствуете, что проблема «В приложении launcher произошла ошибка» происходит именно по этой причине, то придётся перепрошивать устройство. Найдите в Интернете инструкции для вашей модели или отнесите своего «электронного друга» в сервисный центр, где его быстро реанимируют.
Ошибка загрузки страниц может произойти по множеству причин
Первое, что необходимо сделать — это закрыть все вкладки и расширения. Так как именно они могут занимать существенное место в памяти.
Для того чтобы освободить память:
- Закройте все вкладки, которые не используете.
- Закройте все запущенные программы и приложения.
- Остановите скачивание любых файлов, если такие имеются.
- Перезагрузите страницу.
Второе – перезагрузите Chrome:
- Откройте панель запуска приложений.
- Нажмите на квадрат в нижней части экрана.
- Проведите по экрану вверх, чтобы закрыть окно.
Третье — перезагрузите девайс и попробуйте зайти на страницу ещё раз.
Если всё это не помогает, то может на мобильном есть вирусы. Возможно, именно это способствует возникновению данной ошибки. Чтобы сделать это, вам необходимо проверить его на наличие вирусов с помощью антивируса, а именно сканирование и удаление файлов, которые заражены (если такие имеются). Выполнить это можно с помощью CCleaner, Dr.Web, Kaspersky и других.
Как удалить майнкрафт из папки .minecraft
Зачем вам удалять майнкрафт? Посмотрите какой он классный!
Для начала нам нужно открыть папку .minecraft, в которой находятся все файлы игры. Все зависит от того, какая у вас операционная система.
Для четырех популярных операционных систем существуют свои методы.
Вы можете просто перейти по папкам по пути, который указан ниже:
Нужный нам путь к папке майнктафта — Диск C:/Documents and Settings/Имя пользователя (Admin)/Application Data/ — далее лежит нужная нам папка.
Как удалить майнкрафт из папки .minecraft. Способ нахождения папки для Windows XP
Переходим по папкам по указанному пути — C:\Users\Имя пользователя\AppData\Roaming\.minecraft
В результатах поиска выведется нужная нам папка.
Довольно быстрый способ поиска, по сравнению с Mac OS.
Итак, если вам без проблем удалось найти папку установки майнкрафта, то хорошо.
Последним шагом удаления майнкрафта будет удаление папки установки .minecraft. Будьте внимательны, и не удалите ничего лишнего. Вам нужно удалить только папку .minecraft, тогда майнкрафт не сможет болььше открываться. И еще вам нужно будет удалить лаунчер, через который вы запускали майнкрафт, потому что он может заново загрузить файлы игры, если у вас есть подключение по интернету.
Проблема в системном процессе
Частой проблемой является прекращение работы системных процессов.
Следующим вариантов исправления этого является включение служб. Необходимо войти в меню «Настройки», потом «Приложения», затем «Управление приложениями». В верхней панели необходимо выбрать «Все», а потом включить отключенные службы. После этого рекомендуется перезагрузить девайс.
Если проблема не исчезла, можно удалить обновления Google Play . Иногда в Play приложения обновляются с багами, поэтому не стоит обновлять их на устройстве, пока производитель не устранит это.
Следующим шагом на пути решения проблемы является попытка очистить кэш Service. Для этого опять же:
- Заходим в «Настройки».
- «Приложения».
- «Управление приложениями».
- И в нём находим «Удалить данные» или «Очистить кэш».
Ошибка Launcher 3 на Андроид – что делать?
Здесь иногда происходят проблемы. Причина в нестабильном функционале системы. При появлении сбоев на экране автоматически появляются уведомления об ошибках, что мешает полноценно работать с устройством. Чтобы быстро исправить ошибки, решение отключить не поможет. От пользователя требуется выполнение следующих действий:
- Производится переход в настройки гаджета.
- В разделе Приложения нужно найти название и нажать на него.
- Производится переход во вкладку со свойствами и активируется кнопка Остановить.
- Далее выбирается операция Очистить данные или кэш.
- Осуществляется перезагрузка устройства.
Если первый способ не принес положительного результата, стоит сделать удаление со смартфона. При желании задействовать продукт далее, нужно просто скачать более совершенный вариант программы.
Ошибка синхронизации
Ещё одна проблема – ошибка синхронизации Google Chrome на устройстве. Она может возникнуть в том случае, если данные, которые использовались для входа уже не подходят. Если вы изменили пароль аккаунта Google, то введите имя пользователя и новый пароль к аккаунту.
Это очень частая ошибка, которую видят пользователи — сообщение «Ваше подключение не защищено». После этого следует объяснение, что злоумышленники могут пытаться похитить ваши данные с сайта (например, пароли, сообщения или номера банковских карт).
Если всё открывается, попробуйте сделать следующее:
В Хроме на андроид зайдите в «Настройки», потом в «Приложения», далее «Хранилища» и «Очистить кэш».
После таких действий вы больше не увидите сообщение, о том, что соединение не защищено.
Удаление данных и очистка кэша
Этот способ подойдёт для любого смартфона
. Чтобы исправить ошибку лаунчера и избавиться от сообщения «В приложении Launcher3 произошла ошибка» проделайте следующие манипуляции:
- Отключите питание смартфона, извлеките батарею и подождите 1-2 минуты;
- Вставьте батарею на место, включите смартфон;
- Зайдите в «Настройки» -> «Приложения» -> «Все»;
- Отыщите в списке приложение Launcher 3 и выберите его (оно может также фигурировать под названиями Launcher, Trebuchet, Рабочий стол);
- Остановите работу приложения;
- Далее, тапните на «Очистить кэш» и «Удалить данные»;
- Перезагрузите смартфон.
Обычно этого бывает достаточно, чтобы избавиться от сообщения об ошибке Launcher 3, но проблема может через некоторое время возникнуть снова. Стоит ли установить Launcher 3 на Android-смартфон — вопрос личных предпочтений пользователя. Нравится интерфейс, или просто привыкли — устанавливайте. В конечном итоге, даже если ошибка будет периодически проявляться, никогда не поздно повторить приведенную выше последовательность действий.
Покупая новый девайс Android, будь то смартфон или планшет, нас всё устраивает, но проходит время, внешний вид приедается и нам хочется что-то новенькое. Но что делать если до покупки нового гаджета ещё далеко, а обновить внешний вид хочется прямо сейчас? Тогда на помощь нам приходят специальные приложения (темы), так называемые Лаунчеры, позволяющие полностью изменить внешний вид вашего Android устройства.
Что делать, если нечего не помогает
Если же все эти способы вам не помогли, то устройство придётся прошивать, но это нужно оставить как последний вариант решения проблемы. Переустановка системы работает на 100%, но постарайтесь использовать этот метод в крайнем случае.
Любая ошибка может быть устранена без крайних случаев, по типу перепрошивки. Если уже вообще ничего не помогает – скорее всего проблема вызвана самим смартфоном и его уже необходимо исследовать мастеру, который выяснит истинную причину поломки.
Применение большого количества приложений в планшетных компьютерах значительно облегчает жизнь, работу, учебу пользователей. Однако переизбыток программ, а также конфликты, в которые они могут вступать между собой, может приводить к сбоям. В этом случае нередко планшет выдает ошибки приложений – что делать подскажут эксперты отрасли.
Что такое лаунчер?
Говоря простыми словами, лаунчер позволяет изменять значков и папок в смартфоне, пользователи смогут настраивать темы оформления на свой вкус и цвет.
Лаунчер или лончер – это приложение, основными функциями которого является запуск и управление приложениями установленными на Андроид устройстве, планшете, смартфоне.
После загрузки и установки программы пользователи могут менять стандартную заводскую оболочку на ту, которая понравится. И если с установкой проблем не возникает, то с удалением могут быть определенные трудности. При первой установке и выходе из программы система спрашивает какую использовать программу, многие нажимают на кнопку “Всегда”. После возникает вопрос как сменить на другой или стандартный?
Главные ошибки приложений и пути решения проблемы
Часто пользователи сами становятся первопричиной некорректной работы приложений на своем планшете. Причина тому – бесконтрольное и часто беспорядочное скачивание софтов с сомнительных ресурсов. Причем выдаваемые ошибки, с которыми приходится сталкиваться пользователям, замечены как в ОС Андроид, так и конкурентов – Windows и iOS.
Сбой при автозагрузке
Этот вопрос возникает часто тогда, когда одна из основных программ не запускается при автозагрузке. В этом случае решить проблему можно, выполнив такие действия:
- Сбой связан с основным приложением. Самостоятельно включить приложение, используя диспетчер программ. После этого нужно будет перезагрузить компьютер.
- Некорректно работает недавно скачанный софт. Его следует отдельно перезапустить, найдя в диспетчере программ. Если выполненные действия не помогают, нужно удалить программу из автозапуска или вручную настроить ее. Переустановка приложения – действенный, но радикальный метод.
Неправильная работа
Эта проблема связана с тем. Что программа может зависнуть и не отвечать на запросы пользователя. Чтобы решить проблему, следует:
- Выполнить откат на предыдущую версию . Этот вариант подходит, если недавно был апгрейд приложения.
- Проверка на вирусные программы, особенно если есть доступ в сеть.
- Переустановка приложения – последний вариант, который позволит решить проблему.
Особенно часто проблемы с некорректной работой программ возникает после неудачно самостоятельной прошивки планшета. В случае некорректно заданных параметров или неподходящей операционной системы может пострадать не только программная часть, но также техническая. Потому приступать к столь сложной работе нужно только продвинутым пользователям, которые уверены в своих силах. Дополнительно и уже всем специалисты дают рекомендации постоянно проверять устройство на наличие вирусов и шпионских программ. Они также могут стать причиной некорректной работы приложений.
Где взять и как установить
В начале появления операционной системы Андроид, все производители выпускали свои устройства с лаунчером предложенным разработчиком ОС. Первой была корпорация Samsung, создавшая свою уникальную оболочку. Телефон, на котором она была использована, носил название Google Nexus 5. Изменённая оболочка получила широкий успех и компания Sony поддержав инновацию создала свой интерфейс, переработав как анимацию, так и внешний вид со звуковыми схемами ОС.
На сегодняшний день из всех производителей особенно выделяется корпорация Xiaomi Inc., разработавшая свой лаунчер и внедрившая его в прошивку для своих гаджетов. MIUI — прошивка, которая содержит изменения в launcher для android, представляет собой сильно переработанный интерфейс, в котором не используется меню приложений, но содержатся новые возможности, взятые из ОС iOS.
Остальные ведущие производители на своих устройствах чаще применяют «голый» андроид. Связано это с тем, что чистая версия работает гораздо быстрее без ненужных графических нагромождений, поэтому все современные смартфоны и планшеты выглядят почти одинаково, не выделяясь уникальностью в программном обеспечении интерфейса.
Скачивание оболочки
Для того чтобы обновить интерфейс девайса понадобится физически иметь у себя на устройстве исполняемый файл. Получить его возможно двумя путями: скачать непосредственно самим устройством или скачать на ПК, а после переместить на гаджет. Рекомендуется два способа поиска приложений, посредством:
- Google Play Market;
- специализированного сайта — 4PDA.
Как деинсталлировать игру из Windows?
Копирование сохранений
Если вы не хотите терять прогресс игры, то есть нужно оставить сохранения до следующей встречи с Майнкрафт, выполните следующее:
1. Нажмите вместе клавиши «Win» и «R».
2. В появившемся окне «Выполнить» наберите директиву — %appdata%.
3. Откройте директорию «.minecraft».
4. Скопируйте папку «Save», а затем разместите её в каком-нибудь укромном месте на диске.
Деинсталляция
1. Откройте:
диск C → → AppData → Roaming
2. Перетащите в Корзину папку «.minecraft» или щёлкните по ней правой кнопкой и нажмите «Удалить». Закройте окно.
3. Клацните иконку «Пуск».
4. Откройте «Панель управления».
5. Перейдите в раздел «Удаление программы».
6. Кликом мышки выделите название игры. Нажмите в меню, расположенном над списком, команду «Удалить».
7. Дождитесь завершения очистки.
Функции
Удаляет все файлы, созданные Launcher.
Удаляет все записи реестра, созданные Launcher.
Программа может исправить проблемы с браузером.
Иммунизирует систему.
Удаление гарантированно — если Утилита не справилась предоставляется бесплатная поддержка.
Антивирусная поддержка в режиме 24/7 через систему GoToAssist входит в комплект поставки.
Наша служба поддержки готова решить вашу проблему с Launcher и удалить Launcher прямо сейчас!
Оставьте подробное описание вашей проблемы с Launcher в разделе Техническая поддержка. Наша служба поддержки свяжется с вами и предоставит вам пошаговое решение проблемы с Launcher. Пожалуйста, опишите вашу проблему как можно точнее. Это поможет нам предоставит вам наиболее эффективный метод удаления Launcher.
Бонус: 5 лучших лаунчеров для Андроида
Как говорилось ранее, пользователь может как и скачать дизайн через специальный встроенный магазин на телефоне, так и через Плей Маркет. Во втором случае пользователю открывается огромный выбор интересных вариантов дизайна и оформления телефона. В Плей Маркете огромный выбор, поэтому стоит знать, какие варианты стоит скачивать, а на какие даже не нужно обращать внимание.
На телефоне нет ограничений в установке лаунчеров. Пользователь может экспериментировать и выбирать тот, который ему удобнее всего.
Скачивать утилиты стоит только с Плей Маркета, так как скачивание с неофициальных ресурсов приведет к тому, что на телефоне могут появиться различные вирусы, которые сложно вывести самостоятельно.
Самыми популярными оформлениями рабочего стола на данный момент являются:
- Nova Launcher;
- Holo Launcher;
- ADW Launcher 2;
- Apex Launcher;
- Lean Launcher.
Каждый из них имеет свои преимущества и недостатки, а также собственный дизайн. Когда пользователь скачивает один из данных лаунчеров, он должен понимать, что его стандартное оформление изменится, возможно, поменяется управление телефона. Связано это в первую очередь с тем, что каждая компания продумывает определённый дизайн, вносит свои жесты и функции, виджеты и иконки.
При установке нового лаунчера не стоит обращать внимание, что телефон может перезагрузиться. Это нормально, ведь он устанавливает новую «оболочку». Установка оформления рабочего стола ничем не отличается от той же смены или же отключения. Также в настройках проходит установка необходимого дизайна.
| Название | Описание | Рейтинг |
| Nova Launcher | Это специальный стоковый лаунчер, который имеет не только красивый дизайн, но и интересные функции. Стал доступным всем пользователям с августа 2020 года. Проходит постоянные обновления, имеет интересные жесты и вводы. Если пользователю необходимо, то можно установить расширение. | ★★★★★ |
| Holo Launcher | Лаунчер от известной компании. Он популярен тем, что имеет «легкий» вес всего в 6,67 МБ, а также использует мало оперативной памяти. В нем для пользователя доступны различные шрифты и дополнительные виджеты, интересные настройки и функции. | ★★★★★ |
| ADW Launcher 2 | Обновленная версия с детальной настройкой внешнего вида и папок. Пользователю интересно будет экспериментировать с дизайном и расположением объектов. Лаконичный дизайн и удобный интерфейс. | ★★★★★ |
| Apex Launcher | В нем можно не только увидеть новый дизайн иконок, но и воплотить многие интересные анимации. Некоторые иконки даже используются для быстрого запуска. Существует набор настраиваемых жестов, а также стили оформления. | ★★★★★ |
| Lean Launcher | Данный вариант подстраивается прежде всего под те обои, которые установлены на пользовательском телефоне. Также можно настроить поисковую систему, а при помощи двойного тапа блокировать экран. Настройка жестов также доступна. | ★★★★★ |
4.4 / 5 ( 30 голосов )