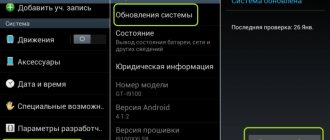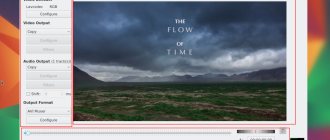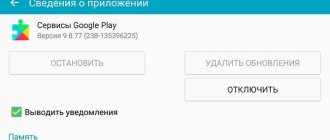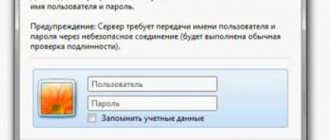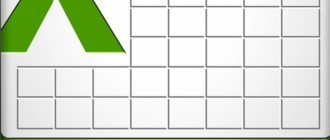Что такое формат MKV и для чего он нужен?
MKV – это открытый видеоформат, разработанный в 2002 году Лассе Кярккяйненом и Стивом Ломмеи, имеющий название Matroska (Матрешка), так как он может хранить в себе множество медиафайлов, как эта игрушка.
Файл MKV фактически представляет собой файл-контейнер мультимедиа, хранящий в себе мультимедийные файлы, даже если они используют различные типы кодирования. К примеру, это могут быть видеофайлы h.264 или h.265; MP3 / AAC / OGG или файлы любого другого аудиоформата и несколько файлов субтитров SRT.
В настоящее время формат MKV широко используется для потокового интернет-видео и видео HD. Популярный открытый видеоформат WebM также основан на профиле контейнера Matroska.
Основным преимуществом контейнера Matroska является то, что он может содержать в одном файле большое количество треков видео, аудио, субтитров, метаданные (обложку, комментарии, описание и т.д.) и главы.
Файл MKV открытый с помощью видео-плеера
Это означает, что один фильм MKV может включать несколько аудиодорожек и субтитров и можно легко переключиться на дорожку иностранного языка или комментарии режиссера, используя средства управления медиаплеером.
Еще одним преимуществом контейнера MKV является его восстановление ошибок. Например, если при загрузке файла интернет-соединение было потеряно, можно все равно просмотреть уже загруженные части видео. MKV также работает и с поврежденными файлами.
Особенности MKV.
- Первая важная особенность MKV — работа с кодером H.264 / AVC , алгоритм сжатия которого позволяет эффективно кодировать HD видео . В результате чего MKV файлы в первую очередь являются удобным способом просмотра HD видео на PC. (просто он был один из первых кто внедрил поддержку AVC).
Нельзя отрицать тот факт, что DVD видео уже дожил свой век, а уже так давно объявленные Blu-ray приводы до сих пор не на каждом компьютере и очередей за ними не видно. А нужен ли так Blu-Ray привод, когда есть возможность получить фильм с BLu-Ray диска в виде MKV файла с тем же качеством? А получить MKV фильмы из сети дело не хитрое. Суть даже не в массовом нелегальном распространении кинопродукции, а в том, что MKV фильмы значительно экономят средства пользователя. В законном плане удобнее легально скачивать ( покупая ) 20 ГБ HD фильм в MKV, чем покупать привод и диски. Есть те кто предпочитает смотреть видео на экране телевизора, в таком случае лучше делать вывод с компьютера на Экран. Так как в недалёком будущем всё равно внедрится HD Online и бытовые плееры сойдут на нет.
- Если с HD кодеками сейчас работают почти все контейнеры, то возможностью использования неограниченного числа аудио потоков похвастаться мало кто может. А это позволяет делать мульти язычные фильмы и разные форматы звучания(Dolby Surraund 5.1, Stero и т.д). Естественно язык и формат звучание можно переключать как это делается в бытовых плеерах.
- Возможность добавления субтитров.
- Не так давно к прочим достоинствам прибавилась поддержка 3D звука.
- Добавление нескольких видео и возможность переключения между ними
- Обещана возможность создания динамических меню. Это позволяет добавив в MKV файл множество треков, переключаться между ними через меню. ( как например это используется в DVD видео ). К сожалению на момент написания этих строк такая функция не доступна. Но в будущем она реализуется наверняка. Вот тогда MKV формат начнёт по настоящему становиться очень популярным.
- Может транслироваться online по HTTP протоколу
- Проект является бесплатным и с открытым исходным кодом.
На данный момент почти все популярные контейнеры могут содержать HD видео. AVI, MPG, MP4, MOV — но каждый в чём то уступает MKV. ( контейнер MKV единственный в который можно упаковать Blu-ray фильм с субтитрами несколькими режимами аудио, т.е целый диск в одном файле ).
Чем открыть файл MKV-формата?
Для воспроизведения файла MKV можно использовать:
- поддерживающий MKV медиаплеер;
- медиакодеки для стороннего медиаплеера;
- конвертацию MKV в другие видеоформаты.
Топ-5 бесплатных медиаплееров, поддерживающих MKV:
- VLC Media Player;
- MPC-HC;
- MPV;
- DivX Player;
- MKV File Player.
Использование VLC Media Player
Шаг 1. Перейти по ссылке: https://www.videolan.org/.
Переходим по ссылке
Шаг 2. Нажать синюю кнопку в (Download VLC). Сайт определит ОС и предоставит правильный загрузочный файл.
Нажимаем синюю кнопку в
В зависимости от настроек браузера может потребоваться выбрать местоположение загрузки или подтвердить загрузку до того, как она начнется. Дождаться загрузки файла установки VLC.
Происходит загрузка файла установки VLC
Шаг 3. Установить медиаплеер, запустив скачанный файл щелчком мыши. Нажать «Далее» (Next) справа внизу окна, чтобы начать установку, и нажать «Готово» (Finish), когда установка завершится.
Нажимаем «Далее» (Next), чтобы начать установку, и нажимаем «Готово»
Шаг 4. Открыть VLC медиаплеер, щелкнув дважды значок оранжевого дорожного конуса.
Открываем VLC медиаплеер
Шаг 5. Нажать вкладку «Медиа» (Media), находящуюся слева вверху окна плеера. Появится меню открытия файлов.
Нажимаем вкладку «Медиа»
Шаг 6. Нажать «Открыть файл …» (Open File…). При нажатии откроется окно выбора видеофайла для открытия в VLC медиаплеере.
Нажимаем «Открыть файл …»
Шаг 7. Щелкнуть на видеофайле MKV, который нужно открыть. Также сначала можно щелкнуть в левой части окна на папке, в которой может находиться видео MKV (напр., на папке «Рабочий стол»).
Выбираем файл MKV
Шаг 8. Нажать «Открыть» (Open) справа внизу окна. Файл MKV должен начать проигрываться в VLC Media Player, как обычный видеофайл.
Нажимаем «Открыть»
Как воспроизвести файлы MKV
Поскольку MKV не является отраслевым стандартом, его поддерживают не все медиаплееры, хотя поддержка быстро растет. У вас есть два основных варианта для воспроизведения файлов MKV: использование медиапроигрывателя MKV или загрузка соответствующих кодеков для медиаплеера, который вы предпочитаете.
Лучший вариант: использовать VLC Media Player
Наш любимый выбор для воспроизведения файлов MKV – это медиаплеер VLC, главным образом потому, что он имеет встроенную поддержку и не требует установки чего-то ещёы. Скачайте и установите эту программу, следуя указаниям. Начните с перехода на официальную страницу загрузки на videolan.org.
Остерегайтесь загрузки из других мест, так как злоумышленники могут встроить свой код в файл загрузки.
Просто запустите загруженный файл, чтобы установить VLC. Весь процесс установки занимает не более двух-трех минут.
После завершения установки вы сможете смотреть любой из ваших файлов MKV. Обратите внимание, хотя VLC ассоциируется со всеми поддерживаемыми форматами видео и аудио во время установки, включая MKV, он не регистрируется в качестве приложения по умолчанию для этих типов файлов.
Чтобы посмотреть файл MKV с помощью VLC, щелкните правой кнопкой мыши файл MKV, выберите «Открыть с помощью», а затем выберите «VLC Media Player».
Чтобы сделать VLC проигрывателем по умолчанию для файлов MKV, щелкните правой кнопкой мыши любой файл MKV, выберите «Открыть с помощью» и нажмите «Выбрать другое приложение».
В окне выбора приложения выберите «Медиаплеер VLC», включите опцию «Всегда использовать это приложение, чтобы открыть .mkv файлы», а затем нажмите «ОК».
После этого вы можете просто дважды щелкнуть файл MKV, чтобы он был открыт в VLC.
Конечно, не всем нравится VLC плеер. Если вам это не подходит, веб-сайт Matroska предлагает несколько медиаплееров для Windows со встроенной поддержкой.
Медиакодеки для стороннего медиаплеера
Кодек – это компьютерная программа, используемая для кодирования или декодирования любых цифровых файлов мультимедиа. Для воспроизведения MKV-видео нужны кодеки, позволяющие это делать с помощью «дефолтного» (установленного по умолчанию) системного видеопроигрывателя.
Разработчики MKV рекомендуют использовать для проигрывания этого типа файлов:
- Combined Community Codec Pack (CCCP);
- или K-Lite Codec Pack для ПК под управлением Windows.
Установка K-Lite Codec Pack
Шаг 1. Файл установки K-Lite Codec Pack можно загрузить по адресу: https://betdownload.com/k-lite-codec-pack-basic-570-download. Для скачивания нажать слева вверху зеленую кнопку Free Download и оранжевую Start downloading.
Для скачивания нажимаем кнопку Free Download
Шаг 2. После скачивания файла открыть его щелчком мыши. Появится установочное окно K-Lite Codec Pack. Нажать «Далее» (Next).
Нажимаем «Далее»
Шаг 3. В следующем окне не переставлять галочку, оставив «Обычный режим» (Normal mode). Нажать «Далее» (Next).
Оставляем «Обычный режим» (Normal mode) и нажимаем «Далее»
Шаг 4. Окно «Выбор компонентов» (Select components) предлагает выбрать параметры установки кодеков. Можно оставить настройки по умолчанию и нажать «Далее» (Next).
Выбираем параметры установки кодеков
Шаг 5. Следующее окно настраивает режим запуска для K-Lite Codec Pack (напр., создание ярлыка настройки параметров и т.д.). Нажать «Далее» (Next).
Настраиваем режим запуска для K-Lite Codec Pack
Шаг 6. Это окно предлагает интеграцию K-Lite Codec Pack с медиаплеером по умолчанию. После выбора медиаплеера нажать «Далее» (Next).
После выбора медиаплеера нажимаем «Далее»
Шаг 7. Это окно предлагает выбрать ассоциацию файлов с выбранным на предыдущем шаге медиаплеером.
Для ассоциации файлов поставить галочки в Video file extensions на Matroska (.mkv, .webm) и в Audio file extensions на Matroska (.mka).
Также можно нажать Select all video и Select all audio, если есть желание проигрывать на выбранном медиаплеере все видео и аудио файлы, поддерживаемые устанавливаемым кодеком. Нажать «Далее» (Next).
Расставляем галочки
Шаг 8. В окне «Готово к установке» (Ready to install) нажать «Установить» (Install). Запустится установка K-Lite Codec Pack.
Установка K-Lite Codec Pack
Шаг 9. После окончания установки нажать «Готово» (Finish).
После окончания установки нажимаем «Готово»
Чтобы запустить MKV-файл после установки медиакодека, нужно запустить медиаплеер, с которым интегрирован кодек, и открыть медиафайл стандартным для этого плеера образом.
Способ 4: Daum PotPlayer
Еще один довольно популярный видеоплеер, который, как и рассмотренный выше VLC, не нуждается в установке сторонних кодеков и поддерживает все распространенные форматы. Для того чтобы открыть в нем MKV, придерживайтесь следующего алгоритма:
- Запустите программу, кликните по надписи PotPlayer, расположенной в левом верхнем углу, и выберите пункт «Открыть файл…». В качестве более быстрой альтернативы можно воспользоваться клавишей «F3».
- Как и во всех предыдущих случаях, будет открыт встроенный в Windows файловый менеджер. Перейдите в нем в папку с MKV, который требуется воспроизвести, выделите его и нажмите «Открыть».
- Воспроизведение видеофайла в окне проигрывателя начнется незамедлительно.
Открыть МКВ в ПотПлеере можно и с помощью контекстного меню,
а также путем обычного перетаскивания файла в окно плеера.
Daum PotPlayer, как и VLC Media Player, наделен множеством полезных настроек, о взаимодействии с которыми вы можете узнать из представленной по ссылке ниже инструкции.
Конвертирование MKV в другие видеоформаты
Узнайте, проверенные способы для конвертирования видео, из новой статьи — «Как переформатировать видео».
Если по какой-либо причине первые два варианта «не сработали», можно конвертировать MKV-видео в крайне популярные форматы MP4 или AVI, и воспроизводить получившееся видео обычным медиаплеером или портативным устройством без поддержки MKV.
Чтобы конвертировать MKV-файл на ПК под управлением Windows, можно использовать Freemake Video Converter. Это бесплатный и хорошо выполненный конвертер со значительным количеством выходных форматов файла.
Использование конвертера
Шаг 1. Загрузить конвертер по адресу: https://www.freemake.com/free_video_converter/.
Для скачивания нажимаем «Free Download»
Шаг 2. Установить и запустить конвертер. Добавить файл MKV через кнопку «+Видео». Также можно просто перетащить видео в окно программы.
Добавляем файл MKV через кнопку «+Видео»
При необходимости можно отредактировать видео: обрезать, повернуть и т.д.
Справка! Freemake Video Converter не поддерживает одновременно несколько треков аудио и субтитров, поэтому перед конвертированием необходимо заранее выбрать нужный вариант.
Шаг 3. Выбрать формат вывода. Контейнер MP4 (кнопка «to MP4») рекомендуется для портативных гаджетов и контейнер AVI (кнопка «to AVI») для настольных компьютеров и телевизоров.
Выбираем формат вывода
Шаг 4. Выбрать готовые настройки, или создать свои с пользовательским битрейтом, частотой кадров, кодеком и другими опциями. Установить целевую папку для нового видео (кнопка «…»).
Выбираем готовые настройки и устанавливаем целевую папку для нового видео
Шаг 5. Нажать синюю кнопку «Конвертировать» (Convert), чтобы начать процесс преобразования файла MKV в другой формат видео.
Нажимаем синюю кнопку «Конвертировать»
Через несколько минут получится преобразованный файл, который можно смотреть в автономном режиме, загружать на портативное устройство или на свой сайт.
Читайте пошаговую инструкцию в новой статье — «Как преобразовать видеофайл в другой формат».
Сравнение с аналогами
Конечно же, MKV Player имеет и другие бесплатные аналогии, но для взаимодействия с форматом.mkv ? это наиболее корректный и правильный выбор.
Файл, имеющий расширение.MKV
является файлом контейнером, который может содержать в себе различные видеоформаты, например такие как: MPEG-4, WMV, AVC и H264, также формат.MKV может содержать в себе субтитры и аудиоданные.
MKV формат
получил популярность благодаря своим широким возможностям, например он поддерживает трансляцию через интернет, позволяет разбивать файл на главы и быстро его перематывать, также следует сказать о кроссплатформенности данного формата и его устойчивости к ошибкам, а также расширяемости, что делает его одним из лучших и наиболее популярных видеоформатов нашего времени.
Впервые данный формат начали массово использовать в аниме-сообществах, в этом случае он стал как никогда кстати, так как такие его возможности как поддержка многих звуковых дорожек в одном файле, а также возможность добавления субтитров, отлично подходят под специфику аниме.
Просмотр и работа с видео это одна из наиболее популярных возможностей современной компьютерной техники, которой пользуются очень многие люди, поэтому нет ничего удивительного в том, что существует большое количество видеоформатов. Однако, надо сказать в этом случае большую роль играет именно гибкость формата и его возможность работы на различных устройствах и платформах, так как видео очень часто смотрят не только на компьютере, поэтому файлы.MKV, очень быстро приобрели популярность, так как он поддерживается большинством устройств и платформ которые могут воспроизводить видео, а его устойчивость к ошибкам, благодаря использованию качественного алгоритма, делает его отличным решением для запаковки видео.
Как открыть файл MKV
Теперь разберёмся, как и какими программами можно открыть формат MKV на компьютере, в частности, это файлы видео в формате MKV. Если загруженное из сети видео у вас отображается как неизвестный файл имеющий разрешение.mkv, и при нажатии двойным кликом отображается окно, в котором предлагается найти соответствующую программу в интернете, тогда необходимо установить специальное программное обеспечение для просмотра такого рода файлов. Обычно это различные плееры, такие как Gom Player, VLC Media Player, Light Alloy, PowerDVD, Media Player Classic. Часто такое происходит, что не открывается то или иное видео после переустановки системы. Открыть файл MKV на Windows 7, можно скачав одну или несколько программ для проигрывания мультимедийных файлов.
В операционной системе Windows 10 такой программой по умолчанию является встроенное приложение «Кино и ТВ», которое автоматически открывает различные видеофайлы.
- После скачивания и установки программы VLC Media Player, любой файл МКВ можно открыть, кликнув правой клавишей мыши на файле и из контекстного меню выбрать пункт «Открыть с помощью».
- Если у вас установлена не одна программа для просмотра видеофайлов, то из списка выбрать VLC Media Player.
- Видео, фильм или любой другой видео контент, автоматически включится в требуемом плеере.
Плеер обладает довольно обширной библиотекой функций, такие как перемотка вперёд/назад, захват области. Возможность добавить к видео файл субтитров, что актуально для людей с ограниченными способностями. Ведь часто найти фильм вместе с субтитрами сложно, в плеере VLC Media Player можно добавить субтитры к уже имеющемуся файлу МКВ и смотреть видео одновременно с субтитрами. Возможность настраивать аудио и видео эффекты и многое другое.
Media Player Classic для проигрывания файлов МКВ
Всем известная программа для просмотра MKV файлов Media Player Classic, а так же многих других форматов, должна быть на каждом компьютере, она умеет работать с большим количеством самых разнообразных типов разрешений файлов.
- Точно так же, загружаем плеер (он же кодек медиафайлов — это модуль для декодирования… видео или аудио файлов).
- Устанавливаем и запускаем видео или иной файл имеющий разрешение.mkv и наслаждаемся просмотром любимых фильмов.
В последнее время набирает популярность видео в формате MKV. Компьютер отличается от других устройств тем, что способен открывать любой существующий формат видео. Для этого достаточно только установить соответствующую программу или кодек. У многих пользователей может возникнуть вопрос, в чем отличие файла MKV от других? Ответив на этот вопрос, можно будет понять, какими программами можно воспроизвести подобный формат.