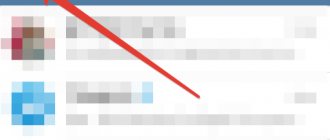Кто-нибудь задумывался, как программы определяют родной язык пользователя? Довольно часто они просто устанавливаются на английском языке или заблаговременно спрашивают подходящий язык интерфейса у пользователя. Яндекс браузер не спрашивает ничего, а просто использует язык, который используется в системе основным, поэтому если он установлен неправильно, придётся поменять язык. Благо, что переключить язык интерфейса несложно, это можем сделать через стандартную страницу «Настройки» веб-обозревателя Яндекс.
Почему интерфейс Яндекс веб-обозревателя на другом языке
Яндекс.Браузер автоматически проверяет язык по умолчанию в Windows. После этого он скачивает языковые пакеты для каждого из них. Основной язык системы используется в качестве языка для интерфейса веб-обозревателя. Если в операционной системе стоит английский язык по умолчанию, он и будет использоваться основным.
Смена языка Яндекс браузера актуальна ещё и потому, что пользователи нередко устанавливают портативный веб-обозреватель или используют сторонние сайты для загрузки. Портативная версия может включать любой язык, который использовался в системе разработчика. Например, у англоязычного издателя браузер будет иметь английский интерфейс.
Как поставить русский язык в Yandex браузере
Перед тем, как перевести Яндекс браузер на русский язык, его следует добавить в веб-обозреватель. Русский интерфейс можем сделать только после того, как добавим нужный языковой пакет.
Пошаговая инструкция:
- Нажимаем на три полосы, символизирующие меню браузера, возле кнопки свернуть.
- Выбираем пункт Settings («Настройки»).
- В меню слева жмём на элемент System («Системные»).
- Кликаем на первую ссылку блока Language and region settings («Настройки языка и региона»).
- Нажимаем на кнопку Add language («Добавить язык»).
- Выбираем язык Russian — Русский.
- Кликаем на кнопку Add a language («Добавление языка»).
Теперь всё готово для того, чтобы сделать интерфейс Яндекс браузера на русском языке.
Рекомендуем:
- Как настроить переводчик в Яндекс браузере
Отличительные возможности браузера
По сравнению с другими программами для работы в интернете, Яндекс браузер имеет обширный дополнительный функционал.
Встроенные сервисы компании
Для удобства использования обозревателя, компания Яндекс оснастила его своими сервисами — такими как карты, быстрый поиск и перевод страниц. С их помощью можно получить ответ на введенный запрос прямо из поисковой строки, удобнее использовать карты и переводить на нужный язык всю страницу целиком или отдельное словосочетание.
Установить SaveFrom.net помощник для Яндекс Браузера бесплатно
Синхронизация настроек
В случае использования браузера на различных устройствах, в том числе и мобильных, при помощи синхронизации можно переносить настройки программы. Однажды сохранив их в облачном сервисе компании, параметры можно будет перенести на другие компьютеры, осуществив синхронизацию. Такая функция также будет полезна при переустановке программы. Она позволяет восстанавливать закладки, информацию для входа на различные сайты и установленные расширения.
Настраиваемая стартовая страница
В Яндекс браузере имеется своя собственная стартовая страница, которая также может быть загружена при открытии новой вкладки. На ней можно расположить список избранных сайтов и ссылки на часто посещаемые ресурсы. Данная функция называется табло, которое можно настроить на собственное усмотрение — поменять фоновую картинку, которая в свою очередь может содержать анимацию, добавить различные элементы и настроить их отображение. Настраиваются цвета, местоположение, размер и прозрачность элементов.
Режим Турбо
В Яндекс браузере предусмотрен специальный режим быстрого просмотра сайтов для тех случаев, когда скорость интернета слишком низкая или требуется сэкономить трафик. Достигается это путем сжатия данных. Функция может быть активирована автоматически при снижении скорости подключения или включена принудительно в настройках обозревателя. Изначально при первом запуске программы она деактивирована.
Блокировщик рекламы и антивирус
Так как на сегодняшний день большое количество сайтов размещают на своих страницах множество рекламного контента, разработчики Яндекс браузера предусмотрели возможность его блокировки при помощи встроенного дополнения. Настройка параметров блокировки контента осуществляет на усмотрение пользователя.
Также интернет обозреватель оснащен собственной технологией Yandex Protect, при помощи которой блокируются сайты с подозрительным содержимым, а также предотвращается загрузка вредоносных файлов на компьютер.
Дополнения
Использование движка Хромиум дает пользователям браузера возможность устанавливать тысячи различных расширений для улучшения функционала программы. Загрузить их можно из магазина расширений Гугл Хром. В приложении имеется и собственный каталог дополнений, которые могут быть активированы в настройках.
Как изменить язык в Яндекс браузере
Основная сложность замены основного языка заключается в том, что весь интерфейс представлен на незнакомом языке. Нет особого смысла рассматривать способ русифицировать веб-обозреватель, который уже сейчас имеет русский интерфейс. В нём итак легко найти нужный пункт. Что делать, когда сейчас в браузере установлен английский, болгарский, украинский или другой язык?
Очень легко сменить язык веб-обозревателя от Яндекса при помощи данной инструкции:
- Переходим на страницу «Настройки языка и региона» (ссылка работает для всех языков).
- Нажимаем на строку Interface language («Язык интерфейса»).
- Выбираем Russian.
- Кликаем на кнопку Restart («Перезагрузить»), появившуюся снизу экрана.
Таким образом можем сменить язык интерфейса Яндекс браузера на абсолютно любой, заблаговременно добавленный в прошлом пункте.
Как переключить Яндекс браузер на любой язык
Есть ещё один способ переключить Яндекс браузер на русский или иной язык. Он немного дольше, но также не приводит к потере личных данных и вполне безопасен.
Как Yandex browser перевести на русский (любой) язык:
- Переходим в Windows в «Панель управления» и выбираем пункт «Программы и компоненты».
- Жмём на приложение Yandex и выбираем «Удалить».
- Выбираем вариант «Удалить».
- Проверяем, что не стоит выделение в пункте «Удалить настройки браузера…» и жмём «Удалить браузер».
- Нажимаем в правом углу «Панели задач» на языковую панель и кликаем на опцию «Настройки языка».
- Если среди списка нет русского языка, жмём на кнопку «Добавление языка» и выбираем «Русский». Если уже есть русский среди списка языков, пропускаем данный этап.
- Нажимаем на русский язык и в открывшемся пункте кликаем на «Использовать как основной язык».
- Закрываем окно.
- Скачиваем Яндекс.Браузер с официального сайта и запускаем его установку.
- После завершения инсталляции веб-обозревателя он получает русский интерфейс.
Если всё выполнили по инструкции, большая часть пользовательских данных браузера сохранилась. Могли удалиться лишь расширения, и то в случае, если заранее не активировали синхронизацию.
Пошаговая инструкция
С неприятными, но не смертельными шутками «Яндекс.Браузера» познакомились, а теперь рассмотрим подробненько, как всё исправить — поменять язык обратно на родной и понятный. Чтобы облегчить многим жизнь, я подготовил три пошаговых инструкции для самых распространённых случаев – смена русского языкового пакета на любой другой, а английского и украинского назад на русский. Смотрите, пользуйтесь и наслаждайтесь простотой процесса.
Русский
Чтобы последовательность действий в случаях перехода в «Яндекс.Браузере» с иноязычного пакета на родной российский была более понятной и открытой, начну с того как изменить язык с русского на любой другой. Данный процесс состоит всего из 6 простых шагов:
- Нажимаем на квадратную кнопку «Меню» с изображенными тремя полосками.
- Выбираем пункт «Настройки» (что предсказуемо) – его иконка похожа на меню, но полоски немного видоизменены и теперь похожи на 3 стрелочки.
- Сразу здесь мы настроек языковых пакетов не найдём, нам придётся прокрутить бегунок в самый низ экрана и, нажав на соответствующую команду, отобразить дополнительные настройки.
- Вот теперь находим и раскрываем «Настройки языков».
- Выбираем желаемый языковой пакет и командуем обозревателю его использовать.
- Перезапускаем программу – задача решена.
Английский
Друзья, переходим к вопросу о том, как поставить русский язык, если в «Яндекс.Браузере» после его установки обнаружился английский интерфейс. Процесс тот же и состоит из аналогичных 6 шагов:
- Menu (три полоски).
- Settings (три разнонаправленных горизонтальных стрелочки).
- Прокручиваем вниз и открываем дополнительные настройки нажатием на команду Show advanced
- В разделе Language, нажимая на соответствующую кнопку, раскрываем их settings.
- Находим и подсвечиваем родной Russian и командуем программе Use this language в качестве основного языкового пакета для интерфейса.
- Перезагружаем обозреватель и созерцаем полученный результат.
Украинский
Как упоминалось ранее, «Яндекс.Браузер» очень любит самовольничать и менять пользовательские настройки языка на собственные, поэтому полезно знать, как переключить его обратно. Наиболее частая ситуация – это смена привычного русского пакета на украинский, вызванная очередным обновлением программного обеспечения. В большинстве случаев данный процесс происходит в автоматическом режиме без участия пользователя, который впоследствии, запустив обозреватель, обнаруживает не слишком приятный сюрприз. Исправляем ситуацию всё теми же 6 рассмотренными выше шагами, но уже переведённые на украинский лад:
- Жмём на всё ту же полосатую кнопку.
- Переходим в окно настроек обозревателя выбором соответствующего пункта, название которого по-украински звучит «Налаштування».
- Перемещаемся посредством бегунка вниз основного и командуем «показати додаткові» меню.
- В рубрике «Мови» раскрываем их «налаштування».
- Ищем среди всех «Мови» нужный нам «Росиська».
- Закрываем и вновь запускаем Yandex.Browser – цель достигнута.
Друзья, как вы могли заметить, процесс смены языкового пакета в обозревателе от Yandex не составляет особого труда. Нужно только следовать приведённому алгоритму. Надеюсь, эта статья была вам полезной. До свидания.