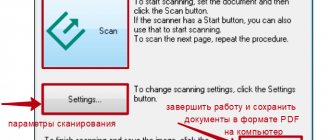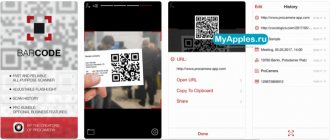Главное ПО
Основу всей линейки соответствующих печатающих устройств является программа под названием Printer Driver. Разработана она для различных операционных систем: как для Windows, так и для MacOS и Linux.
KX Driver
Приложение дает возможность пользователю научиться основным операциям, которые производятся при печати файлов. Этой программы для того чтобы понять основы работы с техникой Kyocera вполне достаточно. Утилита открывает стандартные возможности, добавляя к ним некоторые специфические особенности.
Например, для техники Kyocera это защита печати при помощи введения n-значного пароля. Также в программе присутствуют опции, отвечающие за состояние жесткого диска внутри принтера. Пользователь может создать отдельные профили, которые помогут ускорить решение самых обыкновенных печатных задач. На этом потенциал утилиты не заканчивается, нужно сказать.
KYOnet for clients
Эта программа была разработана инженерами компании специально для того, чтобы пользователь в любой момент мог просмотреть статус печатающего устройства, а также задания, которое было поставлено на печать. Утилита вполне может стать заменой статус-монитора, встроенного в операционную систему Windows в качестве стандартного устройства.
KYOnet for Direct Printing
Это программное обеспечение позволит вам распечатать документ с расширением PDF даже в том случае, если на компьютере или ноутбуке не установлен AcrobatReader. Какие возможности еще открывает программа перед своими пользователями?
- Комбинирование отдельных файлов PDF в одно единое задание;
- Изменение последовательности печатания этих файлов;
- Выбор печатающего устройства, а также профиля печати.
Интерфейс программы предельно прост. Пользователю для успешного осуществления задания необходимо только указать файлы для печати, после чего отправить их на соответствующий процесс при помощи кнопки.
Prescribe Printer Language
Это – самый настоящий редактор, в основу которого заложен язык программирования под названием Prescribe (он разработан все той же компанией Kyocera, что, в принципе, вполне логично). Редактор позволяет не просто выполнять определенные задачи, которые так или иначе связаны с печатью, но и автоматизировать этот процесс. Причем некоторые задачи могут поддерживаться только данной утилитой. Среди прочего можно отметить простоту соответствующего языка программирования. Выучить его будет не очень сложно.
Kyocera программа для сканирования
На это раз мы расскажем о том, как можно настроить принтеры Kyocera m2035dn kx и m2040dn для того, что бы не только иметь возможность печатать, но и было доступно сканирование на локальной сети. Не зря Kyocera сканер считается интересным устройством для офисного или домашнего использования.
У обычного картриджа данной марки есть не только двухсторонняя печать,но и двухстороннее сканирование. В качестве сети можете использовать проводной (Ethernet). У модели M2530dn так же есть факс. Отдельный фотобарабан и отдельный тонер-картридж, что позволяет сократить расходы на замену, даже используя оригинальные расходники.
Поскольку это МФУ для офиса, соответственно самый правильный способ его использовать это прямое подключение устройства к локальной сети.
Kyocera ecosys m2035dn kx как настроить сканер Начало настройки это подключение МФУ к локальной сети. Разработчики Kyocera хлеб едят не зря — прямо с завода в настройках МФУ установлено автоматическое получение сетевых настроек через протокол DHCP, так что нужно лишь воткнуть сетевой кабель и проверить, видимость устройства в локальной сети. Узнать IP-адрес устройства можно напечатав отчет состояния устройства. Или через свойства принтера (вкладка Порты). Или через админку роутера (список подключенных клиентов сети).
Утилита для сканирования Kyocera Но если у вас в сети нет роутера (DHCP сервер), тогда нужно будет смотреть какой IP-адрес у МФУ и затем, на сетевой карте компьютера, ставить подходящий, чтобы состыковать их между собой. Можно и вручную указать IP-адрес на самом МФУ, но это делать неудобно. Сетевые настройки заблокированы логином и паролем, которые вводить неудобно (логин и пароль по умолчанию — Admin / Admin). Не понимаю, зачем в заводских настройках ставить логин и пароль на доступ через панель устройства? Тем более такие сложные для набора.
Но у МФУ есть веб-админка, доступная, через браузер, по IP-адресу устройства. Через нее вполне удобно управлять устройством и настраивать его. Однако для того, чтобы воспользоваться этой админкой, прежде устройство должно получить IP-адрес. Админка открывается в ограниченном режиме. Для доступа ко всем настройкам МФУ, нужно ввести административный логин и пароль (по умолчанию это Admin и Admin). Примечание. При изменении сетевых настроек устройства нужно выключить и затем заново включить МФУ.
Также выполняем: заправка и ремонт Принтер HP не захватывает бумагу?
Что умеют принтеры компании Kyocera?
Устройства, изготовленные данной фирмой, умеют:
- Сканировать файлы для копирования их в приложениях.
- Сканировать документы и отправлять их на указанные адреса электронной почты.
- Сканировать файлы и сохранять их в общую для нескольких устройств папку.
- Проводить сканирование FTP-сервера.
- Соединяться с базой данных других серверов.
- Работать с функцией Job Box (при этом приложения получают задания).
- Сохранять файлы на внешние USB-накопители.
Никакого дополнительного программного обеспечения для осуществления этих функцией не нужно, любой принтер Kyocera поддерживает их с самого начала, будучи просто вытащенным из коробки и подключенным к устройству.
Установка драйвера в Windows 10
Ниже вы можете прочитать подробную инструкцию, также можете попробовать другой вариант установки. Принтером хоть раз пользовался каждый человек. Эти устройство позволяет выводить на печать текст и изображения. И у многих возникает желание приобрести себе устройство, чтобы не задумываться, где распечатать документ. Но просто купить оборудование и соединить его с компьютером недостаточно. Надо установить на компьютере драйвер. Если у вас модель принтера Kyocera ECOSYS M2540dn, с установкой придется немного повозиться. Потребуется заходить в настройки, работать с архивом. Разобраться во всех тонкостях вам поможет наша статья. Пройдите весь процесс вместе с нами, и у вас все получится. Сначала пролистайте эту страницу наверх, там есть ссылка. Чтобы скачать драйвер Kyocera ECOSYS M2540dn нажмите на нее. Откроется окно, в нем указано место, куда сохранится утилита. Запомните его или укажите свое.
Найдите скаченный архив, нажмите на нем правой кнопкой мышки, выберете, куда вы хотите извлечь файлы. Если в выпадающем списке нет предложений распаковать файлы, значит, у вас нет архиватора. Его надо скачать из интернета и установить.
Теперь надо зайти в «Диспетчер устройств». Чтобы в него попасть, нажмите «Пуск» (меню в левом нижнем углу экрана). После выбора диспетчера устройств вы увидите все оборудование, которое есть на вашем компьютере. Теперь подключаем принтер. Возьмите для этого провода из комплекта. Потом включите устройство в розетку. Система распознает, что к компьютеру что-то подключили, но ей пока не известно, что это за оборудование. Поэтому в диспетчере устройство появится новый пункт «Другие устройства». Нажмите на него, появится «Неизвестное оборудование», на него надо нажать правой кнопкой мышки и выбрать «Обновить драйверы».
Теперь надо выбрать способ поиска драйверов. Мы файлы сохранили на жестком диске компьютера, поэтому выбираем второй способ, нажав на «Выполнить поиск драйверов…».
Нажимаем на кнопку, на которой написано «Выбрать драйвер из списка доступных…».
Следующий шаг — выбор устройства «Принтеры» и жмём «Далее».
Осталось указать скаченные драйвера, жмём на «Установить с диска…».
Выбираем папку, которая соответствует разрядности вашей операционной системы. Если вы не знаете разрядность, изучите эту статью.
Выбираем файл «Oemsetup.inf» нажав на него. Он выделится, жмите «Открыть».
File Management Utility
Эта программа может быть установлена пользователем для дополнительного удобства работы. Установив ее, можно сразу же указать определенные условия, при выполнении которых просканированные файлы будут помещены в тот или иной сетевой ресурс. Логично, что производить эту операцию можно не только для одного устройства, но и для нескольких сразу.
Однако для применения утилиты необходимо, чтобы печатающее устройство поддерживало опцию под названием HyPAS. Программа работает следующим образом: ресурс, в который помещаются просканированные файлы, регулярно проверяется устройством. После этого, если файл был помещен в папку, опция перемещает его по указанному ранее адресу.
Настройка сканирования Taskalfa 1800/1801/2200/2201 в сетевую папку
Не совсем удобно бегать к МФУ, вкладывать в сканер документ, бежать обратно к компьютеру и через программу KYOCERA Client Tool давать команду сканирования. И так по кругу…
Есть еще один способ сканирования, команда задается с самого сканера. Для этого его нужно сначала настроить, то есть добавить компьютер в адресную книгу МФУ. На данном ПК отсканированные документы будут сохраняться в указанной сетевой папке.
У компьютера обязательно должен быть закреплен статический IP адрес, но это отдельная тема. Чтобы узнать ваш IP, откройте Панель управления – Сеть и интернет – Сетевые подключения. Выберите ваше активное подключение и кликните правой кнопкой мыши, выберите «Состояние».
В появившемся окне нажмите на кнопку Сведения.
Здесь нам нужен Адрес IPv4, выпишите его или запомните.
Открываем KYOCERA Client Tool, выбираем вкладку «Устройство», кликаем «Место назначения сканирования».
Настроим «Адресат: 01», в строку «Отображаемое имя», вводим любое, рекомендую Имя компьютера, чтобы в будущем, если вдруг понадобится, было легко идентифицировать не вычисляя IP адреса. В строке «размер оригинала» выбираете размер сканируемого документа – A3 или A4. В нижней части окна вы можете выбрать желаемый формат, по умолчанию PDF. Рядом вы увидите Папку назначения, именно по этому адресу будут сохраняться отсканированные документы. Пока НЕ нажимайте «Сохранить». Нажмите на кнопку Параметры соединения…
Здесь нам нужно выбрать способ подключения. Если у вас всего один компьютер, то есть смысл подключиться через USB и выбрать тип соединения «Локальный (USB)». Также этим способом можно воспользоваться, если на МФУ нет LAN разъема для сетевой настройки. Однако, если открыть сетевой доступ к папке (расшарить), в которой сохраняются отсканированные документы, то сканером смогут пользоваться также пользователи других компьютеров. Вся хитрость в том, что фактически все отсканированные файлы хранятся в папке на одном ПК с подключенным через USB-кабель МФУ, но к которой имеют доступ все компьютеры одной сети.
Но если вы используете несколько компьютеров, то лучше соединиться через LAN. При таком типе подключения выберите «Сеть» и впишите IP адрес вашего компьютера (выше рекомендовал выписать), чтобы сканер мог идентифицировать в сети устройство, на который нужно сохранять сканы. Нажимаем Ок.
Теперь на основной странице настроек жмем Сохранить и Закрыть. Настройки на этом закончены, если требуется добавить в книгу еще одного адресата, то снова открываем Место назначения сканирования, выбираем «Адресат: 02» и проводим те же манипуляции… Для следующего – «Адресат: 03» и тд.
Процесс сканирования на Kyocera Taskalfa 1800/1801/2200/2201
Перед запуском сканирования по средствам аппарата, необходимо запустить программу KYOCERA Client Tool, без него сетевое сканирование работать не будет. При сканировании через USB программу Client Tool открывать необязательно. Положите необходимы документ на сканер.
На МФУ Kyocera Taskalfa 1801 нажимаем кнопку Сканировать, так, чтобы она загорелась. Вы увидите «Адресат: 01», в моем случае его имя OFFICE. Если вы создали несколько адресатов, то выбрать можно любого, нажав на кнопку Адр.
Выбираете имя компьютера, на который требуется отправить сканы с помощью кнопок верх/вниз, нажимаете Ок.
Если адресат выбран, нажмите на МФУ зеленую кнопку Старт. На мониторе компьютера вы увидите прогресс сканирования, после завершения откроется папка с отсканированным документом.
PS: На компьютере не должен быть установлен пароль учетной записи Windows, с такими параметрами сканирование не возможно.
Лучшее «Спасибо» — ваш репост
Panel Plus
Если хорошенько разобраться, то приложение, по сути дела, практически интегрировано в «железную» часть устройства. И это есть не что иное, как решение для операционной панели печатающего устройства, построенного на базе опции HyPAS. PanelPlus дает возможность использовать кнопку для того, чтобы запустить определенную задачу.
Отлично утилита подойдет для случаев, когда необходимо регулярно выполнять работу, но каждый раз вводить исходные параметры уже надоело. В общем, PanelPlus поможет сберечь время и нервы.
Panel Plus Designer
Данное программное обеспечение устанавливается на персональный компьютер. Оно достаточно удобно в обращении. Даже не очень хорошо разбирающийся в этом деле пользователь может запросто создать необходимую ему задачу. После того как задача будет сформулирована, она сохранится в виде файла с соответствующим разрешением. Сам файл можно мгновенно «залить» в принтер (используя внешний USB-накопитель). Тогда на панели устройства появится кнопка, отвечающая за написанную пользователем задачу. Чтобы утилита работала, на устройстве должна быть установлена Java, версией не меньше 6.0.
Что в этом списке?
В списке находится программы которые можно использовать для замены VueScan на платформах Windows, Mac, Linux, iPhone. Этот список содержит 7 приложений, похожих на VueScan.
Не знаю как вы, а я очень люблю программу VueScan для сканирования. И все из-за одного свойства — наличие профилей сканирования. Не секрет, что производители сканеров просто издеваются над бедными пользователями, заставляя их каждый раз проделывать кучу действий, прежде чем в компьютере окажется файл с заветным изображением. Вот для того, чтобы свести количество действий к минимуму, и нужна такая программа как VueScan. Главное, чтобы ваш сканер был в списке совместимости с VueScan. К сожалению, не со всеми марками сканеров VueScan может работать, особенно не дорогими.
Так в чем же эффективность, на мой взгляд, этой программы? Для меня – это возможность создавать различные настроенные профили. Не так часто человек делает что-то нестандартное, в основном наша деятельность рутинна и однообразна. И в сканировании тоже, постоянное сканирование одних и тех же типовых документов, фотографий и т.п. Конечно, периодически попадается что-то нестандартное, но частота этого нестандартного несоизмеримо мала в сравнении с типовым потоком. Также настроенные профили очень хороши, когда сканером пользуется не один человек, а много. Ситуация тоже типична: например, у вас в комнате один сканер на нескольких коллег. Ждать каждый раз пока каждый из них настроит десяток настроек перед сканированием – это не есть хорошо, не проще ли сделать два действия: выбрать профиль, нажать кнопку «сканировать»? Я на 100% уверен, что проще! J
Да и по богатству настроек VueScan на высоте. Вообщем, можно приступать к практике.
Так как различные версии VueScan не содержат принципиальных различий, то я все буду демонстрировать на примере версии 9.0.66.
Итак, все по порядку.
Запускаем установку. Никаких вопросов она не вызывает, кроме одного вопроса о драйверах.
Если вы не уверены, то выбирайте «ДА».
После установки вы получаете вот такое окно:
Закрываем окно «совет дня» и нажимаем кнопку «Детально»
Открывается окно с более детальной информацией о настройках
Для получения полного доступа к настройкам нажимаем кнопку «Больше»
И вот тут ВНИМАНИЕ! Если ваш сканер поддерживается программой VueScan, то вы увидите в окне настроек пункт «Источник:»
в котором будет написана марка сканера
если же ваш сканер не поддерживается, то пункта
«Источник:»
у вас в списке настроек не будет.
Нет смысла описывать все богатство настроек VueScan, вместо этого, на примере попробую продемонстрировать работу с профилями.
В своей повседневной деятельности я часто сканирую такой вид документов как служебные записки.
Так как я предполагаю дальнейшее распознавание служебных записок и одновременно попытаюсь сэкономить место, то параметры сканирования будут примерно такими:
;
;
;
;
Чтобы получить такие параметры, в запущенном VueScan переходим на первую закладку «На входе»
(обычно при запуске она всегда активна)
настройте все параметры как показано на картинке выше, т.е.:
- Задача: Сканирование в файл;
- Источник: (марка вашего сканера);
- Режим: Планшетный;
- Носитель: Текст;
- Размер носителя: А4… ;
- Бит на пиксель: 1 бит Ч/Б;
- Чувствительность черно-белого негатива: примерно 120-145(более высокое значение увеличивает контраст);
- Разрешение при просмотре: Авто;
- Разрешение при сканировании: Установка пользователя;
- Разрешение при сканировании (dpi): 400
- Автосохранение: Сканировать;
Остальные параметры на вкладке «На входе»
выбираем по вкусу J
Теперь переходим на вкладку «Кадрирование»
Тут, фактически, нам важен один параметр «Размер рамки кадрирования:»
, выставляем его в формат А4.
Следующие две вкладки «Фильтр»
и
«Цвет»
в режиме черно-белого изображения недоступны, поэтому пропускаем их и переходим к вкладке
«На выходе»
.
На закладке «На выходе»
настраиваются параметры: где, в каком формате будет сохранено сканированное изображение. Для моего случая со служебными записками вид будет примерно такой:
- Папка по умолчанию: тут задаем путь, где будет размещено сканированное изображение;
- Размер при печати: Размер скана;
- Увеличение(%): 100;
- Автозадание имени файла: Включено;
- Создавать файл TIFF: Включено;
- Имя файла TIFF: @.tif;
- Тип файла TIFF: 1 бит Ч/Б;
- Сжатие для TIFF: Авто;
- Профиль для TIFF: Включено;
Выставив все параметры можно нажать кнопку «Просмотр»
и посмотреть в окне предварительного просмотра на результаты сканирования. Если все отлично, то переходим к самому главному, к сохранению профиля настроек. Для этого нажимаем пункт меню
«Файл»
—
«Сохранить настройки»
и задаем какое-нибудь осмысленное имя файла, например «Служебки 1 бит ЧБ»
нажимаем «Сохранить»
.
Все. На этом настройка, фактически, завершена. Теперь можно отсканировать документ, нажав кнопку «Сканировать»
, и увидеть результаты работы в папке, которую задали на вкладке
«На выходе»
. В результате сканирования в папке появился файл примерно с таким именем
«Scan-150427-0001.tif»
. Как видите, имя файла состоит из префикса «Scan», текущей даты и счетчика, который автоматически будет увеличиваться с каждым новым сканированием.
А теперь, собственно, об эффективности. J Последующие сканирования документов «Служебная записка» будут делаться за ТРИ
нажатия:
А теперь настройте остальные типы документов, сохраняя профили настройки. Мой список выглядит примерно так:
Со временем вам не понадобится заходить в меню «Файл»
, вы будете помнить, под какой функциональной клавишей у вас какой профиль, и его выбор вы будете делать через нажатие на клавиатуре. А дальше останется только нажать кнопку
«Сканировать»
.
А что же коллеги? Они тоже будут довольны, сохранив свои профили и экономя вам время!
Простите что в этой статье я не разбираю подробно настройки под каждый вид документа. К сожалению, тема это очень обширна и требует отдельных больших статей. J Следите за новинками!
- VUESCANPRO
Тип лицензии
:
Крякнутая
Языки
:
Windows 8, 8 64-bit, 7, 7 64-bit, Vista, Vista 64-bit, XP, XP 64-bit
Скачано
:
VueScan – одна из недорогих программ, используемых при сканировании, с поддержкой практически всех плёночных сканеров и некоторых планшетных сканеров. Она выпускается в версиях для Windows, Mac и Linux.
Преимущество этой программы состоит в возможности просто и точно корректировать цвет цветных негативов. Сделать это весьма сложно, а с VueScan проведение процедуры серьёзно упрощается. Использование программы даёт возможность осуществления некоторых особых функций сканера: пакетного сканирования, автофокуса, инфракрасного канала, устраняющего пыль и царапины, многопроходного сканирования, снижающего шум затемнённых областей слайда и прочих. С VueScanстановится возможным осуществление многопроходного сканирования, которое имеет прямое взаимодействие с аппаратным обеспечением сканера. TWAIN-интерфейса в данной программе нет. VueScan во многих случаях опережает по скорости оригинальное программное обеспечение сканеров в сканировании фокусировании. Что, впрочем, не помешает вам в любой момент вернуться к последнему.
Выбирая тип негативной плёнки, можно осуществить коррекцию специфического оранжевого оттенка, VueScan различает близко двух сотен видов плёнки. На самом деле, это весьма сложно, поскольку любая неточность, которую допустили, устанавливая экспозицию или обрабатывая плёнку, может привести к сдвигу цветов. VueScan обладает специальными инструментами, позволяющими решить эту задачу. Пользоваться VueScan довольно просто, многие функции задействуются автоматически для самой лучшей проработки цветов, поскольку такой результат задан по умолчанию. Кажущаяся сложность в использовании программы может быть создана самим пользователем, чересчур глубоко закопавшимся в неё, VueScan заслуживает доверия в плане настроек заданных в ней по умолчанию. Пользователю нужно, в действительности, определиться в установках с режимом сканирования и, может быть, типом плёнки. В остальном можно довериться программе. При необходимости возможно увеличение пред просмотрового окна и гистограммы насколько это нужно.
Можно сделать корректировку яркости, в силу того, что программа в некоторых случаях «перебарщивает» с этим параметром. Однако, главной задачей пользователя является работа с цветовым балансом, если это, конечно, требуется содержанием изображения.
Параметр «баланс белого» участвует в корректировке настроек RGB и увеличивает естественность изображения. К примеру, в режиме автоматического уровня (Auto Level) осуществляется корректировка максимальных значений гистограммы, отображающихся в последующем белым цветом. Сцены, где задействовано искусственное освещение или оранжевый закат лучше обрабатывать в нейтральном режиме (Neutral). Изображения, не которых не присутствуют нейтральные серый и белый цвета, к примеру, фотографии, где фоном выступают зелёная трава или цветы, скорее всего не нуждаются в коррекции белого цвета, но другие снимки (портреты, пейзажи, натюрморты) очень сильно зависят от этого параметра. Значения Auto Black и White Points способствуют изменению предустановленного общего значения пикселей и сохранению наибольшего количества подробностей затемнённых областей, наиболее естественной передаче теней и полутеней. Есть возможность изменения этих значений, то есть увеличить контрастность перемести в ползунок Black в правую сторону (однако, не больше, чем на пол процента). Но практикой доказано, что лучше не отклонятся от заданного по умолчанию, а коррекцию контрастности оставить на потом и для фотошопа. Типичные сцены эти пол процента меняют просто фантастически. Но при злоупотреблении изменениями предустановленных значений можно потерять детали затенённых областей, сохранение которых осуществляется программой VueScan.
Программа VueScan не является редактором изображений, с этой функцией успешно справляется фотошоп. Основной задачей и основным достоинством этой программы является то, что с её помощью можно быстро и эффективно корректировать цветовой баланс. Для работы с негативами это значит довольно много. Скачивание программы VueScan для Windows x64 и Windows возможно тут.
VueScan – продвинутое универсальное приложение для сканеров, которое позволяет максимально эффективно использовать все возможности устройства. Пользоваться программой смогут как новички, так и опытные компьютерные пользователи. Это возможно благодаря детально проработанному пользовательскому интерфейсу, чего часто не скажешь о другом аналогичном ПО.
Как правило, программное обеспечение, идущее в комплекте к сканеру, имеет достаточно скромный и даже примитивный набор параметров для настройки процесса сканирования. В противоположность этому выводит сканирование на принципиально новый уровень, что повышает возможности устройства за счет расширенного функционала ПО. Например, с помощью новых драйверов пользователи могут редактировать баланс, яркость и глубину цвета, выполнять многопроходное и пакетное сканирование на фоне удобного и предельно понятного пользовательского интерфейса.
Кроме того, приложение может частично выполнять функции фоторедактора
: исходный снимок или просто картинка сохраняется в специальный файл, что в дальнейшем позволяет производить её обработку без участия сканера.
Благодаря этому оригинал достаточно провести через сканер только один раз, одновременно экономя ресурс последнего, а также время самого пользователя.
Программу для сканера vuescan можно скачать бесплатно c ключом только с официального сайта, предварительно оплатив лицензию или поискать лекарство на просторах сети интернет. Для все остальных она распространяется бесплатно, но с ограниченным функционалом (присутствуют водяные знаки).
Обычно она используется в качестве
программы для сканера canon и hp
в виду повышенной любви пользователей к оборудованию этих компаний, но это совсем не означает, что софт не рабочий для марок от других производителей. В списке поддерживаемых устройств содержится просто огромный перечень всевозможных устройств (поддерживается работа с более чем 1850 моделями).
Отдельно стоит сказать о такой возможности, как сохранение ранее выбранных персональных настроек для каждого вида сканирования. Для этого создаётся отдельный профиль, что позволяет существенно оптимизировать работу. Это особенно актуально, если с компьютером работает сразу несколько пользователей или сканируются самые разнообразные документы.
Дополнительно отмечаем, что выполнять разные манипуляции для того, чтобы отдельно скачать программу для распознавания текста со сканера нет нужды, так как данное приложение отлично справляется и с этой трудной задачей. Ну а если Вам нужен более профессиональный инструмент, то лучший выбор — это ABBYY FineReader.
Кроме того, программу для сканера VueScan
по достоинству оценят все, кто работает с пленочными оригиналами или слайдами. В этот софт заложена информация о цветовой маске более чем 150 видов пленки, но есть и возможность ручной корректировки параметров. Еще одной «фишкой» программы VueScan является то, что сканированное изображение может стать «качественно» лучше оригинала благодаря инструментарию для подавления шумов, функции инфракрасной чистки для скрытия царапин и других дефектов, устранить пылинки и участки загрязнения. Ещё имеется инструмент для подавления эффекта «зерна» без существенной потери резкости, доступна возможность качественно улучшить фокусировку и калибровку изображения.
Если вы пользуетесь несколькими устройствами или только что поменяли сканер – можно использовать один драйвер, который идёт в комплекте с данным приложением.
При использовании данного ПО, даже самый взыскательный пользователь не останется равнодушным к возможностям «железа», управляемого данной программой.
Отдельно стоит отметить, что скачать vuescan x32 / x64 бесплатно без водяных знаков можно только путём приобретения лицензии на программу или благодаря «лекарствам». Наш сайт к последним отношения не имеет, в виду высокого риска распространения вирусов.
Это расширение для сканера не займет много места в памяти компьютера и его можно установить «на пробу», чтобы спокойно удалить в случае, если оно вдруг не понравится и захочется вернуться к родному ПО, которое шло в комплекте со сканером.
В статье рассматриваются программы, предназначенные для сканирования документации. ПО ориентировано на пользователей любого уровня и может применяться для офисных нужд и в домашних условиях.
ABBYY FineReader 10
Программа распознает текст и поддерживает опцию редактирования. Совместима со всеми современными редакциями операционной системы Windows
. Приложение поддерживает 179 языков, опцию отправки на электронную почту.
Особенности
ABBYYFineReader 10
:
- Автоматическое корректирование изображений, в том числе 3D
. - Сохранение данных в исходном виде (качество оригинала остается неизменным).
- Взаимодействие с табличными и текстовыми редакторами.
- Обработка информации, полученной при использовании фотокамер мобильных устройств.
OCR CuneiForm
Программа выполняет конвертацию с помощью технологии OCR
. Это оптическое распознавание, при котором структура документа остается неизменной, включая форматирование.
Особенности
OCR CuneiForm
:
- Структура шрифтов полностью сохраняется в изначальном виде.
- Пакетная обработка документации.
- Поддержка любых текстовых редакторов.
- Сохранение в PDF
. - Проверка лексики и грамматики через встроенный словарь.
PaperScan
Программа дает возможность сканировать документы, редактировать и распечатывать материалы. Поддерживается сжатие с помощью алгоритма JBIG
2
.
Особенности
PaperScan
:
- Импорт графических файлов и преобразование в PDF
. - Функции обработки, в том числе поворот и выравнивание.
- JBIG2
– алгоритм для сжатия, который не оказывает влияния на качество файла.
Scanitto Pro
Программа позволяет распознать скан-копии в формате TIFF
и
PDF
. Главным отличием программного обеспечения является возможность быстрого выбора области для обработки.
Особенности
Scanitto Pro
:
- Самостоятельная настройка параметров для проведения процедуры сканирования.
- Добавление профилей.
- Вывод документов на печать.
- Сжатие графических файлов (самостоятельный выбор процента компрессии).
Vue Scan
Программа поддерживает более 600 моделей сканирующих устройств. Средство отлично подходит для распознавания текста на старых фотографиях.
Особенности
VueScan
:
- Глубокая настройка: размер шрифта, тип, междустрочный интервал, отступы абзацев и другие параметры результата сканирования.
- Поддержка формата JPEG
и
PDF
. - Англоязычный интерфейс.