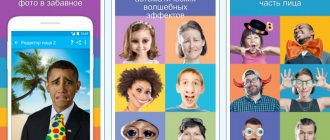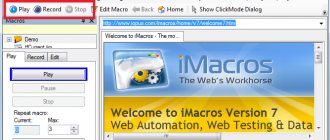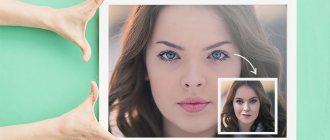Создаем 3D-модель из фотографий
Дайте своим фотографиям новую жизни
Будь это в качестве персонального подарка или украшением для комнаты дома, создание 3D-печати из фотографии предоставляет множество возможностей для улучшения мира вокруг нас.
Существует немало вариантов 3D-печати фотографий, и для этого совсем не обязательно являться профессиональным 3D-художником. Все, что потребуется, это фотографии, сделанные с высоким разрешением и немножко навыков 3D-печати. И, самое главное, время.
Создавать 3D-модели — это самая трудная и единственная часть процесса, и, как правило, не существует легкого пути к этому. Вам придется выучить и хорошенько освоить несколько хитростей.
Учимся превращать изображения в 3D-модель
Длительность создания 3D моделей из фотографий зависит от их количества. Если будете работать с одним снимком, то результат не будет таким, в сравнение с использованием нескольких, так как в этом случае гарантируются более детальная и точная 3D-модель.
Для одной фотографии понадобится:
1. Smoothie 3D, бесплатная онлайн-платформа,
2. инструмент выдавливания, который имеется во многих программах CAD,
3. инструмент с искусственным интеллектом
4. Литофан.
Дальше будем подробнее рассматривать каждый из предоставленных четырех вариантов, прежде чем начать перевоплощать несколько фотографий.
Единственная фотография: Smoothie 3D
Smoothie 3D выступает в качестве бесплатной онлайн-платформы, которая используется для создания 3D-моделей из одной картинки. Программным обеспечением используется один снимок, чтобы создать онлайновую цифровую модель, предоставляющею то, что вы получите, при использовании сканирования или фотограмметрии.
К сожалению, данное ПО не является результативным, когда вам нужны асимметричные модели с большим количеством деталей. В реальности, Smoothie 3D требует немножко «подрисовки» (в приложении), для превращения этих деталей в текстурированные 3D-модели. Этот процесс займет немного времени, если вам знакомы нюансы интерфейса программного обеспечения.
Когда будет завершен этап моделирования, вы можете распечатать самостоятельно, либо передать свой дизайн в службу 3D-печати.
Smoothie-3D предоставляется простое решение и печатаются фотографий 3D максимально просто. Самым приятным является то, что не требуется никакого предварительного опыта моделирования, и при этом, вам не нужно загружать какое-либо ПО на ваш компьютер.
Фотография: инструмент выдавливания
Данным инструментом создается новая геометрия из граней, вершин или ребер. Это способствует созданию третей оси из вашего 2D файла (снимка) на основе некоторых алгоритмов. Вы обретете новую геометрию, а ваша модель будет обладать объемом.
В цело, указанный инструмент используется в ПО автоматизированного проектирования (САПР). Таким образов ваша основная задача — выбрать инструмент САПР, лучше всего вам подходящий, будь то профессиональный инструмент или что-то более простое.
Фотография: инструмент искусственного интеллекта
В сентябре 2020 года миру был представлен инструмент на основе искусственного интеллекта, который способен превращать фотографию вашего лица в 3D-модель. Инструмент был результатом исследования двух британских университетов, которые научили систему искусственного интеллекта экстраполировать лицо из одной фотографии, подавая на нее множество фотографий и соответствующих 3D-моделей.
Возможно легко создавать 3D-модели, применяя подобные приложения в современном цифровом мире.
Фотография: Литофан
Литофан является изображением, которое «вырезано» из полупрозрачного материала, благодаря ему подсветка раскрывает содержимое.
Для создания литофана, вам сначала нужно создать 3D-модель из вашей фотографии. Вот некоторые инструменты, которые вы можете использовать:
1. Изображение в литофан (бесплатно и легкодоступно)
2. PhotoToMesh
3. Cura (13.11 и выше).
Когда вы имеете STL-файл, необходимо загрузить его в программу слайсера, чтобы разделить его на слои, которыми будет руководствоваться ваш принтер. Затем можете распечатать.
Рекомендуется использовать принтер SLA (стерео литография) с высоким разрешением по сравнению с обычными принтерами FDM. Согласно практике, FDM принтеры производят толстые слои, которые будут влиять на внешний вид вашего изображения.
Пробуем работать с несколькими фотографиями
Хороший результат можно получить, если использовать несколько фотоснимков. Можете, безусловно, пользоваться некоторыми из тех же инструментов, описанных выше. Однако, если вы интересуетесь более детальной моделью, следует обратиться за услугами к 3D-дизайнеру, либо приступить к изучению возможностей таких инструментов, как Zbrush.
В конце концов, существует опция фотограмметрии, включающая в себя несколько фотографий вашего объекта и сбор серии точек в пространстве из изображений. Если вами будет избран именно этот путь, обязательно сделайте много снимков вашего объекта под максимально возможным углом. Затем, необходимо загрузить личные фотоснимки в программное обеспечение для фотограмметрии, для дальнейшего создания 3D-файла для печати.
Также следует обратить внимание на тот факт, что вам потребуются иметь высококачественные изображения, если вы хотите получить отличную визуализацию вашей 3D-модели. Так как 3D печать с фотографий во многом зависит от качества ваших фотографий.
Несколько фотографий: Оптимизация ваших фотографий
Для того, чтобы оптимизировать свои фотографии, вам понадобится следующее:
1. Цифровая камера высокого разрешения: вам нужны цифровые файлы, и они требуются безусловно в высоком качестве.
2. Осветительное устройство. Правильное освещение — это прямой ключ к улучшению вашей съемки.
3. Штатив: поможет максимально стабилизировать объект съемки и камеру.
Ниже предоставлен список вещей, на которые следует обращать внимание при съемке:
1. Выдержка.
2. Равномерное освещение.
Вами могут быть использованы несколько программ, чтобы редактировать фотографии:
1. Iphoto.
2. Adobe Lightroom.
3. Adobe Bridge.
Несколько фотографий: 3D-моделирование
Если у вас имеется возможность, то обязательно следует сделать от 30 до 40 снимков под разными углами. Помимо этого желательно убедиться, что они высокого качества, прежде чем загружать их в свое программное обеспечение для фотограмметрии. Дальше нами предоставлен список нескольких примеров инструментов:
1. Acute 3D.
2. PhotoScan.
3. Recap.
Волшебство трехмерного сканирования осуществляется посредством некоторых алгоритмов. Когда вы обладаете хорошим набором фотографий, большая часть работы остается за программным обеспечением.
Несколько фотографий: Проверяем свою созданную модель
Безусловно, что вы с легкостью и невооруженным глазом сможете заметить любые проблемы с вашей моделью. Если даже и ничего такого не наблюдаете, то продолжайте изменять углы обзора, потому что некоторые недостатки трудно обнаружить на первый взгляд. Внимательно исследуйте и изучите каждую структурную деталь.
Некоторые недостатки с легкостью исправляются с помощью инструментов сглаживания и лепки. Но если вами начинает наблюдаться тот факт, что ваша модель слишком отличается от исходного объекта, вам может потребоваться сделать новый набор фотографий. Вероятнее всего, это будет лучшим вариантом, чтобы избежать возможных разочарований при обработке моделей. Необходимо помнить и уяснить следующее — чем точнее ваши фотографии, тем лучшим будет результат.
Free 3D Photo Maker — программа для создания 3D фотографий
Бесплатная программа Free 3D Photo Maker предназначена для создания объемных 3D изображений. С помощью программы Free 3D Photo Maker, из двух начальных фотографий, или из одной фотографии, можно будет сделать одну объемную 3D фотографию.
Так называемые 3D изображения, доступны для просмотра через специальные стерео очки. Такие стерео очки, имею линзы разного цвета, для того, чтобы иметь возможность увидеть объемное изображение.
Изображения, создаваемые в программе Free 3D Photo Maker, можно будет просматривать при помощи самых простых анаглифных очков. В большинстве случаев, такие очки имеют линзы двух цветов — красного и голубого (самый распространенный вариант очков).
Вы создаете 3D фотографию в программе Free 3D Photo Maker, а после сохранения изображения на своем компьютере, можете увидеть созданное в программе, при помощи анаглифных очков, объемное стерео изображение.
Входные форматы изображений:
- RAW, PICT, BMP, RLE, ICO, JPEG, EMF, WMF, PNG, TARGA, GIF.
Выходные форматы изображений:
- BMP, JPEG, PNG, TARGA, GIF, TIFF.
Программу Free 3D Photo Maker для создания 3D фотографий можно будет скачать с официального сайта разработчика программного обеспечения — DVDVideoSoft, который производит довольно много бесплатных программ.
После загрузки, с помощью мастера установки Free 3D Photo Maker, установите программу на свой компьютер. Установка приложения будет происходить на русском языке.
После завершения установки программы, перед открытием главного окна программы Free 3D Photo Maker, будет открыто окно «Информация». В этом окне вас проинформируют, что для просмотра полученного изображения вам понадобятся специальные анаглифные (стерео) очки. Вы можете активировать пункт «Больше не показывать это сообщение», а затем нажать на кнопку «ОК».
После этого будет открыто главное окно программы Free 3D Photo Maker.
Работа с основными 3D инструментами.
В панели инструментов нажимаем ПКМ (правой кнопкой мыши) на иконку «3D-инструменты» (3D Tool) , и в раскрывшемся меню видим набор инструментов для работы с 3d объектами. Одновременно, в верхней панели опций, открываются различные установки для редактирования 3D слоя. В любой момент времени вы можете вернуться к значениям по умолчанию, нажав на иконку домика в панели опций.
Каркас 3D портрета и инструмент искажения
После этого вам придется перейти к так называемой карте смещения и подобрать каркас лица, изображенного на фотографии.
Карта смещения и инструмент 3D портрета
С помощью специальной шкалы, вы сможете просматривать каркас лица из удобного для положения.
Шкала для поворота каркаса головы
После того, как вы выбрали угол обзора, следует наложить 3D сетку на портрет. После этого нужно будет изменить размер и форму каркаса, чтобы он совпадал с чертами лица. Обратите внимание, что вам не нужно быть максимально точными в этом процессе.
Главное достичь похожести 3D сетки с головой человека, который изображен на фотографии. Для этого используется инструмент искажения, с помощью которого вы сможете менять каркас как вам угодно. Расположение глаз, форма ушей и губ – все это с легкостью корректируется с помощью инструмента искажения.
Накладываем каркас на голову
Выбираем инструмент искажения
и начинаем редактировать каркас головы
Готовый результат
Создание 3D фотографии из двух изображений
В окне программы Free 3D Photo Maker, сначала нажмите на кнопку «Открыть левое изображение» для добавления первой фотографии. Затем нажмите на кнопку «Открыть правое изображение», для добавления в окно программы второй фотографии.
Первоначальные изображения должны иметь одинаковые размеры по горизонтали и вертикали.
С помощью кнопки «Поменять местами» вы можете поменять фотографии местами.
Управлять изображениями можно также из контекстного меню, кликнув для этого по соответствующему изображению, а затем выбрав команду контекстного меню.
После завершения настроек, выберите место для сохранения выходного файла с помощью кнопки «Обзор…», а затем дайте имя этому файлу.
Далее необходимо будет выбрать алгоритм для преобразования фотографии. Вы можете выбрать один из предложенных фильтров:
- Оптимизированный анаглиф – сохраняется цветовой баланс для лучшей цветопередачи изображения.
- Красно-голубой анаглиф – стандартный фильтр для красно-голубых очков.
- Темный анаглиф – получается более темное изображение.
- Серый анаглиф – выходное изображение будет с оттенками серого цвета.
- Желто-синий анаглиф – фильтр для желто-синих очков.
Если у вас обычные красно-голубые анаглифные очки, то тогда вам подойдут следующие фильтры: «красно-голубой анаглиф» и «оптимизированный анаглиф». Вы можете определить опытным путем, какой именно, из предложенных фильтров вам больше подойдет.
После выбора фильтра, для запуска процесса преобразования изображения, нажмите на кнопку «Создать 3D!». Если вы не сняли флажок, напротив пункта «Показать изображение после конвертации», после завершения конвертирования фотографии, будет открыто созданное изображение.
Далее откроется окно программы «Free 3D Photo Maker» с предупреждение о том, что процесс конвертирования успешно завершен. Вы можете в этом окне кликнуть по изображению папки для открытия сохраненного изображения.
Так выглядит 3D фотография, обработанная при помощи фильтра для красно-голубых очков.