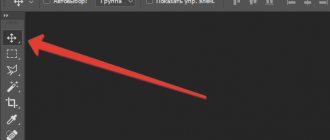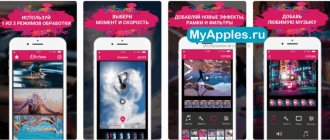Как сделать гифку онлайн
В этом разделе — четыре сервиса, которые помогут удобно и быстро сделать гифку в онлайне.
Создать гифку на Makeagif
Makeagif — «универсальный гиф-солдат». Может создавать гифку из видео на YouTube, Facebook, с вебкамеры, из загруженных картинок и видео. Крутой инструмент, когда надо сделать быстро и с небольшой обработкой: можно отрегулировать длину, добавить текст, смайлики и простые эффекты.
Чтобы сделать гифку из видео на Youtube, достаточно указать ссылку на него, обработка начнется сразу же:
Как сделать гифку из видео на Youtube в сервисе Makeagif
Мне понравилось, что сервис простой: вся обработка идет за один шаг. Но для полноценной работы придется заплатить 12 долларов в месяц. Есть тестовый период на 3 дня. Ограничения бесплатной учетки:
- только низкое и среднее качество гиф;
- логотип сервиса на готовых гифках;
- ограничение по длине до 20 секунд.
Создать гифку на Giphy
Попробуйте сделать гифку онлайн с помощью бесплатного редактора на Giphy. Тут тоже много опций: в качестве основы можно загрузить свои фото, гифки или видео, дать сервису ссылку на YouTube, Vimeo или в самом Giphy (здесь обширная библиотека гифок). Работать можно без регистрации, на гифке не будет водяного знака.
Покажу, как сделать гифку из видео. Загружаем файл, выбираем нужный кусочек и обрабатываем: накидываем текст, фильтры, стикеры, при желании что-то рисуем. Готовую гифку нужно загрузить на сайт, для этого вводим теги и при необходимости даем ссылку на исходную гифку.
Свое творение можно скачать: правым щелчком мыши и «Сохранить». Также можно взять ссылку на встраивание, для соцсетей, для HTML5 и так далее:
Как сделать гифку из видео в сервисе Giphy
Как сделать гифку на Gifpal
Gifpal — простой бесплатный онлайн-сервис для создания GIF-анимации из картинок.
Выберите размер будущей гифки, поочередно загрузите картинки-кадры, настройте их длину и последовательность, сохраните получившийся результат:
Как сделать гифку из картинок в сервисе Gifpal
Единственное ограничение сервиса — в правом нижнем углу будет маленькая надпись GIFPAL.
Как сделать гифку из видео на YouTube
Для тех, кто собирается делать гифки только из Youtube роликов, есть способ, где даже не нужно никуда переходить. На странице видео, из которого нужно сделать гифку, вводим в адресную строку слово gif перед youtube. Вот так: «www.gifyoutube.com/video…».
Жмем Enter и попадаем в редактор гифок на сайте Gifs.com. Тут настраиваем нашу гифку: добавляем текст, стикеры и эффекты. Эффектов в редакторе много: изменение цвета и яркости, размытие, добавление полей, отражение по горизонтали и вертикали.
Когда настроили, создаем гифку. Водяной знак снять нельзя — выскакивает поп-ап с Дрейком и предлагает купить для этого платную версию от 1,99 доллара в месяц. Выбираем, будет ли наша гифка публичной или приватной, и завершаем процесс. Финальный результат можно скачать в двух размерах: оригинальном и сжатом в десяток раз. Можно не скачивать, а скопировать ссылку для постинга в соцсети или встраивания на сайт:
Как сделать гифку из видео на Youtube
На Gifs.com можно также обрабатывать загруженные видео и видео из Vine и Instagram. Опции доступны с главной страницы: чтобы туда выйти, нажмите на значок с надписью GIFS.
Обратите внимание! SendPulse позволяет сделать гифку из видео на YouTube и сразу загрузить ее в письмо — читайте инструкцию в нашей базе знаний. Этот способ подходит, если ваше видео весит до 100 Мб.
Программы для создания gif анимаций
1) UnFREEz
Сайт программы: https://www.whitsoftdev.com/unfreez/
Очень простая программа (наверное самая простая), в которой есть всего лишь несколько опций: задать файлы для создания анимации и указать время между кадрами. Несмотря на это, пользуется популярностью среди пользователей — ведь далеко не всем нужно все остальное, а анимацию в ней создать легко и быстро!
2) QGifer
Разработчик: https://sourceforge.net/projects/qgifer/
Простая и функциональная программа для создания gif анимаций из различных видео-файлов (например, из avi, mpg, mp 4 и др.). Кстати, она бесплатна и полностью поддерживает русский язык (это уже что-то).
Кстати, именно в ней показан пример в данной статье, как создавать небольшие анимации из видео файлов.
Главное окно программы QGifer.
3) Easy GIF Animator
Сайт разработчика: https://www.easygifanimator.net/
Эта программа одна из лучших для работы с анимацией. Она не только позволяет легко и быстро создавать анимации, но еще и редактировать их! Правда, чтобы воспользоваться всеми возможностями программы, придется ее купить…
Кстати, что более всего удобно в этой программе — это наличие мастеров, которые быстро и по шагам помогут вам выполнить любую из работ с gif файлами. 4) GIF Movie Gear
Сайт разработчиков: https://www.gamani.com/
Эта программа позволяет создавать полноценные анимированые gif файлы, уменьшать и оптимизировать их размер. К тому же в ней можно легко создавать анимированные баннеры стандартных размеров.
Достаточно простая и имеет интуитивно понятный интерфейс, позволяющий быстро выполнять работу, даже начинающему пользователю. Программа позволяет открывать и использовать в качестве кадров для создаваемой анимации файлы следующих типов: GIF, AVI, BMP, JPEG, PNG, PSD.
Может работать со значками (ICO), курсорами (CUR) и анимированными курсорами (ANI).
Программы для создания гифок на компьютере
Сделать гифку можно с помощью программ на компьютере. Да, устанавливать ПО не всегда удобно, зато вы получите гифку любого размера и разрешения, причем без водяного знака.
Как сделать гифку в Photoshop
Photoshop дает целых два варианта, как сделать гифку — из картинок и видео. Давайте рассмотрим оба способа.
Как сделать гифку из фото в Photoshop. Создайте в программе новый файл. Разложите по слоям элементы будущей гифки, которые должны быть на разных кадрах. Теперь в верхней панели открываем меню «Окно» и выбираем «Шкала времени». Внизу появится новая панель, в центре будет кнопка, которую можно переключить стрелкой справа от нее. Выбираем для кнопки значение «Создать анимацию кадра» и жмем на нее.
На шкале появляется первый кадр, сразу устанавливаем для него длительность и оставляем видимым только нужный слой. Готовый кадр копируем нужное количество раз. Для каждого кадра оставляем видимыми соответствующие слои:
Как сделать гифку из картинок в Photoshop
Сохраняем через «Файл — Экспортировать — Сохранить для WEB»:
Раздел меню для сохранения гифки из картинок в Photoshop
Настраиваем параметры сохранения. Щелкните на тот вариант файла, который вы хотели бы сохранить: они отличаются качеством и, соответственно, весом. Выбранный вариант можно еще уменьшить за счет выбора меньшего количества цветов и уменьшения его ширины и высоты.
Проверьте, чтобы в настройках также был вверху указан формат выходного файла — GIF, а внизу, в настройках анимации — «Параметры повторов: Постоянно». Тогда у вас получится зацикленная гифка:
Настройки при сохранении гифки, созданной в Photoshop
Как сделать гифку в Photoshop из видео. Этот способ подойдет для обработки небольших по весу файлов, например, 50 Мб или меньше. С более тяжелыми видео программа будет очень долго грузиться.
Создаем новый файл и заходим в меню «Файл» — «Импортировать кадры видео в слои»:
Меню, через которое можно импортировать видео в Photoshop
Выбираем нужное видео, появится окно импорта. Выделяем кусочек, который нужен. Необязательно делать это с точностью до секунды, потом можно удалить лишнее. Чтобы облегчить будущую гифку, поставим чекбокс «Оставить каждый»: если здесь поставить 2, то кадров станет в два раза меньше, если 3 — то в три раза. Это не сильно скажется на качестве, просто гифка будет не такой плавной, как видео. И поставим чекбокс «Создать покадровую анимацию». Вот примерные настройки окна:
Настройки импорта видео для создания гиф-анимации в Photoshop
Далее делаем то же самое, что и при создании гифки из картинок. Вызываем шкалу времени в панели «Окно», кадры видео уже будут на ней:
Шкала времени при создании гифки в Photoshop
Отредактируйте кадры по желанию — измените их длительность или удалите лишние. Можно добавить в видеоряд еще какие-то картинки или текст. Сохраняем аналогично гифке из картинок — через экспорт для Web.
Как сделать гифку в Photoscape X
Сделать простую гифку из картинок на MacOS можно в бесплатной версии программы Photoscape X. Она также работает на Windows 10.
С Photoscape X работать удобно: это еще и редактор изображений, но гораздо проще, чем Photoshop. Можно сначала обрезать картинки, настроить их цвет, сделать коллаж или добавить текст, стрелки и другие фигуры.
Теперь покажу, как создать гифку из картинок при помощи Photoscape X. Выберите справа размер будущей гифки. Закиньте в окно редактора свои изображения и перетяните их в нужной последовательности. Затем настройте длину каждого кадра и переходы между ними:
Как сделать гифку из картинок на компьютере
Создание анимации на компьютере, в фотошопе
Здравствуйте друзья! Для чего некоторые пользователи создают анимированные изображения? Конечно, чтобы зарабатывать через Интернет. Ведь такие картинки, можно продавать в Интернете и при этом получать неплохую прибыль. Или же делать их на заказ на фрилансе.
Как можно создать анимацию? Существует программа, которая называется – Фотошоп. Её можно скачать и установить на компьютер совершенно бесплатно. На официальном сайте Фотошопа, Вы найдёте последнюю версию этой программы.
Итак, теперь, когда Вы установили программу, приступим к созданию анимированной картинки. Обычно анимированные картинки сохраняют под форматом Gif, они приобретают живой вид во время просмотра.
Итак, чтобы картинка стала анимированной, не обязательно её Вам самим рисовать. Для этого Вам нужно зайти в яндекс-картинки, найти там понравившуюся картинку и скачать ее. Затем, откройте скачанную картинку в Фотошопе. Нажмите на скачанную картинку левой кнопкой мыши, а правой откройте меню, чтобы выбрать открыть с помощью Фотошоп. (Рисунок 1).
Далее нажимайте файл – сохранить, и выбирайте тип файла – Gif. (Рисунок 2).
В таком случае, Вы создадите анимированную картинку. Итак, вот мы и узнали, как сделать анимированную картинку в Фотошопе. Для новичка данный вариант создания анимационной картинки простой. Но, это ещё не всё, далее сделаем ещё одну картинку в сервисе Crello.
Как сделать гифку на телефоне
Два приложения для создания гифок на iOS и Android — на случай, если хотите моментально превратить снятые фото и видео в гифки.
GIF Maker
Это приложение поможет сделать гифку на андроиде. В нем можно сделать гифку из картинки, из видео, заснять и превратить в гифку видео с экрана или с камеры телефона:
Как сделать гифку в приложении GIF Maker
У приложения интересная ценовая политика: в бесплатной версии доступны практически все функции. Подвох в том, что при редактировании нельзя отменять шаги — нет функции Undo/redo, и при работе показывается довольно много рекламы. За 219 рублей можно купить премиум-версию, где снимаются все ограничения.
Giphy
Бесплатное приложение одноименного сервиса, о котором я рассказывала выше. Есть и для Android, и для Iphone. Можно сделать гифку из файлов с телефона или прямо в приложении снять фото и видео для обработки.
Чтобы создать свою гифку, нажмаем на знак с плюсиком — он в центре нижней панели в приложении. Откроется камера. Если хотите снять фото — нажмите на кружок, если хотите видео — зажмите и держите кружок сколько нужно. Если будете использовать материалы с телефона, нажмите на значок галереи справа от кружка.
Обработка примерно такая же, как в онлайн-сервисе Giphy: текст, фильтры, стикеры. Можно скачать готовый результат как видео или гифку, а также загрузить его в базу Giphy.
Как сделать гифку в приложении Giphy
Сервис Crello, редактор и дизайн
Сервис Crello – это бесплатный онлайн-редактор для создания анимированной картинки и презентации. Он предназначен для пользователей, которые создают анимированные изображения и зарабатывают на этом. Что может сервис Crello? С помощью него можно создавать анимированную картинку и видео-презентацию из анимированных картинок.
Данный ресурс отличается от Фотошопа тем, что он прост, в своём использовании. Он не требует время на изучение. Там Вы можете создать анимированные картинки за несколько минут. Чтобы перейти к процессу создания подобных изображений, сначала зарегистрируйтесь на данном сервисе. Иначе, сохранить изображение на компьютер будет невозможно.
Когда введёте свои данные сразу после нажатия кнопки регистрация, попадаете в личный кабинет этого сервиса. Сайт, на английском языке. Поэтому, чтобы изменить его на родной язык нажмите в верхней части на значок панели управления языками и установите свой. После этого, можно переходить к процессу создания картинки. На главной странице можно нажать на любой шаблон. (Рисунок 3).
Сервис нам предоставляет выбрать множество анимированных картинок, которые мы можем изменить. В панели управления в самом низу картинки есть кнопка воспроизведения. Включите, чтобы создать живое изображение.
Теперь, когда наша анимированная картинка готова, её можно скачать и посмотреть. Как она будет выглядеть во время просмотра. Скачивается изображение от 1 до 5 минут. Так как идёт подготовка дизайна. Оказывается анимированную картинку можно не только сохранять в формате Gif, и через обычный проигрыватель. Вот что получилось. (Рисунок 4).
Благодаря созданию анимированных картинок на этом сервисе, Вы можете делать качественные презентации и короткие видео для поздравлений.
Как вставить гифку в письмо
Гифки в письмах — это возможность показать анимацию там, где не поддерживаются все другие способы. Например, не всегда удается вставить видео в письмо. В основном анимация используется для:
- Яркого дизайна письма, привлечения внимания.
- Показа товаров. Например, несколько пар обуви сменяют друг друга в одной гифке или одна вещь показана с разных ракурсов.
- Демонстрации возможностей — прямо в письме показать, как работает продукт.
Шаг 1. Создаем гифку
Для начала сделайте гифку. При создании ориентируйтесь на два важных параметра.
- Размер. Если гифка планируется во всю ширину письма, делайте ее не меньше 600 пикселей в ширину — это стандартный размер отображения письма в почтовых программах на десктопе. Если делаете на половину ширины, то 300 пикселей и так далее.
- Вес — в идеале до 1 Мб. Большинство пользователей смотрит почту с мобильного, так что скорость загрузки важна. Тяжелая гифка будет долго грузиться, и пользователи с медленным интернетом могут ее пролистать, даже не увидев.
Сжать гифку можно в этих сервисах:
- Ezgif
- IloveIMG
- Compressor.io
Обратите внимание! Если вам надо просто перевести видео в GIF формат без обработки, используйте сервис Online Convert.
Шаг 2. Вставляем гифку в письмо
В редакторе SendPulse гифка вставляется в письмо блоком «Изображение». Открываем блочный редактор писем, вставляем блок «Изображение» в нужное место письма и добавляем в него свою гифку:
Добавляем гифку в письмо в блочном редакторе SendPulse
Обязательно прописываем alt-текст на случай, если гифка не загрузится. Также можно добавить на нее ссылку:
Добавляем к гифке alt-текст и при необходимости — ссылку
Создаем анимацию
Теперь, когда мы разобрались, с помощью какого инструмента мы будем создавать анимацию, и где его найти, переходим непосредственно к нашей основной задаче.
В качестве исходного изображения мы возьмем логотип нашего сайта.
- Размещаем рамку и саму надпись на разных слоях. Фон на обоих слоях должен быть прозрачный.
- Переходим на шкалу времени, где нажимаем кнопку “Создать временную шкалу для видео”.
- В итоге мы получим такой результат. Верхнюю границу шкалы можно сдвинуть вверх с помощью зажатой левой кнопки мыши, чтобы вместить всю информацию. Как мы видим, оба слоя, за исключением фонового, появились здесь в виде отдельных дорожек.
- Вариантов анимации может быть множество. Мы попробуем сделать ее по следующему сценарию: сначала появляется рамка, затем надпись – слева направо.
- Начнем с рамки. Щелкаем по небольшой стрелке рядом с правым верхним углом миниатюры слоя.
- В левой части шкалы отобразятся свойства выбранного слоя. Здесь мы щелкаем по значку в виде секундомера рядом с параметром “Непрозр.”.
- После этого на шкале отобразится ключевой кадр, или, другими словами, ключ в виде желтого ромбика.
- Теперь нам нужно настроить состояние слоя для этого ключа. Согласно нашей задаче, рамка должна возникнуть плавно, следовательно, в начале ее не должно быть видно. Поэтому в редакторе слоев устанавливаем непрозрачность слоя на уровне 0%.
- Перемещаем ползунок шкалы немного вперед и снова создаем ключ. Теперь уже жмем не значок в виде секундомера, а маленький желтый ромбик рядом.
- Для этого ключа в палитре слоев задаем непрозрачность на уровне 100%.
- У нас есть возможность проверить эффект, двигая ползунок или используя управляющие воспроизведением кнопки в верхней левой части шкалы.
- Если после просмотра эффекта требуется ускорить его появление или, наоборот, растянуть подольше, можно сдвинуть финальный ключ в нужную сторону.
- Итак, появление рамки сделали и можно переходить к тексту.
- Сдвигаем ползунок на шкале немного правее последнего ключа, когда рамка уже полностью видна.
- В палитре слоев создаем новый, заливаем его белым цветом.
- После этого нужно немного изменить расположение слоев. В самом верху должен располагаться слой с рамкой, затем – с белой заливкой, и после – с текстом.
- На холсте выравниваем левую границу белого фона с началом текста.
Для этого нам понадобится инструмент “Перемещение”, который можно выбрать на боковой панели.
- На шкале времени начало всех слоев должно быть выровнено.
- Сдвигаем ползунок вперед и устанавливаем чуть правее конечного ключа слоя с рамкой. Открываем свойства слоя с белым фоном. Щелкаем по значку в виде секундомера рядом с параметром “Позиция”. Таким образом мы установим ключ для начальной позиции.
- Сдвигаем ползунок вперед и создаем еще один ключ-позицию.
- Взяв инструмент “Перемещение”, на холсте сдвигаем слой с белым фоном вправо, чтобы весь текст стал видимым.
- Методом сдвига ползунка (или кнопок управления воспроизведением) проверяем, правильно ли работает созданная анимация.
Если требуется, можно внести финальные корректировки в дорожки – сместить ключи, чтобы, например, отредактировать скорость появления букв и т.д.
- Теперь нужно обрезать лишнюю часть анимации. Для этого, зажав левую кнопку мыши, тянем правый конец любой дорожки влево до той длительности, которая нам нужна.
- Аналогичные действия выполняем по отношению к другим дорожками.
- Переходим в меню “Файл”, выбираем пункт “Сохранить для Web”, чтобы сохранить анимацию.
- Формат, который нам нужен – GIF. В качестве параметра повтора выбираем значение “Постоянно” и жмем кнопку “Сохранить”.
- Выбираем папку для сохранения, указываем имя файла и снова щелкаем “Сохранить”.
Анимация в формате GIF работает в веб-браузерах и специально предназначенных для этого программах. С помощью стандартных приложений для просмотра фотографий и изображений воспроизвести анимацию не удастся.
- А у нас получился вот такой результат.
Что стоит запомнить
Создавать гифки можно с помощью онлайн-сервисов, десктопных программ и мобильных приложений. Я рекомендую:
- для онлайна — Makeagif, Giphy, Gifpal, Gif.com;
- для десктопа — Photoshop, Photoscape X;
- для мобильного — GIF Maker, Giphy.
Если создаете гифку для письма, обращайте внимание на ее размер и вес. При выборе размера исходите из того, что ширина письма на десктопе — 600 пикселей. При выборе веса думайте о том, что ваше письмо будут смотреть через мобильный интернет — старайтесь делать гифки не тяжелее 1 Мб. Если получается больше, то используйте для сжатия эти сервисы:
- Ezgif
- IloveIMG
- Compressor.io
Теперь вы знаете, как делать гифки. Экспериментируйте, используйте GIF анимацию в разных каналах и не забывайте отслеживать конверсии! Регистрируйтесь в SendPulse, чтобы быстро добавлять гифки в шаблоны своих писем и смотреть результаты рассылок в простом и понятном виде.
[Всего: 3 Средний: 5/5]
Как создать гиф на своем телефоне или планшете
У Giphy есть удобное мобильное приложение для создания GIF-файлов на вашем телефоне или планшете. Скачиваете бесплатное приложение из iOS App Store или Google Play Store, приложение Giphy позволяет вам захватывать видео или загружать клипы с вашей камеры, чтобы превратить в гиф-анимацию.
Вот как можно сделать гиф на вашем мобильном устройстве:
- Загрузите GIPHY (iOS, Android) на телефон или планшет и откройте приложение.
- Нажмите «Создать +» в правом верхнем углу экрана.
- Используйте кнопку камеры для записи видео или выберите значок библиотеки рядом с ним, чтобы открыть отснятый материал с камеры вашего устройства.
- Выберите «Поделиться GIF», чтобы загрузить гифку на свое устройство или поделиться им в социальных сетях.