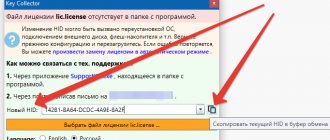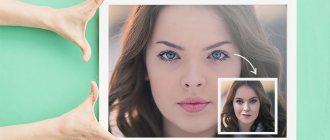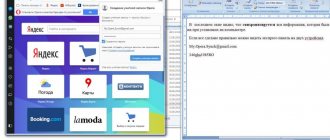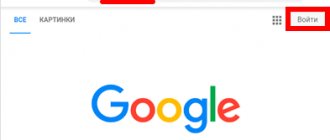Наверняка у нас всех есть такие фотографии, где мы получились отлично, но фон портит всё. У вас может быть отличное фото в стиле стрит-стайл, но мусорка с заднего плана явно не прибавляет ему эстетики. Или вы сфотографировали на селфи-камеру ваш шедевральный макияж, но в кадр случайно попала куча белья для стирки. Разве не здорово было бы научиться менять неудачный фон на другой?
Даже если вы не слишком много публикуете в соцсетях, этот навык редактирования может пригодиться и в работе. Сколько раз вы получали феерически неудачные карточки на документы? Вместо того, чтобы в сотый раз покорно отдавать на паспорт дурацкие снимки из ближайшей фотобудки, сделайте нормальное фото сами. Можно найти в архивах или сделать нейтральный портрет в домашних условиях, а затем добавить белый фон в редакторе – получится ничем не хуже профессионального кадра.
Чтобы разобраться, как поменять фон на фото, совсем не обязательно уметь обрабатывать фотографии. Это можно сделать легко и быстро – причём как на компьютере, так и на телефоне.
Замена фона на фото в Мовави Фоторедакторе
Даже если у вас немного опыта в обработке фотографий, в Мовави Фоторедакторе вы разберетесь без труда.
Чтобы заменить фон на фото в нашей программе, выполните следующие шаги:
Шаг 1. Загрузите Мовави Фоторедактор
Скачайте программу на свой компьютер и установите её согласно инструкции.
Шаг 2. Откройте изображение в программе
Запустите фоторедактор и нажмите кнопку Открыть файл
, чтобы найти нужную картинку. Или просто перетащите её из папки в окно программы.
Шаг 3. Выделите фон для замены
Откройте вкладку Замена фона.
Чтобы автоматически выбрать область для выделения, нажмите
Автовыделение
. Чтобы выделить фон вручную, выберите в инструментах
зелёную кисть
и нанесите ей несколько штрихов внутри главного объекта (того, который вы хотите сохранить на фотографии). Затем
красной кистью
выделите фон, который будете менять. Скорректировать выделение можно с помощью
Ластика
.
Альтернативный вариант – воспользоваться инструментом Лассо.
Для этого поставьте начальную точку и ведите курсор вдоль границы объекта – линия будет автоматически примагничиваться к ней. На этом этапе совсем не обязательно обводить всё идеально: просто нажмите кнопку
Далее –
поправить можно будет потом.
Шаг 4. Скорректируйте выделение
Теперь проведите Кистями-масками
по контурам, чтобы добавить нужные области или убрать лишнее. Воспользуйтесь опцией
Выделение волос
, чтобы выбрать мелкие детали. Как закончите, нажмите
Далее
.
Шаг 5. Замените фон
Теперь ваш основной объект располагается на прозрачном фоне. Чтобы покрасить его в какой-нибудь цвет, нажмите Заменить фон цветом
и выберите нужный оттенок. Чтобы поместить на задний план другую фотографию, щёлкните
Добавить изображение
. Найдите нужную картинку в открывшемся окне и нажмите
Ок
. Чтобы отменить изменения, можно нажать
Сброс
. Когда закончите работу над фото, нажмите
Применить
.
Шаг 6. Сохраните фотографию
Нажмите Сохранить в правом нижнем углу окна, Выберите желаемый формат изображения и еще раз нажмите Сохранить.
Посмотрите вот это видео Мовави Влога, чтобы увидеть весь процесс:
Видеоурок:
Сегодня мы с Вами узнали, как поменять фон в фотошопе
, поработали с инструментами выделения, корректирующими слоями. Если Вам понравился данный урок, не жадничайте, поделитесь им с Вашими друзьями в соц. сетях, щелкнув по любой из кнопочек ниже.
Этот урок расскажет о том, как в фотографии убрать фон и вставить новый в фотошопе. Я опишу довольно простой, верный и быстрый способ замены изображения.
Часто на фото нас не устраивает фон на котором мы находимся и появляется соблазн вставить что-нибудь интересное. Сделать это можно просто, используя фотошоп. Главное выполнить замену фона нужно качественно и аккуратно, чтобы новый фон гармонично вписывался в фотографию. Поэтому необходимо тщательно подобрать фон который вы хотите вставить, чтобы он максимально подходил в композицию и был схож по цветам, чтобы потом не пришлось делать большую цвето-корректировку.
План выполнения урока
- Открыть в фотошопе фотографии на которой будет замена фона и открыть фотографию нового фона
- Вырезать старый фон на фото
- Скопировать новый фон и вставить в фото
- Подкорректировать цвета, уровни
Посмотрите на результат работы после замены фона. Фотография до и после.
Как заменить фон в Photoshop
Если у вас уже есть опыт работы с графическими редакторами, вы можете сделать всё то же самое в Adobe Photoshop. Если вам привычен интерфейс программ Adobe Creative Suite, вам будет просто сменить фон на фото следующим образом:
Запустите Photoshop и откройте фото
Есть два способа это сделать. Во-первых, вы можете найти нужное изображение на своём компьютере. Щёлкните на него правой кнопкой мыши, выберите опцию Открыть с помощь
и кликните на название программы в выпадающем меню. Во-вторых, вы можете сначала запустить Adobe Photoshop, открыть меню
Файл,
кликнуть
Открыть
и найти картинки. Или просто перетащите их в программное окно.
Выберите рабочую область
Воспользуйтесь инструментом Быстрое выделение — Quick Selection Tool (W).
Перетащите инструмент на изображение. Если ваш основной объект хорошо контрастирует с фоном, программа выделит его автоматически.
Иногда бывает проще выделить не сам объект, а фон – для этого можно зажать комбинацию клавиш Shift + Ctrl + I
на Windows или
Shift + Cmd + I
на Mac.
Отредактируйте выделение
Чтобы сделать выделение более аккуратным, увеличьте масштаб изображения и продолжайте работать кистью. Можно добавлять новые области к выделению, продолжая перетаскивать курсор по изображению – для этого зажмите Shift
. Для удаления лишних фрагментов сделайте то же самое, но с зажатой кнопкой
Alt.
Выделение и маска
Найдите инструмент Выделение и маска
в верхней панели опций. Откроется панель инструментов для работы с выделенной областью. Теперь перейдите в панель
Свойств
, выберите
Режим просмотра
и определите, как вы будете видеть выделение. Нажмите
Перекрытие
, чтобы чётко видеть контраст, или нажмите F, чтобы увидеть ваш объект на разных фонах – это поможет вам увидеть любые огрехи выделения.
Растушуйте границы
Выберите снова инструмент Быстрое выделение
или
Лассо/Полигональное Лассо,
чтобы продолжить работать с крупными областями выделения. Для подгонки мелких деталей поработайте с кистями: обычная подойдёт для выраженных границ и контрастов, а кисть
Уточнить края
поможет органично выделить мягкие линии и переходы.
Когда будете использовать опцию Уточнить края
, не забудьте отметить галочкой
«Умный» радиус
под надписью
Обнаружение краёв
в правой панели. Эта опция поможет программе распознать твердые и мягкие границы. Нажимайте
P
, чтобы переключаться между “До” и “После”.
Добавьте свой фон
Выберите Очистить цвета
в
Настройках экспорта
, чтобы убрать огрехи по цвету. Нажмите
Выводв
и выберите
Новый слой со слоем-маской
. Убедитесь в том, что ваш новый слой располагается на заднем плане. Теперь выберите желаемый фон и перетащите его на слой, который вы толко что создали. С помощью инструмента-руки отрегулируйте его расположение. Щёлкните
Свободное трансформирование
, чтобы изменить масштаб. Держите при этом зажатой клавишу
Shift,
чтобы не нарушить пропорции.
Отрегулируйте цвета
Теперь подгоните цвета так, чтобы ваш объект органично вписался в новый фон. Выберите ваш передний слой и нажмите Изображение->Коррекция->Подобрать цвета
. Откроется новые окно, где нужно будет нажать П
араметры изображения
и выбрать нужное изображение. Выберите нужный слой. Теперь отметьте галочкой пункт
Нейтрализовать
. Теперь настраивайте
Светимость
и
Интенсивность
, пока ваши слои не будут смотреться, как одно целое. Можно попробовать
Ослабить
цвета, чтобы достичь оптимального результата. Нажмите
Превью
, чтобы проверить, что получилось.
Готово!
Нажмите ОК
, чтобы сохранить результат. Поздравляем, вы только что узнали, как изменить фон на фото в Photoshop!
Размытие
Если стоит вопрос, как размыть фон в Фотошопе, то здесь нужно действовать так.
- Дублируем изображение на новый слой Ctrl+J.
- Заходим на вкладку «Фильтры» — «Размытие», здесь видим множество вариантов. Можете попробовать разные фильтры. Удобно использовать размытие по Гауссу. Покажем, как дальше работать с этим фильтром.
- Выставляете нужный вам радиус, нажимаете ОК.
У вас получилось размыть все изображение. Исправляем это посредством Маски.
- Нажимаем кнопку Маска, далее есть два пути:
- Берём мягкую кисточку с чёрным цветом, устанавливаем удобный размер, проводим по изображению объекта, с которого нужно стереть размытие. Этот способ удобен, когда фон большой, а объект сам маленький.
- Если, наоборот, у вас объект, который нужно сохранить неразмытым, большой, то удобнее другой использовать способ. После применения фильтра размыть по Гауссу, нажимаем Ctrl+i. Создаём маску, заливаем её чёрным цветом. Затем берём мягкую кисточку, ставим для неё белый цвет и проводим ею по фону, который при этом становится размытым.
Вы смогли поменять простой фон на размытый, можно дальше поработать с различными эффектами, чтобы сделать картинку выразительной.
Несмотря на внушительную инструкцию, работа с фоном несложная, начинающий пользователь вполне может самостоятельно его размыть или удалить. И фотографии приобретут новый интересный вид. Использование различных фильтров помогает оживить, разнообразить картинку. При создании коллажей потребуется умение убирать лишний фон, делая прозрачным. Если вас интересует вопрос, как заменить фон в Фотошопе, то здесь также не требуется особого профессионализма. Поупражнявшись, вы научитесь быстро переносить объекты с одного изображения на другое.
Как поменять фон на фото в телефоне
Отредактировать свои фотографии таким образом можно в специальном приложении на смартфоне или планшете. Например, можно воспользоваться PicsArt: эта программа доступна и для iOS, и для Android. Воспользуйтесь нашей инструкцией или попробуйте повторить похожую операцию с помощью других приложений, которые вам нравятся (подойдут SnapSeed, Meitu и т.д.).
В PicsArt изменение фона делается так:
Запустите приложение
Загрузите программу из App Store или Google Play и откройте её.
Загрузите картинку
Нажмите на кнопку +
в нижней части экрана и откройте картинку, которую хотите поместить на задний план. Нажмите на красный кружок, чтобы продолжить.
Добавьте основной объект
Нажмите кнопку Добавить фото
на панели инструментов. Выберите изображение, на котором вы хотите поменять фон. Растяните его до нужных размеров.
Выберите область для замены
С помощью кисти выделите на верхнем изображении объект, который хотите оставить. Используйте ластик, чтобы стереть все лишнее. Нажмите на стрелочку, чтобы продолжить.
Проверьте, всё ли правильно
Вы увидите ваш объект на чёрном фоне. Убедитесь в том, что всё выделено правильно, и нажмите на значок галочки.
Отрегулируйте расположение объекта
Переместите ваш главный объект так, чтобы он оказался в нужной части вашей картинки-фона. Чтобы закончить работу, снова нажмите на галочку.
Пример с однородным фоном
- Итак открываем изображение в фотошопе любым удобным для вас способом.
- Теперь выберете инструмент «Волшебная палочка» , который больше всего подойдет в данном случае. И этой волшебной палочкой нажмите левой кнопкой мыши по фону. Если фон однородный, то он должен выделиться, не затрагивая саму девушку.
- Если фон не совсем однородный, то Может выделиться лишь небольшая часть. В этом случае вам нужно выбрать максимальный уровень допуска, который не затрагивает саму девушку. Я взял 42. Ну а дальше тыкайте на фоновые участки с зажатой клавишей SHIFT, пока весь задний план не будет обрамлен пунктирной линией. И не переживайте, что в волосах имеются не выделенные области. Об этом отдельно.
- Если слой у вас заблокирован (стоит замочек), то обязательно уберите его, нажав левой кнопкой мыши. После того, как все выделилось нажмите клавишу DELETE и выберете пункт «С учетом содержимого» . И теперь весь ваш задний план уйдет в небытие. Отлично. Теперь дело за малым.
- Загрузите второе второе изображение вторым слоем. Но сделайте так, чтобы оно оказалось под основным. И что мы видим? Теперь наша девушка находится на другом фоне, что от нас и требовалось.
- Но мы видим, что есть проблема с волосами. Между ними много пробелов и выделить их обычными способами очень трудно и неудобно. Поэтому я подготовил отдельную статью, как можно легко выделить волосы в фотошопе.
Выделение пером
Многие «фотошоперы» считают, что с помощью инструмента «Перо» (Pen Tool) получается самое точное и «чистое» выделение, но этот способ, помимо умения, требует огромного терпения. Тем не менее есть «мазохисты», которые пером выделяют волосы (благо масштаб можно увеличить до 3200%).
В общем, объект тщательно обводят пером, затем, обязательно замкнув контур, щелкают по нему правой кнопкой и выбирают команду «Образовать выделенную область» (Make Selection). Программа выполнит команду немедленно, как только вы укажите «Радиус растушевки» и решите, нужно ли вам «Сглаживание».