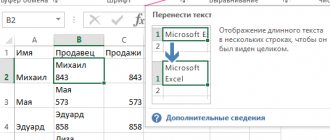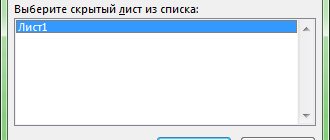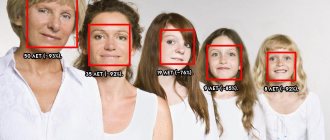Главный недостаток стандартного фильтра ( Данные/ Сортировка и фильтр/ Фильтр ) – это отсутствие визуальной информации о примененном в данный момент фильтре: необходимо каждый раз лезть в меню фильтра, чтобы вспомнить критерии отбора записей. Особенно это неудобно, когда применено несколько критериев. Расширенный фильтр лишен этого недостатка – все критерии помещаются в виде отдельной таблички над фильтруемыми записями.
Алгоритм создания Расширенного фильтра прост:
- Создаем таблицу, к которой будет применяться фильтр (исходная таблица);
- Создаем табличку с критериями (с условиями отбора);
- Запускаем Расширенный фильтр .
Пусть в диапазоне A 7:С 83 имеется исходная таблица с перечнем товаров, содержащая поля (столбцы) Товар , Количество и Цена (см. файл примера ). Таблица не должна содержать пустых строк и столбцов, иначе Расширенный фильтр (да и обычный Автофильтр ) не будет правильно работать.
Задача 1 (начинается…)
Настроим фильтр для отбора строк, которые содержат в наименовании Товара значения начинающиеся со слова Гвозди . Этому условию отбора удовлетворяют строки с товарами гвозди 20 мм , Гвозди 10 мм , Гвозди 10 мм и Гвозди .
Табличку с условием отбора разместим разместим в диапазоне А 1 :А2 . Табличка должна содержать также название заголовка столбца, по которому будет производиться отбор. В качестве критерия в ячейке А2 укажем слово Гвозди .
Примечание : Структура критериев у Расширенного фильтра четко определена и она совпадает со структурой критериев для функций БДСУММ() , БСЧЁТ() и др.
Обычно критерии Расширенного фильтра размещают над таблицей, к которой применяют фильтр, но можно их разместить и сбоку таблицы. Избегайте размещения таблички с критериями под исходной таблицей, хотя это не запрещено, но не всегда удобно, т.к. в исходную таблицу могут добавляться новые строки.
ВНИМАНИЕ! Убедитесь, что между табличкой со значениями условий отбора и исходной таблицей имеется, по крайней мере, одна пустая строка (это облегчит работу с Расширенным фильтром ).
Теперь все подготовлено для работы с Расширенным фильтром:
- выделите любую ячейку таблицы (это не обязательно, но позволит ускорить заполнение параметров фильтра);
- вызовите Расширенный фильтр ( Данные/ Сортировка и фильтр/ Дополнительно );
- в поле Исходный диапазон убедитесь, что указан диапазон ячеек таблицы вместе с заголовками ( A 7:С 83 );
- в поле Диапазон условий укажите ячейки содержащие табличку с критерием, т.е. диапазон А 1 :А2 .
При желании можно отобранные строки скопировать в другую таблицу, установив переключатель в позицию Скопировать результат в другое место . Но мы это здесь делать не будем.
Нажмите кнопку ОК и фильтр будет применен — в таблице останутся только строки содержащие в столбце Товар наименования гвозди 20 мм , Гвозди 10 мм , Гвозди 50 мм и Гвозди . Остальные строки будут скрыты.
Номера отобранных строк будут выделены синим шрифтом.
Чтобы отменить действие фильтра выделите любую ячейку таблицы и нажмите CTRL+SHIFT+L (к заголовку будет применен Автофильтр , а действие Расширенного фильтра будет отменено) или нажмите кнопку меню Очистить ( Данные/ Сортировка и фильтр/ Очистить ).
Применение расширенного фильтра
Смотрите также: “Как посчитать количество символов в ячейке таблицы Excel”
Итак, у нас есть таблица с данными, которые требуется отфильтровать.
Для того, чтобы применить инструмент расширенного фильтра нужно выполнить следующие шаги.
- Первым делом потребуется создать вторую вспомогательную таблицу с условиями фильтра. Для ее создания необходимо скопировать шапку исходной таблицы и вставить во вспомогательную. Для наглядности поместим дополнительную таблицу сверху, рядом с основной. А также пометим ее, залив другим цветом (это делается для большей наглядности и не обязательно). Вспомогательную таблицу можно поместить абсолютно в любом месте документа, причем, вовсе не обязательно, чтобы она была на том же самом листе, где располагается основная таблица.
- Затем приступим к заполнению вспомогательной таблицы данными, которые потребуются для работы. А нужны нам значения из основной таблицы, по которым необходимо отфильтровать данные. В нашем случае, мы хотим отобрать информацию по женскому полу и виду спорта – теннис.
- Когда вспомогательная таблица готова, можно приступать к следующему шагу. Поместив курсор на любую ячейку начальной или вспомогательной таблицы, в основном меню программы кликните по вкладке «Данные», выберите из открывшегося блока инструментов “Фильтр” пункт “Дополнительно”.
- В результате должно появиться окно с настройками расширенного фильтра.
- У данной функции есть два варианта применения: «Скопировать результаты в другое место» и «Фильтровать список на месте».
Как можно понять из названий, эти опции отвечают за то, каким образом будет выводится отфильтрованная информация. В первом варианте данные будут выведены отдельно в указанном вами месте документа. Во втором – непосредственно в исходной таблице. Выбираем подходящий вариант (в нашем случае оставляем фильтрацию на месте) и двигаемся дальше.
- В поле «Диапазон списка» необходимо указать координаты таблицы (вместе с шапкой). Выполнить это можно, прописав их вручную, либо простым выделением таблицы мышью, щелкнув по небольшой пиктограмме в конце поля для ввода координат. В строке «Диапазон условий» таким же образом указываем координаты вспомогательной таблицы (заголовок и строку с условиями).
Хотим обратить внимание на одну немаловажную деталь. Следите за тем, чтобы в выделяемую область не попали пустые ячейки. В противном случае, ничего не получится. По завершении подтвердите указанные координаты нажатием «OK».
- В результате проделанных действий в исходной таблице останутся только требуемые нам данные.
- Если мы выберем вариант «Скопировать результаты в другое место», то результат будет выведен в указанное нами место, а исходная таблица останется без изменений. При этом в строке «Поместить результат в диапазон» от нас требуется ввести координаты для вывода результата. Можно указать лишь одну ячейку, которая будет самой верхней левой координатой для новой таблицы. В данном случае, выбранная ячейка – A42.
- После нажатия кнопки “OK” новая таблица с заданными параметрами фильтрации будет вставлена, начиная с ячейки A42.
Задача 2 (точно совпадает)
Настроим фильтр для отбора строк, у которых в столбце Товар точно содержится слово Гвозди . Этому условию отбора удовлетворяют строки только с товарами гвозди и Гвозди ( Регистр не учитывается). Значения гвозди 20 мм , Гвозди 10 мм , Гвозди 50 мм учтены не будут.
Табличку с условием отбора разместим разместим в диапазоне B1:В2 . Табличка должна содержать также название заголовка столбца, по которому будет производиться отбор. В качестве критерия в ячейке B2 укажем формулу =»= Гвозди» .
Теперь все подготовлено для работы с Расширенным фильтром:
- выделите любую ячейку таблицы (это не обязательно, но позволит ускорить заполнение параметров фильтра);
- вызовите Расширенный фильтр ( Данные/ Сортировка и фильтр/ Дополнительно );
- в поле Исходный диапазон убедитесь, что указан диапазон ячеек таблицы вместе с заголовками ( A 7:С 83 );
- в поле Диапазон условий укажите ячейки содержащие табличку с критерием, т.е. диапазон B1 :B2 .
- Нажмите ОК
Применять Расширенный фильтр с такими простыми критериями особого смысла нет, т.к. с этими задачами легко справляется Автофильтр . Рассмотрим более сложные задачи по фильтрации.
Если в качестве критерия указать не =»=Гвозди» , а просто Гвозди , то, будут выведены все записи содержащие наименования начинающиеся со слова Гвозди ( Гвозди 80мм , Гвозди2 ). Чтобы вывести строки с товаром, содержащие на слово гвозди , например, Новые гвозди , необходимо в качестве критерия указать =»=*Гвозди» или просто * Гвозди, где * является подстановочным знаком и означает любую последовательность символов.
Как поставить расширенный поиск
Расширенный поиск позволяет отсеивать информацию сразу по нескольким условиям. Работая с ним, перед тем как поставить фильтр в таблице excel, необходимо подготовить саму таблицу — создать над ней поле из нескольких свободных строк и скопировать заголовки.
Затем в свободной строке под скопированными заголовками задать необходимые условия поиска. Например, необходимо найти товары, произведенные в России, проданные менеджером Ивановым, стоимостью менее 300 рублей.
После того как параметры корректно введены, необходимо снова открыть вкладку «Данные» и выбрать функцию «Дополнительно».
Перед пользователем появится окно, в котором ему предстоит заполнить две строки:
- «Исходный диапазон» — это диапазон таблицы, информация которой подлежит фильтрации, то есть исходной таблицы. Его эксель введет автоматически;
- «Диапазон условий» — это ячейки, из которых программа возьмет значения для отсева, — вторая таблица, которую мы создали сверху. Чтобы значения появились в строке окна, необходимо просто захватить две ее строки: с наименованием раздела и введенными значениями.
После того как оба диапазона сформированы, нажмите «Ок» и оцените результат.
Задача 3 (условие ИЛИ для одного столбца)
Настроим фильтр для отбора строк, у которых в столбце Товар содержится значение начинающееся со слова Гвозди ИЛИ Обои .
Критерии отбора в этом случае должны размещаться под соответствующим заголовком столбца ( Товар ) и должны располагаться друг под другом в одном столбце (см. рисунок ниже). Табличку с критериями размести в диапазоне С1:С3 .
Окно с параметрами Расширенного фильтра и таблица с отфильтрованными данными будет выглядеть так.
После нажатия ОК будут выведены все записи, содержащие в столбце Товар продукцию Гвозди ИЛИ Обои .
Как делать правильно?
Как сделать расширенный фильтр в Excel? Чтобы было понятно, каким образом происходит процедура и как она делается, рассмотрим пример.
Инструкция по расширенной фильтрации электронной таблицы:
- Необходимо создать место выше основной таблицы. Там и будут располагаться результаты фильтрации. Должно быть достаточное количества места для готовой таблицы. Также требуется еще одна строка. Она будет разделять отфильтрованную таблицу от основной.
- В самую первую строку освобожденного места скопировать всю шапку (названия колонок) основной таблицы.
- Ввести необходимые данные для фильтрации в нужный столбец. Отметим, что запись должна выглядеть следующим образом: = «= фильтруемое значение».
- Теперь необходимо пройти в раздел «Данные». В области фильтрации (значок в виде воронки) выбрать «Дополнительно» (находится в конце правого списка от соответствующего знака).
- Далее во всплывшем окошке нужно ввести параметры расширенного фильтра в Excel. «Диапазон условий» и «Исходный диапазон» заполняются автоматически, если была выделена ячейка начала рабочей таблицы. Иначе их придется вводить самостоятельно.
- Нажать на Ок. Произойдет выход из настроек параметров расширенной фильтрации.
После проделанных шагов в основной таблице останутся только записи по заданному разграничивающему значению. Чтобы отменить последнее действие (фильтрацию), нужно нажать на кнопку «Очистить», которая находится в разделе «Данные».
Задача 4 (условие И)
Произведем отбор только тех строк таблицы, которые точно содержат в столбце Товар продукцию Гвозди , а в столбце Количество значение >40. Критерии отбора в этом случае должны размещаться под соответствующими заголовками (Товар и Количество) и должны располагаться на одной строке . Условия отбора должны быть записаны в специальном формате: =»= Гвозди» и =»>40″ . Табличку с условием отбора разместим разместим в диапазоне E1:F2 .
После нажатия кнопки ОК будут выведены все записи содержащие в столбце Товар продукцию Гвозди с количеством >40.
СОВЕТ: При изменении критериев отбора лучше каждый раз создавать табличку с критериями и после вызова фильтра лишь менять ссылку на них.
Примечание : Если пришлось очистить параметры Расширенного фильтра ( Данные/ Сортировка и фильтр/ Очистить ), то перед вызовом фильтра выделите любую ячейку таблицы – EXCEL автоматически вставит ссылку на диапазон занимаемый таблицей (при наличии пустых строк в таблице вставится ссылка не на всю таблицу, а лишь до первой пустой строки).
Настраиваемая сортировка
Но, как видим, при указанных видах сортировки по одному значению, данные, содержащие имена одного и того же человека, выстраиваются внутри диапазона в произвольном порядке.
А, что делать, если мы хотим отсортировать имена по алфавиту, но например, при совпадении имени сделать так, чтобы данные располагались по дате? Для этого, а также для использования некоторых других возможностей, все в том же меню «Сортировка и фильтр», нам нужно перейти в пункт «Настраиваемая сортировка…».
После этого, открывается окно настроек сортировки. Если в вашей таблице есть заголовки, то обратите внимание, чтобы в данном окне обязательно стояла галочка около параметра «Мои данные содержат заголовки».
В поле «Столбец» указываем наименование столбца, по которому будет выполняться сортировка. В нашем случае, это столбец «Имя». В поле «Сортировка» указывается, по какому именно типу контента будет производиться сортировка. Существует четыре варианта:
- Значения;
- Цвет ячейки;
- Цвет шрифта;
- Значок ячейки.
Но, в подавляющем большинстве случаев, используется пункт «Значения». Он и выставлен по умолчанию. В нашем случае, мы тоже будем использовать именно этот пункт.
В графе «Порядок» нам нужно указать, в каком порядке будут располагаться данные: «От А до Я» или наоборот. Выбираем значение «От А до Я».
Итак, мы настроили сортировку по одному из столбцов. Для того, чтобы настроить сортировку по другому столбцу, жмем на кнопку «Добавить уровень».
Появляется ещё один набор полей, который следует заполнить уже для сортировки по другому столбцу. В нашем случае, по столбцу «Дата». Так как в данных ячеек установлен формат даты, то в поле «Порядок» мы устанавливаем значения не «От А до Я», а «От старых к новым», или «От новых к старым».
Таким же образом, в этом окне можно настроить, при необходимости, и сортировку по другим столбцам в порядке приоритета. Когда все настройки выполнены, жмем на кнопку «OK».
Как видим, теперь в нашей таблице все данные отсортированы, в первую очередь, по именам сотрудника, а затем, по датам выплат.
Но, это ещё не все возможности настраиваемой сортировки. При желании, в этом окне можно настроить сортировку не по столбцам, а по строкам. Для этого, кликаем по кнопке «Параметры».
В открывшемся окне параметров сортировки, переводим переключатель из позиции «Строки диапазона» в позицию «Столбцы диапазона». Жмем на кнопку «OK».
Теперь, по аналогии с предыдущим примером, можно вписывать данные для сортировки. Вводим данные, и жмем на кнопку «OK».
Как видим, после этого, столбцы поменялись местами, согласно введенным параметрам.
Конечно, для нашей таблицы, взятой для примера, применение сортировки с изменением места расположения столбцов не несет особенной пользы, но для некоторых других таблиц подобный вид сортировки может быть очень уместным.
Задача 5 (условие ИЛИ для разных столбцов)
Предыдущие задачи можно было при желании решить обычным автофильтром . Эту же задачу обычным фильтром не решить.
Произведем отбор только тех строк таблицы, которые точно содержат в столбце Товар продукцию Гвозди , ИЛИ которые в столбце Количество содержат значение >40. Критерии отбора в этом случае должны размещаться под соответствующими заголовками (Товар и Количество) и должны располагаться на разных строках . Условия отбора должны быть записаны в специальном формате: =»>40″ и =»= Гвозди» . Табличку с условием отбора разместим разместим в диапазоне E4:F6 .
После нажатия кнопки ОК будут выведены записи содержащие в столбце Товар продукцию Гвозди ИЛИ значение >40 (у любого товара).
Как пользоваться фильтром в Эксель
Сразу после включения фильтра, таблица не изменится (не считая появившихся стрелочек в заголовках столбцов). Чтобы отфильтровать часть нужных вам данных, следует щёлкнуть по стрелочке в том столбце, фильтром по которому вы хотите воспользоваться. На практике это выглядит так, как показано на рисунке ниже.
Смысл фильтра:
заключается в том, что Excel оставит только те строки таблицы, которые в ЭТОМ (с настроенным фильтром) столбце содержат ячейку с выбранным значением. Прочие строки будут скрыты.
Чтобы убрать фильтрацию (не удаляя фильтр!) просто отметьте галочками все пункты. Такой же эффект будет при удалении фильтра совсем — таблица вновь примет первоначальный вид.
Задача 6 (Условия отбора, созданные в результате применения формулы)
Настоящая мощь Расширенного фильтра проявляется при использовании в качестве условий отбора формул.
Существует две возможности задания условий отбора строк:
- непосредственно вводить значения для критерия (см. задачи выше);
- сформировать критерий на основе результатов выполнения формулы.
Рассмотрим критерии задаваемые формулой. Формула, указанная в качестве критерия отбора, должна возвращать результат ИСТИНА или ЛОЖЬ.
Например, отобразим строки, содержащие Товар, который встречается в таблице только 1 раз. Для этого:
- введем в ячейку H2 формулу =СЧЁТЕСЛИ(Лист1!$A$8:$A$83;A8)=1
- в Н1 вместо заголовка введем поясняющий текст, например, Неповторяющиеся значения . Поясняющий текст НЕ должен совпадать ни с одним заголовком столбца таблицы! В противном случае фильтр будет работать неправильно.
Применим Расширенный фильтр , указав в качестве диапазона условий ячейки Н1:Н2 .
Обратите внимание на то, что диапазон поиска значений введен с использованием абсолютных ссылок , а критерий в функции СЧЁТЕСЛИ() – с относительной ссылкой. Это необходимо, поскольку при применении Расширенного фильтра EXCEL увидит, что А8 — это относительная ссылка и будет перемещаться вниз по столбцу Товар по одной записи за раз и возвращать значение либо ИСТИНА, либо ЛОЖЬ. Если будет возвращено значение ИСТИНА, то соответствующая строка таблицы будет отображена. Если возвращено значение ЛОЖЬ, то строка после применения фильтра отображена не будет.
СОВЕТ: Для проверки работоспособности формулы можно создать дополнительный столбец рядом с таблицей (например в F) и ввести указанную выше формулу в ячейку F8, а затем скопировать ее вниз. Будет сформирован столбец со значениями ИСТИНА/ЛОЖЬ, который поможет определить как работает ваша формула.
Примеры других формул из файла примера :
- Вывод строк с ценами больше, чем 3-я по величине цена в таблице. =C8>НАИБОЛЬШИЙ( $С$8:$С$83 ;5) В этом примере четко проявляется коварство функции НАИБОЛЬШИЙ(). Если отсортировать столбец С (цены), то получим: 750; 700; 700 ; 700; 620, 620, 160, … В человеческом понимании «3-ей по величине цене» соответствует 620, а в понимании функции НАИБОЛЬШИЙ() – 700 . В итоге, будет выведено не 4 строки, а только одна (750);
- Вывод строк с учетом РЕгиСТра =СОВПАД(«гвозди»;А8) . Будут выведены только те строки, в которых товар гвозди введен с использованием строчных букв;
- Вывод строк, у которых цена выше среднего =С8>СРЗНАЧ($С$8:$С$83) ;
ВНИМАНИЕ! Применение Расширенного фильтра отменяет примененный к таблице фильтр ( Данные/ Сортировка и фильтр/ Фильтр ).
Как поставить
Excel — мощная программа из пакета Microsoft, созданная для работы с таблицами. В ней удобно вести большой учет множества данных. И регулярно у пользователей возникает потребность быстро находить в файлах с тысячами данных те, которые отвечают определенному параметру. Для этого придется поставить фильтр в эксель-таблице.
Для начала работы необходимо выбрать одну, любую, ячейку внутри таблицы, открыть вкладку «Данные».
Затем нажать кнопку «Фильтр».
В заголовках столбцов появятся значки неиспользуемого отсева. Это означает, что осталось только установить нужные параметры, чтобы отсечь необходимую информацию.
В таблице
Пошаговая инструкция: как поставить фильтр в эксель-таблице.
1. Нажать на значок в заголовке столбца.
Перед пользователем появится выпадающее окошко с перечислением всех значений в этом столбце.
2. Убрать лишние галочки, стоящие у параметров, которые пользователя не интересуют. Галочки останутся только у тех параметров, по которым необходимо провести поиск. После чего нажать «Ок».
3. Просмотреть результат — останутся только строки, соответствующие заданному параметру.
В диапазоне
Отсев в диапазоне применяется, когда необходимо отсечь информацию не по одному значению, а по определенному спектру. Он бывает числовым или текстовым, в зависимости от информации, которую содержит необходимый столбец.
Например, в рассматриваемом файле столбцы В и С имеют числовой отсев.
Остальные — текстовый.
Чтобы установить диапазонный поиск, необходимо нажать значок в заголовке столбца, выбрать строку с наименованием отсева и необходимый способ установления диапазона, установить его и применить.
Например, в случае с числовым поиском этот порядок действий выглядит так:
1. Выбираем вид отсева.
2. Выбираем необходимый способ формирования диапазона, например, «больше» означает, что в результате появятся все значения, превышающие цифру, которую пользователь введет.
3. Ввести цифру, которая и станет границей для отсева, — выведены будут все значения больше нее.
4. Нажать «Ок» и оценить результат. В выбранном столбце останутся только значения, превышающие установленную границу.
Задача 7 (Условия отбора содержат формулы и обычные критерии)
Рассмотрим теперь другую таблицу из файла примера на листе Задача 7 .
В столбце Товар приведено название товара, а в столбце Тип товара — его тип.
Задача состоит в том, чтобы для заданного типа товара вывести товары, у которых цена ниже средней. То есть у нас 3 критерия: первый критерий задает Товар, 2-й — его Тип, а 3-й критерий (в виде формулы) задает цену ниже средней.
Критерии разместим в строках 6 и 7. Введем нужные Товар и Тип товара. Для заданного Тип товара вычислим среднее и выведем ее для наглядности в отдельную ячейку F7. В принципе, формулу можно ввести прямо в формулу-критерий в ячейку С7. Поясняющий текст в ячейке над формулой (С6) НЕ должен совпадать ни с одним заголовком столбца таблицы! В противном случае фильтр будет работать неправильно.
Далее действуем как обычно: выделяем любую ячейку таблицы, вызываем Расширенный фильтр (Advanced Filter) и указываем диапазон с критериями.
Будут выведены 2 товара из 4-х (заданного типа товара).
В файле примера для удобства использовано Условное форматирование : выделяются строки удовлетворяющие первым 2-м критериям (подробнее см. статью Выделение строк таблицы в MS EXCEL в зависимости от условия в ячейке ).
Что это за функция? Описание
Что значит расширенный фильтр в Excel? Это функция, которая позволяет разграничивать выбранные данные (по столбцам в «Экселе») относительно введенных требований.
К примеру, если у нас есть электронная таблица со сведениями обо всех учениках школы (рост, вес, класс, пол и т. п.), то мы с легкостью сможем выделить среди них, скажем, всех мальчиков с ростом 160 из 8-го класса. Сделать это можно, используя функцию «Расширенный фильтр» в Excel. О ней мы и будем детально рассказывать далее.
Задача 7.1. (Совпадают ли 2 значения в одной строке?)
Есть таблица, в которой указаны Год выпуска и Год покупки автомобиля.
Требуется вывести только те строки, в которых Год выпуска совпадает с Годом покупки. Это можно сделать с помощью элементарной формулы =В10=С10 .
Поясняющий текст в ячейке С6 НЕ должен совпадать ни с одним заголовком столбца таблицы! В противном случае фильтр будет работать неправильно.
Составление таблицы условий
Прежде всего необходимо создать таблицу условий в соответствии с нашей задачей:
Условия строятся строками, которые состоят из полей (столбцов). Заголовки таблицы условий должны полностью совпадать с заголовками исходного диапазона.
Обратите внимание, что поле «Дата окон. контракта» повторяется. Это означает, что оба условия должны быть соблюдены, чтобы фильтр пропустил данные. Также возможно использовать формулы (на изображении это показано) и подстановочные символы для составления правил фильтрации.
Задача 8 (Является ли символ числом?)
Пусть у нас есть таблица с перечнем различных типов гвоздей.
Требуется отфильтровать только те строки, у которых в столбце Товар содержится Гвозди 1 дюйм , Гвозди 2 дюйма и т.д. товары Гвозди нержавеющие, Гвозди хромированные и т.д. не должны быть отфильтрованы.
Проще всего это сделать если в качестве фильтра задать условие, что после слова Гвозди должно идти цифра. Это можно сделать с помощью формулы =ЕЧИСЛО(—ПСТР(A11;ДЛСТР($A$8)+2;1))
Формула вырезает из наименования товара 1 символ после слова Гвозди (с учетом пробела). Если этот символ число (цифра), то формула возвращает ИСТИНА и строка выводится, в противном случае строка не выводится. В столбце F показано как работает формула, т.е. ее можно протестировать до запуска Расширенного фильтра .
Зачем нужны фильтры в таблицах Эксель
А затем, чтобы иметь возможность быстро отбирать только необходимые вам данные, скрывая ненужные строки таблицы. Таким образом фильтр позволяет без удаления строк таблицы Эксель просто временно скрыть их.
Скрытые при помощи фильтра строки таблицы не исчезают. Можно условно представить, что их высота становится равной нулю (про изменение высоты строк и ширины столбцов я ранее рассказывал). Таким образом, остальные строки, не скрытые фильтром, как бы «склеиваются». То, что получается в результате, и есть таблица с наложенным фильтром.
Внешне таблица с фильтром в Excel выглядит так же, как и любая другая, но в её верхней части в каждой колонке появляются специальные стрелочки. Пример таблицы с наложенным фильтром вы можете видеть на картинке ниже.
Теперь давайте посмотрим, как собственно добавить фильтры в таблицу.
Задача 9 (Вывести строки, в которых НЕ СОДЕРЖАТСЯ заданные Товары)
Требуется отфильтровать только те строки, у которых в столбце Товар НЕ содержатся: Гвозди, Доска, Клей, Обои .
Для этого придется использовать простую формулу =ЕНД(ВПР(A15;$A$8:$A$11;1;0))
Функция ВПР() ищет в столбце Товар каждой строки наименования товаров, указанных в диапазоне А8:А11 . Если эти товары НЕ найдены, ВПР() возвращает ошибку #Н/Д, которая обрабатывается функцией ЕНД() — в итоге, формула возвращает ИСТИНА и строка выводится.