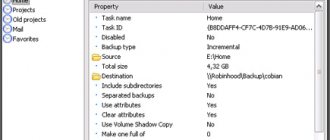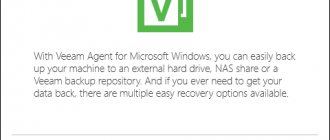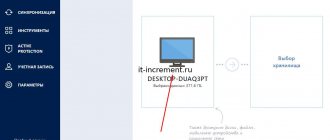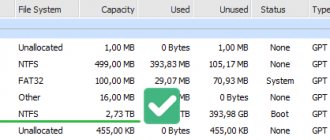Резервные копии обязательны
Представьте, что вы включаете компьютер, а он… не включается. Просто потому, что все ваши фотографии, музыка и программы, весь ваш опыт, накопленный в памяти компьютера, исчезли. Их больше нет. И нельзя вернуться в прошлое, нельзя вернуть исчезнувшую память. Не хотите думать о таком? А ведь эта ситуация рано или поздно случается с каждым обладателем компьютера, ноутбука и телефона. Техника ломается рано или поздно. Нужно приготовиться к этому.
Жёсткие диски ломаются. Флешки — тоже. DVD со временем рассыпаются. Память о прошлом угасает, если не заботиться о резервном копировании. К счастью, мы живём в эпоху хранении информации в цифровом виде, поэтому копирование данных — процесс практически бесплатный.
Чтобы не слишком заморачиваться с регулярным созданием резервных копий важных документов, можно воспользоваться одной из соответствующих софтин. Например, Todo Backup Free. Копирование выбранных документов она возьмёт на себя. И не просто копирование, а регулярное по расписанию. И не просто всех файлов, а только новых и изменившихся. Это сильно экономит место и время.
Todo Backup Free — где скачать, версии
Можно бесплатно скачать и установить базовую версию программы со страницы загрузки. Там есть большая кнопка «Free Download», не пропустите.
EaseUS Todo Backup Free действительно упрощает задачу хранения копий данных. Программа обладает всеми функциями для создания бэкапов файлов и даже больше:
- умеет делать резервные копии папок и дисков целиком;
- умеет проводить бэкап системного диска (Windows со всеми программами);
- создаёт загрузочный диск для копирования и восстановления без запуска системы;
- проводит операцию копирования до загрузки операционной системы;
- умеет клонировать систему на другой диск;
- поддерживает все версии Windows: от XP до 10.
Для особо изысканных требований на сайте разработчика доступны расширенные версии: Home и Business. Если вам нужны оповещения по электронной почте, запуск по событиям в системе (вход, перезагрузка, подключение диска и тому подобное) и из командной строки — для такого пригодятся эти платные версии. Однако это не обязательно — бесплатной хватит для большинства сценариев создания бэкапов в домашних условиях.
| Возможности | Free | Home | Business |
| Резервирование файлов, папок, разделов дисков | + | + | + |
| Запуск резервирования по расписанию | + | + | + |
| Режимы копирования: полное, инкрементальное, только изменившиеся данные | + | + | + |
| Функция переноса данных на другой ПК | — | + | + |
| Оповещение о успешности выполнения копирования по email | — | + | + |
| Запуск программ и команд Windows до и после выполнения задачи | — | + | + |
| Запуск задач копирования по событиям | — | + | + |
| Исключение файлов и папок по маске имён | — | + | + |
| Использование в коммерческих целях | — | — | + |
| Запуск резервирования из командной строки | — | — | + |
| Централизованное управление бэкапами | — | — | + |
Покупка Home с праздничной скидкой
На момент написания этой статьи доступна скидка в половину стоимости на покупку Home версии: приобрести с 50% скидкой. Стоимость получится чуть больше тысячи рублей.
Как работает эта программа
Todo Backup проста в использовании. Нужно выбрать, куда сохранять копии данных и что именно сохранять. Программа не будет заниматься примитивным копированием, вместо этого она создаёт архивы (бэкапы) со сжатыми документами, дабы экономить место.
Пожалуй, единственный недостаток, который может смутить — отсутствие русскоязычного интерфейса. К счастью, всегда можно вызвать кнопкой «F1» онлайн-справку, которую можно перевести на понятный вам язык с английского. В целом программа проста, да и ковыряться в ней особо не нужно — один раз настроил и работает.
Выбор места для хранения
Это главное, что нужно обдумать, и не связано непосредственно с программой. Суть резервирования — хранение на разных носителях. Желательно в географически разных местах, тогда никакие пожары и катаклизмы не страшны. То есть нет никакого смысла выбирать местом хранения папку на «C:» или, допустим, «D:», если это разделы одного и того же диска. Кошка пробежит, смахнёт ноутбук на пол — и всё, нет ни оригинала, ни бэкапа.
К счастью, Todo Backup умеет подключаться к файловым хранилищам NAS и сетевым папкам других компьютеров. Лично у меня нет ни того, ни другого, я бэкапы храню в облачных хранилищах, подключённых как диски через протокол WebDAV. Но вы можете поступить проще: купите внешний жёсткий диск и храните архивы Todo Backup там.
Во время установки вы увидите, что инсталлятор предложит выбрать место по умолчанию для хранения бэкапов: папку на локальном компьютере или сетевом, диск или NAS. Выбор всегда можно изменить в программе в окне Settings:
Выбор места хранения резервной копии данных
В самих задачах резервирования путь также можно поменять.
Что резервировать и каким способом
В главном окне можно добавить задачи резервирования с помощью левой панели.
- Резервирование дисков — архивирование дисков целиком. Довольно долгая процедура, не шибко нужная домашним пользователям. Пригодится, например, перед переустановкой операционной системы на случай, когда нужно вернуть всё «как было».
- Бэкап системного диска. Архивируется всё содержимое диска «C:», то есть Windows, программы и папки с документами, в том числе на Рабочем столе.
- File Backup — это то, что нужно в 99% случаев. Просто резервирование выбранных каталогов и файлов.
- Архивирование почты из Outlook. Работает только в версиях Home и Business.
- Smart Backup — по сути своей это резервирование файлов и папок, но все настройки максимально универсальны, чтобы не забивать резервный носитель лишними байтами, но в то же время обеспечить надёжное хранение данных.
Пожалуй, самый оптимальный способ архивирования — File Backup. Нажимаете и попадаете в абсолютно понятное и простое окно:
Создание задачи резервирования
Отдельно упомяну настройку периодичности (кнопка «Schedule: …»). Можно сделать копию один раз в указанное время и после запускать задачу вручную (удобно, если храните бэкапы на внешнем жёстком диске, подключаемом от случая к случаю). Можно настроить регулярный запуск задачи, тогда программа будет работать сама по себе.
Настройка периодичности
Периодичность, как и выбор файлов и другие опции, можно изменить в любой момент. Кстати, обратите внимание на пункт «Backup method» — есть три способа создания бэкапов:
- Full — когда каждый раз создаётся архив всех выбранных данных. Это долгий процесс, ведь нужно обработать весь массив данных. Да и места требует много.
- Incremental — метод, выбранный в программе по умолчанию. Суть проста: сначала создаётся полная копия (Full) данных, затем каждый раз при запуске операции архивирования вместо полной копии создаются архивы с новыми и изменёнными файлами. Место экономится, операция резервирования сильно ускоряется. При этом полные копии также будут создаваться, чтобы предыдущий такой архив можно было удалить со всеми инкрементными «последователями».
- Differential — почти то же самое, что инкрементное, только каждый архив с изменёнными данными будет хранить вообще все изменения с момента создания полного архива. Таким образом промежуточные бэкапы можно удалять в любой момент, для восстановления последнего бэкапа необходим лишь один full и один differential. В инкрементном же режиме нужна вся цепочка от full до самого свежего incremental, чтобы восстановить самую свежую копию данных.
По умолчанию выбран incremental — его использовать выгоднее всего в плане и скорости, и места.
Кнопка «Image-reserve strategy» отвечает за собственно хранение резервных данных и возможность вернуть данные не только в самом свежем состоянии, но и какими они были некоторое время назад. Это стоит отрегулировать, чтобы ограничить количество архивов. Ведь, скорее всего, вам не нужна возможность восстановить набор файлов, созданный год назад, да и место сэкономить будет не лишним.
Тут есть два варианта: либо ставите «i will preserve no more than» и указываете небольшой промежуток времени, к которым можно будет откатить копию, либо с помощью «i will preserve the last» ограничиваете количество резервных копий без привязки ко времени.
В первом случае, если, допустим, выбрать срок в одну неделю, то при запуске задачи резервирования на 8-й день создастся полная копия данных, а восьмидневной давности удалится. Во втором случае ограничивается количество архивов, то есть если поставить 1, то всегда будет храниться только актуальный полный архив. При допустимом количестве в 10 копий, то будет создаваться 1 полный, затем 9 инкрементных, затем снова полный и так по кругу. Звучит сложновато, но это полезная функция, потому что позволяет вернуться назад в прошлое даже при создании свежего архива. Можно не заморачиваться и поставить как на скриншоте выше.
По кнопке «Backup options» открываются параметры сжатия бэкапов и шифрования (можно защитить архивы пролем). Имейте в виду — эти настройки после создания задачи изменить нельзя. Остальные можно в любой момент, нажав Advanced — Edit plan.
Как запустить резервирование
Первая копия создаётся после настройки задачи. Она будет, само собой, самой полной. Все последующие разы полную копию можно сгенерировать вручную нажатием кнопки Backup в главном окне EaseUS Todo Backup:
Создание полной копии
Если в свойствах задачи указан метод по умолчанию (то бишь инкреметный), то во время запуска по расписанию будут создаваться инкрементные копии. Самостоятельно создать архив такого типа можно через контекстное меню правой кнопкой мыши:
Создание инкрементной копии вручную
Никаких дополнительных телодвижений делать не нужно. Ну разве что заранее подключить флешку или диск, на который проводится резервирование. После успешного создания архива появится окно в углу экрана:
Как восстановить данные из копии
Легко! Жмите кнопку Recovery:
Запуск восстановления из бэкапа
Появится окно, где можно выбрать, что и куда восстанавливать:
Там же можно вернуться назад в прошлое и выбрать, из какой именно копии брать данные:
Наличие прошлых версий зависит от настроек, о которых я рассказал выше. Возможность вернуться во времени — одна из наиболее полезных возможностей EaseUS Todo Backup.
Кстати, вот ошибка 0x961A3E1 после окончания восстановления, как правило, не ошибка вовсе, а сообщение о том, что в папках уже были оригинальные файлы и программа их не перезаписала:
На самом деле всё успешно восстановилось
Пожалуй, это единственная странная вещь, которую я встретил в этой программе резервного копирования. Работает и хорошо.
Установка программы EaseUS Todo Backup
Даже если вы пользуетесь компьютером совсем недавно, установка не вызовет сложностей – достаточно открыть файл двойным кликом, после чего необходимо выбрать язык установки и программы (русского, к сожалению, нет, но интерфейс интуитивно понятен, поэтому это сложно назвать недостатком). В открывшемся окне необходимо нажать Accept, приняв таким образом пользовательское соглашение. Далее необходимо выбрать папку, в которую установится программа (если вам не совсем понятен этот пункт, то оставляйте вариант, выбранный по-умолчанию). Затем вы можете поставить две галочки: верхняя позволяет установить ярлык приложения на рабочий стол, а нижняя – присоединиться к программе улучшения качества ПО. На завершающем предустановочном шаге необходимо выбрать папку, куда впоследствии будут сохранять “бэкапы”.
Другие возможности
Аварийный диск
В Todo Backup Free я встретил функцию, редко встречающуюся в бесплатных решениях для резервирования данных — аварийный диск восстановления. Это специальные версии Windows или Linux (два варианта на выбор), запускающиеся с загрузочного диска или флешки. Создание аварийного диска запускается из меню, пункт Create Emergency Disk.
Вариант с WinPE весит 525 Мб и содержит упрощённый (в хорошем смысле) вариант утилиты. Загрузившись с такого диска, можно создать резервную копию диска или файлов, восстановить из существующей, починить MBR диска и запустить встроенные в Windows утилиты.
Windows-версия
Образ с Linux весит 56 Мб. Там сильно упрощённый вариант софтины, в которой функций минимум — восстановление файлов и разделов диска, их бэкап, а также клонирование разделов с одного носителя на другой.
Версия на основе Linux
Я считаю, что это самый адекватный и безопасный способ создания копии системного диска. Загрузились, нажали кнопку — и готово, можно в любой момент вернуть весь жёсткий диск к прежнему состоянию. Запуск такого копирования из-под Windows сопряжён с трудностями, потому что используемые системой и программами файлы могут просто не прочитаться. Авторы программы сделали всё возможное, в том числе реализовали функцию PreOS — запуск Todo Backup до старта системы (по сути те же версии, что для загрузочного диска), но, по моему мнению, загружаться с отдельного диска безопаснее.
Smart Backup
Это по сути вариант для ленивых. Жмёте соответствующую кнопку в панели, выбираете каталоги, место хранения и… готово! Резервные копии будут создаваться периодически. Добавлять каталоги и файлы в список «Smart Backup» можно напрямую из проводника Windows через контекстное меню.
EASEUS Partition Master 13.0 Unlimited Edition (2019) PC | RePack & Portable by elchupacabra
Версия программы
: 13.0
Официальный сайт
: ссылка
Язык интерфейса
: Английский и другие
Лечение
: не требуется (инсталлятор уже пролечен)
Системные требования
: Server 2012 R2/2008/2003/10/8/7/Vista/XP
Описание
:
EaseUS Partition Master
— удобная программа для разбиения жёсткого диска на разделы, которая не только упростит рутинные задачи, но и поможет вам редактировать разделы диска и управлять ими. А именно — быстро и с лёгкостью создавать, удалять и форматировать разделы, изменяя их размер и расположение без потери данных, с использованием свободного места на диске. С помощью этой программы, вы можете создавать, удалять, форматировать разделы на вашем жестком диске быстро и просто. К наиболее привлекательной функции относится способность изменения размера/перемещение ваших разделов, используя свободное место, без удаления данных.
Основные возможности программы:
Изменение размера и перемещение разделов без потери данных Мастера Копирования HDD и Копирования Раздела для легкого обновления диска или копирования разделов в защищенные данные Изменение размера (уменьшение или увеличение) разделов и дисков во время процесса копирования Поддержка RAID Решение для восстановления раздела Создание, удаление и форматирование разделов с использованием простых шагов Детальный просмотр информации о дисках, разделах и файловых системах Скрытие и отображение скрытых разделов Установка одного активного раздела в качестве загрузочного Создание загружаемых CD/DVD дисков для легкого более быстрого управления разделами Мощные функции безопасности, защищающие вашу систему от аварий и разделения разделов Предварительный просмотр изменений в разделе перед их применением Изменение размеров кластера в автоматическом и ручном режиме Функция отмены действий, совершенных при управлении разделами Поддерживает до 2 ТБ раздел на MBR и до 4 Тб раздел на GPT Дружественный пользовательский интерфейс
Таблица сравнений версий:
Ссылка
Что нового в версии:
New Features Revamped user interface: more streamlined and intuitive.
New feature: fast rollback protects data when move/resize processes are interrupted.
Now create WinPE bootable disk in any supported language.
Особенности RePack’a:
1. Не требует регистрации (патч) 2. Мультиязычный интерфейс (русский отсутствует)
3. Подхватывает внешний файл настроек settings.reg (если находится рядом с инсталлятором)
«Тихая» установка с ключами /SILENT или /VERYSILENT (или файлом «Тихая установка.cmd»)
Примечание!!!
Во время установки будет предложено посетить сайт автора репака. Снимаем галочку по желанию.