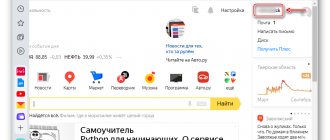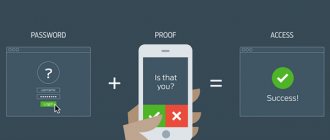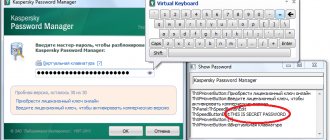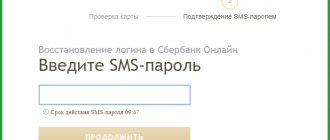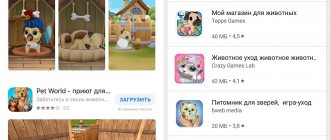Двухфакторная аутентификация — тема, которой мы так или иначе касаемся во многих наших постах. В прошлом году мы даже записали на эту тему целый подкаст. Однако ввиду возрастающего количества разных сервисов и все чаще случающихся атак на пользовательские аккаунты (как, например, перехваты контроля над учетными записями iCloud) мы решили посвятить этому виду аутентификации отдельную статью и рассказать о том, что это такое, как она работает и почему ее стоит использовать везде, где это возможно.
Двухэтапная аутентификация через SMS и голосовой вызов
Итак, заходим в настройки безопасности своего аккаунта Google. Здесь есть пункт под названием «Двухэтапная аутентификация» со статусом «Выключено». Смело жмём кнопку «Изменить». На этом и последующих этапах Google может запрашивать повторный ввод пароля к аккаунту. Это нормально и ничего страшного в этом нет.
Перед нами появляется красивая картинка, наглядно иллюстрирующая принцип работы двухэтапной аутентификации. При желании смотрим видео с дополнительной информацией, а затем нажимаем «Приступить к настройке».
Теперь нам нужно указать номер телефона, на который будут приходить коды доступа к аккаунту. Затем выбираем вариант доставки кодов: в виде SMS или входящим звонком. SMS как-то практичнее. Жмём «Отправить код».
На ваш номер придёт SMS с шестизначным кодом подтверждения, который нужно указать на следующем этапе. Вводим, подтверждаем.
Что такое двухфакторная аутентификация?
В двух словах, для повышения безопасности двухфакторная аутентификация просто добавляет второй шаг к процессу авторизации. Таким образом, простого угадывания или кражи пароля недостаточно, чтобы получить доступ к вашей учетной записи.
После ввода вашего обычного пароля вашему устройству или приложению потребуется второй пароль. Этот второй пароль, который является, скорее, кодом доступа, приходит на указанное вами устройство с помощью текстового сообщения. Только успешно введя оба кода, вы сможете получить доступ к аккаунту, к которому не смогут получить доступ те, у кого нет вашего мобильного телефона с вашим основным паролем в придачу.
Очевидно, такой способ авторизации делает вашу учетную запись более защищенной. Во-первых, пароль двухфакторной аутентификации будет меняться при каждом его использовании, что делает практически невозможным его угадывание или взлом, в отличие от обычного пароля, который вы, скорее всего, редко меняете.
Во-вторых, только человек с устройством, которые было указано в качестве получателя сообщения с кодом подтверждения, может получить доступ к учетной записи. Тот факт, что пароль доставляется посредством текстового сообщения, делает его более безопасным, чем использование электронной почты, поскольку использовать SIM-карту может только одно устройство за раз. Такой пароль из SMS очень сложно достать, как минимум, намного сложнее, чем из электронной почты.
Надёжные и ненадёжные компьютеры
Далее идёт очень важная часть настройки. Google предлагает вам определить, надёжен ли компьютер, за которым вы находитесь в данный момент. Смысл в том, что для надёжных компьютеров ввод кода для входа в аккаунт достаточно делать раз в тридцать дней. Под надёжностью здесь понимается факт того, имеют ли другие люди доступ к этому компьютеру.
Пожалуй, надёжным компьютером в этой ситуации можно назвать только домашнюю машину, и лишь при условии, что никто кроме вас за неё не садится. Рабочие и прочие компьютеры смело отмечаем как ненадёжные, то есть снимаем галочку с пункта «Надёжный компьютер». Жмём «Подтвердить».
Пароли приложений и устройств
Следующий этап — создание паролей для приложений. Это необходимо потому, что некоторые приложения обращаются к аккаунту Google не через браузер. Сам процесс создания паролей намного проще, чем может показаться. Более того, создавать эти пароли нужно всего один раз и запоминать их не обязательно.
Итак, нажимаем кнопку «Создать пароли» и попутно вспоминаем, какие устройства и приложения обращаются к нашему аккаунту Google. Для каждого такого устройства и приложения нужно придумать идентификатор, то есть название.
Среди наиболее вероятных устройств/приложений наверняка будет смартфон/планшет Android (если таковой имеется). Мы пишем имя для пароля (например «My Android»), после чего нажимаем «Создать пароль».
Система сгенерирует пароль, который нужно ввести вместо текущего пароля к аккаунту Google на мобильном устройстве.
Также нужно создать пароль для функции синхронизации настроек и параметров браузера Chrome (например, с именем «Chrome Sync»). Если вы используете отдельное приложение Google Talk, то понадобится пароль и для него. В итоге у вас получится список паролей с именами. В дальнейшем при необходимости можно сменить или аннулировать любой из созданных паролей для приложений и устройств.
Завершение настройки
Фактически, двухэтапная аутентификация уже работает, и теперь при попытке входа в почту и другой сервис Google после ввода логина и пароля перед вами появится вот такой экран с просьбой ввести код.
Если мы вернёмся к настройкам безопасности аккаунта Google, то теперь пункт «Двухэтапная аутентификация» имеет статус «Включена».
Как разблокировать телефон, если забыл Гугл-аккаунт – официальные методы
Все варианты обхода защиты нового поколения «Factory Reset Protection» можно условно поделить на две категории: официальные и альтернативные. Начинать всегда целесообразно с первых, поскольку подобные методы универсальны и подходят для всех версий OS Android.К ним смело можно отнести следующие.
Вход в аккаунт продавца
Если устройство было куплено с рук, оно, скорее всего, находилось в эксплуатации какое-то время, и, следовательно, к нему была привязана учетная запись Google. В этом случае следует связаться с бывшим владельцем и узнать у него идентификационные данные для входа (логин и пароль).
Иногда новый владелец не может попасть в учетную запись даже после ввода действующих идентификаторов. Это может быть обусловлено тем, что продавец поменял пароль профиля специально для покупателя, но обновление информации еще не произошло (обычно процедура выполняется в течение 72 часов). В подобной ситуации целесообразно подождать некоторое время, а затем вновь повторить попытку.
Посещение персональной страницы
Обойти защиту «Factory Reset Protection» можно путем входа на собственный профиль, который был привязан к используемому телефону. Если попасть на личную страницу не удается по причине утери пароля, стоит попытаться восстановить доступ с помощью другого рабочего email или же привязанного к нему номера телефона.
Не стоит забывать и о такой возможности, как сервисный центр. Если обратиться к сотрудникам и предъявить чек на приобретение мобильного устройства, они без проблем восстановят доступ к зарегистрированному при покупке профилю.
Самостоятельное отключение FRP
Иногда перед началом восстановления заводской конфигурации целесообразно отключить такую функцию как «Factory Reset Protection». Это делается для того, чтобы избежать проблем с доступом к собственному устройству после его перезагрузки. «FRP» присутствует преимущественно в новых версиях Android. Но на тех устройствах, где она присутствует (начиная с 5.1 и выше), нужно будет выполнить следующее (последовательность действий и названия пунктов могут отличаться в зависимости от производителя и оболочки операционной системы).
- Открыть «Настройки».
- Выбрать категорию «Аккаунты».
- В списке отыскать учетную запись Google и перейти к ней.
- Воспользовавшись соответствующей клавишей, удалить аккаунт.
- Далее включить режим разработчика и перейти в соответствующее меню.
- Активировать параметр «Разблокировка, предусмотренная src=»https://tarifkin.ru/wp-content/uploads/21c78bfc56.jpg» class=»aligncenter» width=»1090″ height=»499″[/img]
С данного момента, как только настройки будут сброшены, идентификаторы для входа в учетную запись Google система запрашивать не будет.
На этом официальные способы разблокировки аккаунта Google заканчиваются. А поскольку они доступны не всем пользователям, стоит рассмотреть также альтернативные варианты.
Попутные дополнительные действия
Кстати, пока вы находитесь на странице настроек, не поленитесь зайти в раздел «Параметры восстановления пароля» и убедиться, что у вас указан телефон для ситуаций, когда вы забыли пароль к аккаунту, или же ваш аккаунт взломан.
Также убедитесь, что вы помните секретный вопрос/ответ для получения доступа к аккаунту.
В приложении или веб-версии нажмите на картинку профиля и найдите пункт «Настройки и безопасность». В открывшейся вкладке «Учётная запись» перейдите в раздел «Безопасность». Там включите проверку входа.
Здесь вы тоже можете сгенерировать резервный код для поездок. Также есть возможность создать временный пароль для входа на устройства или в приложения, требующие авторизации в Twitter. Срок действия временного пароля истекает через час после создания.
Загрузить QR-Code
Разработчик: Twitter, Inc.
Цена: Бесплатно
Загрузить QR-Code
Разработчик: Twitter, Inc.
Цена: Бесплатно
Альтернативные способы получения кодов
Возможно, вы захотите использовать альтернативный способ получения кодов для входа в аккаунт. Для этого необходимо вернуться на страницу настроек безопасности аккаунта Google, после чего нажать кнопку «Изменить» рядом с пунктом «Двухэтапная аутентификация».
В появившемся окне присутствует раздел «Как получать коды». Здесь вы можете добавить дополнительный номер для получения кодов на случай, если у вас не будет доступа к основному телефонному номеру.
Как защитить почту Google?
Включите двухэтапную верификацию
Что это такое? Когда вы заходите в свой аккаунт Google и вводите логин и пароль, у вас будет запрашивать код, который будет высылаться только вам в SMS. Это крайне эффективный способ защиты, поэтому настоятельно рекомендую его включить. Вот как это делается:
В разделе двухэтапная аутентификация выбираем пункт Настройка, если у вас стоит значение Отключена
. Если включена, значит вы уже используете данную возможность
Нажимаем кнопку Приступить к настройке
справа
На этом этапе, вероятно, вас попросят еще раз ввести пароль к аккаунту, сделайте это. Далее вам нужно будет ввести свой номер телефона:
А также выбрать способ получения кода. Если выбрано SMS, то вам будет приходить SMS с кодом. Если голосовой вызов, то вам будет звонить робот и диктовать код. Я выбираю SMS, так удобнее.
Нажимаем Отправить код
В течение пары секунд на мобильный придет SMS от абонента Google с кодом из 6 цифр. Вводим и нажимаем подтвердить. Переходим на шаг 3
Вам предлагается закрепить компьютер как надежный, чтобы при попытке зайти с него, не запрашивался код. Я так помечаю свой домашний компьютер, где стоит антивирус и файрволл и к которому не имеют доступа посторонние люди. Если я потеряю мобильный, я смогу попасть в почту с этого компьютера. Если вы едете в путешествие и вам нужен будет доступ к почтовому аккаунте – включайте SMS-роуминг либо распечатывайте таблицу с одноразовыми кодами доступа. Об этом читайте ниже. Нажимаем Далее
.
Тут нужно финальное подтверждение. Нажимаем. Готово!
Совет:
когда вы будете заходить в почту с другого компьютера, вам будет предложено запомнить этот компьютер и не запрашивать на нем код в SMS. Можете пользоваться этим для проверенных компьютеров.
Итак после нажатия подтвердить вы попадете сюда
Обратите внимание, у вас будет стоять статус двухэтапной аутентификации ВКЛ
и дата включения.
Теперь давайте добавим резервный номер телефона
, который можно использовать для получения кода на случай, если вы потеряете телефон. Можно указать как мобильный телефон так и домашний (на домашний будет звонить робот и диктовать код). Можете указать телефон супруга, детей, внуков, сестры или брата. Нажимаем Добавить номер, появится окно
Выбираем способ получения кода и нажимаем Сохранить
. Можно протестировать, нажав
Отправить код
, он придет тому, чей телефон вы указали.
После выполнения процедуры ваши настройки будут выглядеть так:
Вы можете добавить еще несколько номеров для верности.
Резервные коды для почты Google
Теперь давайте разберемся с резервными кодами для почты Гугла. Их можно использовать, если вы не можете ввести код SMS. Например, вы за границей и не можете получить код SMS или принять звонок. Тогда вы сможете просто ввести одноразовый код. Вам дается 10 кодов, каждый можно использовать только один раз. Нажмите на Показать резервные коды
.
Вам покажет страницу с 10 кодами. Конечно, там не будут единицы, я просто заменил коды в целях конспирации =)
Нам очень жаль, что статья вам не понравилась!
Помогите нам ее улучшить!
Отправить ответ
Спасибо за обратную связь!
Защищаем google аккаунт с помощью двухэтапной аутентификации. Двухэтапная аутентификация позволит защитит ваш канал youtube, блог на Blogger, почту Gmail и любой другой сервис гугл от взлома, потери данных. Читайте первую часть про , как ее включить и настроить. Однако включение подобной защиты может стать препятствием, если вы обращаетесь к сервисам гугл через приложения для мобильных телефонов, или используете программы на компьютере при работе с сервисами. Например, если вы публикуете записи в блог Blogspot через программу или создаете и публикуете видеоуроки на youtube с помощью , слайд-шоу – посредством Proshow Producer и т.д. При двухэтапной аутентификации вы не сможете ввести в программу логин и пароль вашего аккаунта для авторизации. Пароль просто перестанет в них работать.
Именно для этого созданы пароли приложений.
Google Authenticator
Если у вас есть смартфон на iOS, Android или мобильное устройство от RIM, то вы можете установить специальное приложение Google Authenticator, которое заменит собой входящие SMS с кодами.
Рассмотрим принцип работы аутентификатора на примере Android.
Действуя согласно инструкции, загружаем на смартфон приложение Google Authenticator из Play Store. При запуске приложение предложит вам 2 способа настройки: ручной ввод аккаунта и пароля, либо сканирование QR-кода, который находится на странице с инструкцией по установке приложения.
Если выбрать вариант с QR-кодом, то аутентификатор может запросить установку приложения-сканера. Соглашаемся и ставим. После этого сканируем QR-код на странице настройки и вводим сгенерированный приложением код.
В дальнейшем при необходимости ввода кода достаточно просто запустить приложение и ввести сгенерированный код.
Authy
Authy — альтернатива Google Authenticator для iOS и Android. Authy имеет преимущество по сравнению с большинством вариантов приложений 2FA — вы можете синхронизировать свои аккаунты на нескольких устройствах.
Обычно, если вы хотите сменить смартфон, то вам нужно создать резервную копию настроек и передать данные о вашем приложении 2FA вручную. Это может занять много времени. Также, если кто-то украдет ваш телефон, ваши коды и аккаунты 2FA пропадут. Authy устраняет эту проблему с помощью защищенной системы резервного копирования. Это означает, что вы можете передавать свои учетные записи Authy 2FA между устройствами.
Скачать: Authy for Android | iOS (Both Free)
Спасибо, что читаете! Подписывайтесь на мой канал в Telegram и Яндекс.Дзен. Только там последние обновления блога и новости мира информационных технологий.
Также, читайте меня в социальных сетях: Facebook, Twitter, VK, OK.
Листочек way
С каждым может приключиться ситуация, когда телефон забыт дома, а вместе с ним приложение-аутентификатор и возможность получать SMS. На такой случай полезно перестраховаться и воспользоваться резервными кодами.
Можно просто переписать их на листочек и распечатать, после чего носить в бумажнике. Каждый такой код является одноразовым, а когда распечатанные коды начнут подходить к концу, достаточно запросить генерацию новой пачки кодов.
Надеемся, что данное руководство поможет вам.