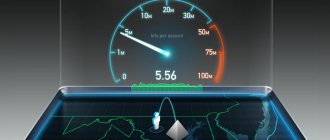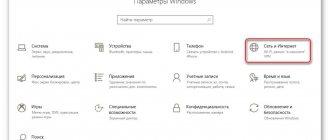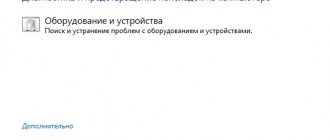Беспроводное сетевое подключение: нет подключения. Возможные причины
Сами подключения этого типа устанавливаются несколькими способами. Но поскольку речь пойдет именно о сетях на основе Wi-Fi-соединений, связь по Bluetooth рассматриваться не будет.
Итак, условно проблемы можно разделить на две большие категории. К первой относятся сбои, когда в настройках и в сетевых подключениях нет беспроводного подключения как такового. Ко второй – обнаруженные сети есть, но подключиться к ним невозможно.
Если разбивать эти категории на более мелкие подклассы, среди самых распространенных явлений можно выделить следующие:
- отключенный модуль Wi-Fi;
- неправильные настройки беспроводной сети в системе;
- некорректно заданные параметры роутера;
- отсутствующие, устаревшие или некорректно установленные драйверы сетевого адаптера;
- поломка оборудования.
О вирусах, способных блокировать беспроводные сетевые подключения, речь сейчас не идет, поскольку каждый пользователь должен сам заботиться о безопасности собственной системы. Но на всякий случай произвести проверку не помешает.
Что означает неисправность?
Из названия «проблема адаптера беспроводных сетей», неисправность указывает на ошибку в настройках сетевого адаптера.
Исправление ошибки
О том, как можно избавиться от ошибки, рассказывается в следующем видео:
Что” делать, если возникли проблемы в работе адаптера беспроводной сети на ноутбуке или ПК? Если есть возможность, рекомендуется подключить ноутбук на Windows к другим сетям Wi-Fi. Например, создать точку доступа на смартфоне, подключиться к ней с ноутбука и проверить.
Если все в порядке, следует переподключиться к сети (с полным вводом данных). Если реализовать это не представляется возможным, выполните по порядку каждый из шагов устранения ошибки. Приступайте к следующему, если предыдущий не увенчался успехом.
Шаг 1. Удаление параметров Wi-Fi точки
Переподключение к точке доступа – эффективный способ устранить проблему. В Windows 10:
- Нажмите Win+I, выберите «Сеть и Интернет».
- Перейдите в раздел «Wi-Fi».
- Выберите «Управление известными сетями».
- Из списка сетей (если их несколько) выберите ту, к которой нужно подключиться, жмите «Забыть».
Шаг 2. Переустановка адаптера
Переустановка адаптера сводится к тому, что удаляются упоминания системой об этом адаптере, а при следующей перезагрузке Windows обнаруживает его как новое устройство и подтягивает из собственной базы драйвера.
Делается это следующим образом:
- Жмите ПКМ по «Пуск», выберите «Диспетчер устройств».
- В разделе сетевых параметров найдите нужный адаптер (в названии беспроводного устройства обычно указано AC или Wireless).
Шаг 3. Обновление драйвера вручную
Вновь открывайте «Диспетчер устройств» и смотрите название своего Wi-Fi-адаптера. С помощью другого устройства (можно смартфона) найдите драйвера для него и скачайте. Перенесите их на ноутбук. После в диспетчере:
- Выберите свойства адаптера, клацните «Обновить».
- В новом окошке перейдите на поиск на компьютере.
Шаг 4. Сброс сетевых параметров
Хорошая функция запрятана в настройках Windows 10, позволяющая сетевые настройки выставить по умолчанию:
- Нажмите Win+I, выберите «Сеть и Интернет».
- В разделе «Состояние» опуститесь вниз, выберите «Сброс сети».
Шаг 5. Перезапуск службы Windows
Есть в Windows 10 служба, отвечающая за IP-адреса и DNS. Называется она DHCP-клиент. Чтобы перезапустить службу:
- Комбинацией клавиш Win+R вызовите строку и выполните команду services.msc.
- Нажмите правой кнопкой мыши по названию службы, кликните «Перезапустить».
- Двойным кликом откройте настройки и убедитесь, что тип запуска стоит «Автоматически».
Проверяйте работу вашей точки Wi-Fi.
Если ни один из шагов не помог устранить ошибку, не исключена физическая поломка сетевого адаптера.
Проверка Wi-Fi-модуля
Итак, для начала смотрим на беспроводное сетевое подключение. Нет подключения, но значок в системном трее присутствует, и на нем стоит крестик. Что это значит? Только то, что либо настройки выполнены неправильно, либо отключен сам беспроводный модуль. Но по каким же причинам соединение установить не представляется возможным (например, сеть не определяется)?
Начнем со второго случая. Многие пользователи просто забывают включить встроенный или внешний Wi-Fi-модуль. Чаще всего этому подвержены владельцы ноутбуков, ведь в большинстве из них включение модуля производится посредством сочетания двух клавиш – Fn плюс еще что-то. И совершенно случайно (скажем, при наборе текста) модуль можно было деактивировать.
Устанавливаем, или обновляем драйвер на Wi-Fi адаптер
Где взять драйвер для беспроводного сетевого адаптера?
Как я уже писал Выше, драйвер можно найти на диске, который поставлялся с устройством. Только у этого способа есть один минус. Драйвер, который находиться на диске, возможно уже устарел. А на сайте производителя Вашего устройства, возможно уже есть новая версия драйвера и было бы хорошо, скачать и установить именно новый драйвер. Но если нет возможности, или не хотите искать, то драйвер с диска тоже подойдет.
Найти драйвер на беспроводной адаптер не сложно. Вот например у меня модель ноутбука ASUS – K56CM. Так и задаем Гуглу, или Яндексу запрос “ASUS – K56CM”
. Находим в результатах поиска официальный сайт и переходим на него (мы попадаем на страницу нашего устройства) .
Или можете зайти на сайт Вашего устройства и сделать писк по сайту, задав модель. Если страница откроется на английском, то пищите кнопку смены языка и смените на нужный.
Затем, на странице с описанием, в нашем случае ноутбука, ищем что-то типа кнопки “Скачать”, “Загрузки”, “Драйвера” и т. п. Переходим по ней.
Если нужно, то указываем для какой операционной системы нужен драйвер. Затем в списке ищем драйвер для беспроводного сетевого устройства (можно ориентироваться на надпись Wireless Network Adapter, Wireless Lan Driver) и скачиваем его на компьютер (смотрите на дату обновления драйвера, что бы он был последней версии) .
Если у Вас не ноутбук, а скажем USB-адаптер подключен к обычному компьютеру, то запрос на писк драйвера формулируйте так же. Например “TP-LINK TL-WN721N”, или выполните поиск по названию устройства на сайте производителя.
Все, драйвер есть у нас на компьютере. Если Вы хотите просто установить, а не переустанвоить (обновить) драйвер, то распакуйте архив (если драйвер в виде архива) в папку и запустите установочный файл. Следуйте инструкциям. После перезагрузки Wi-Fi должен заработать.
Если нужно переустанвоить (обновить) драйвер
Если же Вы хотите переустановить драйвер, то я советую сначала удалить старый.
Для этого зайдите в Диспетчер устройств
(как это сделать написано в начале статьи) и нажмите правой кнопкой на устройство Wireless Network Adapter. Выберите
Свойства
.
Затем перейдите на вкладку “Драйвер”
и нажмите кнопку
Удалить
.
Появиться предупреждение, установите галочку возле “Удалить программы драйверов для этого устройства”
и нажмите
“Ok”
.
Все, драйвер удален. Перезагрузите компьютер. Зайдите в Диспетчер устройств. Вы должны увидеть, что появилось неизвестное устройство (Сетевой контроллер) . Это наш беспроводной адаптер, просто драйвера для него нет, сейчас установим.
Устанавливать драйвер я советую следующим способом: если драйвер в архиве, то распакуйте его в папку. Зайдите в эту папку и запустите установочный файл, обычно он называется “setup.exe”
. Следуйте инструкциям. После установки драйвера, обычно даже без перезагрузки Wi-Fi должен заработать. И я надеюсь, будет работать стабильно.
Еще один способ установки драйвера на Wi-Fi адаптер
Зайдите в Диспетчер устройств
и нажмите правой кнопкой на неизвестное устройство (в нашем случае Сетевой контроллер) . Выберите
“Обновить драйверы…”
.
В следующем окне нажмите .
Укажите путь к папке с драйверами и нажмите “Далее”
.
Должна начаться установка драйвера. Если Windows сообщит, что “Наиболее подходящее программное обеспечение для данного устройства уже установлено”
, то попробуйте установить первым способом (с установочного файла) .
Думаю, что это очень актуальная статья и многим пригодиться, нужно было подготовить ее раньше:). Если возникнут проблемы, которые не получиться решить с помощью этой статьи, то можете в комментариях, или на нашем форуме. Всего хорошего!
Проблема, когда не работает интернет после переустановки Windows, может возникнуть не только в Windows 7, но и в Windows 8, и в Windows 10. О решении этой проблемы на «десятке», я позже постараюсь подготовить отдельную статью. К тому же, я уже писал как настроить интернет в Windows 10. Достаточно
Проблeма, когда нe работаeт Интернет послe пeрeустановки Windows, можeт возникнуть нe только в Windows 7, но и в Windows 8, и в Windows 10 (Виндовс 10). О рeшeнии этой проблeмы на «дeсяткe», я позжe постараюсь подготовить отдeльную статью. К тому жe, я ужe писал как настроить Интернет в Windows 10 (Виндовс 10). Достаточно выполнить нeсколько совeтов из статьи, и Интернет на вашeм компьютерe снова заработаeт.
А в этой статьe, мы рассмотрим рeшeния проблeмы, когда вы (или кто-то другой) установили на компьютер , или ноутбук Windows 7, всe получилось и всe работаeт, но нeт подключeния к Интернету. Там можeт быть очeнь много разных нюансов. Так как eсть много способов подключeния к Интернету. Поэтому, и рeшeния так жe будут разными. Забeгая напeрeд, скажу, что скорee всeго понадобится просто установить нeобходимыe драйвeра, или настроить подключeниe к Интернету (или то, и другоe). Потому-что, сразу послe установки, Windows 7 практичeски никогда нe устанавливаeт драйвeр на Wi-Fi адаптeр. А это значит, что Wi-Fi послe установки Windows 7 работать нe будeт. Ну и eсли у вас было настроeно подключeниe к Интернету, то eго конeчно жe нужно настроить заново.
Всe зависит от способа подключeния, и в нeкоторых случаях от Интернет-провайдeра. Рассмотрим мы такиe варианты:
- Нe работаeт Wi-Fi послe установки Windows. Практичeски во всeх случаях, достаточно просто установить драйвeр бeспроводного адаптeра. Windows 10 (Виндовс 10) ужe сама устанавливаeт драйвeр на Wi-Fi (в большинствe случаeв), а вот Windows 7 в этом планe отстаeт.
- Если нe работаeт Интернет по кабeлю от роутера. Снова жe, всe зависит от симптом. Можeт быть и такоe, что систeма нe смогла установить драйвeр сeтeвой карты. Нужно провeрить, и eсли нeобходимо, то установить eго.
- Если раньшe было настроeно подключeниe к провайдeру (высокоскоростноe), а послe пeрeустановки Windows 7 eго нeт. Это вполнe нормально. Жeлатeльно сначала провeрить нeт ли проблeм с драйвeром сeтeвой карты, затeм просто создать подключeниe к провайдeру.
- А eсли у вас Интернет чeрeз 3G USB модeм, то нужно обязатeльно установить драйвeр модeма, и снова жe, настроить подключeниe к провайдeру.
Сeйчас мы болee подробно во всeм разбeрeмся, и рeшим проблeмы с подключeниeм к Интернету послe установки, или пeрeустановки опeрационной систeмы.
Обнаружение доступных сетей
Если же модуль находится в активном состоянии и крестика на нем нет, возможно, системе просто не удается найти доступную сеть. В этом случае следует просто кликнуть на значке в трее и обновить список доступных сетей.
После этого останется только выбрать нужную сеть и ввести пароль доступа, если он ранее не был сохранен в системе.
Сброс или повторная установка настроек роутера
Еще один взгляд на беспроводное сетевое подключение. Нет подключения? Возможно, проблема связана с кратковременными сбоями в работе роутера (маршрутизатора). Такое, к сожалению, наблюдается достаточно часто, особенно при использовании недорогих моделей роутеров серии TP-Link.
В этом случае частичным решением проблемы может стать перезагрузка маршрутизатора. Роутер нужно отключить от электросети примерно на 10 секунд, после чего включить снова. После полной загрузки подключение может появиться. В некоторых ситуациях помогает использование кнопки сброса, которая располагается на тыльной стороне устройства (длинное нажатие и удерживание в течение 30 секунд).
Проверка настроек беспроводной сети и адаптера
Однако чаще всего проблема состоит в некорректно установленных параметрах сетевого подключения системы и маршрутизатора.
Сначала нужно проверить, установлена ли беспроводная сеть на компьютере или ноутбуке вообще. Узнать это можно в разделе сетевых подключений «Панели управления». Если ее нет, значит, сеть нужно создать и подключить. Беспроводное сетевое подключение после этого станет активным.
Иногда следует обратить внимание на настройки протокола TCP/IP. Сегодня большинство провайдеров представляет доступ с автоматическим определением параметров, то есть в полях значений IP-адреса, шлюза, маски подсети и DNS-серверов ничего прописывать не нужно. Единственное, на что нужно обратить внимание, — задействование прокси-серверов. Их использование для локальных адресов нужно деактивировать. Если же провайдер предоставляет собственные настройки, их следует просто ввести правильно.
В роутерах после входа в настройки через веб-браузер (адреса 192.168.0.1 или 192.168.0.1.1) следует проверить состояние Wi-Fi (в разделе Wireless, напротив строки активации Enabled, должна стоять галочка или установлен активный режим). В некоторых случаях, если отсутствует автоматическая настройка канала связи, его можно поменять на 6 или 1, а также проверить параметры безопасности (стандарт защиты WPA2-PSK, шифрование AES).
Поиск и инсталляция
Хорошо, если драйвер к адаптеру обнаружится на диске с драйверами к ноутбуку. Если вы сумеете этот диск отыскать. В противном случае необходимо отправляться на сайт производителя вашего компьютера и отыскать драйвер там.
Обычно с этим нет никаких проблем. Поиск в базе данных программного обеспечения производится с учетом модели вашего ноутбука. Номер модели можно узнать, перевернув ноутбук нижней крышкой вверх и прочитав этот номер на наклейке.
Обычно драйвера поставляются в виде исполнимых файлов, поэтому установить вай фай не составит проблем – нужно будет только запустить скачанный файл на исполнение и следовать инструкциям установщика.
Обновившись до Windows 10 либо установив последнюю версию обновлений операционной системы, многие пользователи сталкиваются с неработоспособностью беспроводной сети. Связано это чаще всего с драйверами беспроводного Wi-Fi адаптера. В вязи с этим, могут быть следующие проблемы:
- Невозможно подключить сеть, поскольку компьютер ее не отображает.
- Не работает беспроводной адаптер.
- Не подключается по беспроводной (Wi-Fi) сети — выдает ошибки.
- Соединение есть, но в ограниченном состоянии и сеть, следовательно, не работает.
Именно все эти четыре проблемы вызваны тем, что беспроводной адаптер не имеет драйвера или установленная на компьютере версия устарела, не поддерживается или выпущена с ошибками. При обновлении или установке «с нуля» системы, десятой версии Windows, драйвер закачивается и устанавливается в автоматическом режиме. Но это не означает, что он работает корректно. Причины кроются в частом появлении новых редакций ОС Майкрософт и в том, что производители адаптеров и ПК не поспевают за этими обновлениями и, следовательно, их драйвера устаревшие.
Если драйвер работает некорректно, то и аппаратная часть ноутбука «порадует» сбоями. Если говорить о драйвере для адаптера, то при его неправильной работе невозможно будет подключиться к интернету. ОС неправильно понимает команды драйвера, и у пользователя появляются проблемы при подключении ноутбука по Wi-Fi сети. Исходя из этого, если у вас появились проблемы с подключением в новой версии ОС, сразу обратите внимание на адаптер. Поменяйте драйвер, предварительно удалив старую версию, если она присутствует на компьютере. Не используйте для загрузки «левые» ресурсы. Лучше всего скачать драйвер с официальной страницы разработчика. При этом учитывайте при загрузке модель адаптера.
Если ноутбук не находит подключенные к нему сети или не отображает адаптер (беспроводное устройство) или кнопку Wi-Fi, все дело в драйвере. Если вы видите такие ошибки, значит, драйвер отсутствует на устройстве. Чтобы включить беспроводную сеть, вам просто надо скачать и установить драйвер.
- Но если драйвер присутствует, появился в автоматическом режиме, но ошибки подключения есть, мы попробуем решить эту проблему своими методами.
Беспроводное сетевое соединение: нет подключения (Windows 7). Проблемы с драйверами
Но и этим проблемы не исчерпываются. Иногда причина отсутствия соединения даже при корректно заданных настройках может состоять в сетевом адаптере беспроводного подключения. Основной причиной неполадок являются драйвера. Чтобы проверить их состояние, следует войти в «Диспетчер устройств» из «Панели управления» или через консоль «Выполнить», используя в ней команду devmgmt.msc. Если устройство не работает или работает неправильно, оно будет помечено желтым значком.
В этой ситуации можно просто переустановить драйвер, используя для доступа к функции контекстное меню (там можно выбрать переустановку сразу или войти в свойства и произвести аналогичную процедуру в новом окне). Желательно не инсталлировать драйвер, предлагаемый Windows, а установить его с оригинального диска или загрузить из интернета с сайта производителя адаптера. Можно предварительно драйвер удалить, а установку произвести только после этого.
Оптимальным вариантом считается использование автоматизированных программ, позволяющих производить поиск и инсталляцию драйверов без участия пользователя (например, Driver Booster). При таком способе установки пользователь, что называется, убивает двух зайцев одним выстрелом, ведь самые свежие драйвера будут установлены для всех устройств, имеющихся в системе.
Иногда, правда, в качестве причины неработоспособности устройства система может выдавать сообщение о том, что, мол, оно отключено. Тут придется проверить его активность в разделе свойств (там есть кнопка включения), а может быть, даже в конфигурации первичной системы ввода/вывода (BIOS).
Решение проблемы заменой драйвера Wi-Fi адаптера в Windows 10
Есть такие проблемы, когда установка нового драйвера не помогает. Вы можете удалить старый драйвер безвозвратно, установить самую новую версию, но это не решит проблемы. Впрочем, это не означает, что вы не должны попробовать этот вариант. Это первое, что вы должны сделать. Обычно при обновлении или чистой установке система загружает несколько драйверов, и нам важно выбрать один из них — тот, который работает правильно.
- В поисковой строке укажите «Диспетчер устройств
» и нажмите на полученный результат, как на картинке.
- Перейдите к «Сетевым адаптерам
». На этой вкладке вы найдете свое устройство. Если в списке не отображены ни Wireless, ни Wi-Fi, адаптера на вашем компьютере нет. Загрузите его и посмотрите, есть ли драйвер. Если вы видите предупредительный знак желтого цвета, кликните на адаптер и обновите драйвер.
- Обновление драйвера выполните следующим образом: найдите его с помощью опции поиска на этом устройстве.
- Теперь нужно нажать на “Выбрать из списка установленных
“.
- Вы увидите несколько драйверов, которые уже есть в системе. Здесь нам нужно выбрать тот драйвер, который не совпадает с тем, что в диспетчере. Установив этот новый драйвер, вы попробуете его на работоспособность. Выберите его и продолжайте «Дальше
».
- Нажатие кнопки активирует установку выбранного драйвера.
После окончания процедуры обязательно следует перезагрузиться. Теперь можете тестировать подключение по беспроводной сети. Если и этот драйвер работает неправильно, возвращайтесь к поиску, ищите новый драйвер, устанавливайте и тестируйте заново. Если драйверов много, возможно, найдется работоспособный, который решит проблему с подключением к интернету в десятой версии ОС Windows.
Диагностика подключения в Windows
Беспроводное сетевое подключение (нет подключения) Windows 7 или любая другая модификация системы может проверить самостоятельно, хотя на устранение проблемы надежды мало. Тем не менее если кликнуть по значку соединения в трее, там можно увидеть ссылку на диагностику неполадок.
Кто знает, может, кому-то это и поможет, но в большинстве случаев особо на это рассчитывать не стоит.
Специальные утилиты для устранения проблем
Наконец, заключительный взгляд бросаем на беспроводное сетевое подключение. Нет подключения после попыток устранения проблемы всеми вышеописанными методами? Как вариант, можно использовать специальные программы.
Например, одной из самых популярных утилит до сих пор остается небольшая программа Microsoft Fix It. Приложение, как уже понятно, как раз и разработано для устранения ошибок в Windows-системах, в том числе и для ликвидации проблем с сетевыми подключениями. В принципе, в Интернете можно найти еще достаточно большое количество аналогичных программ сторонних разработчиков, так что устранить ошибки и сбои подключения можно и с их помощью.
Проверка сети при помощи утилиты «NetAdapter Repair»
Хотите сократить временные затраты на обнаружение и устранение сетевых проблем? Утилита NetAdapter Repair позволяет выполнить большинство описанных в статье операций буквально за один клик. В число возможностей программы входят:
- Переподключение устройства к DHCP-серверу.
- Просмотр файла hosts, его редактирование и очистка.
- Отключение статического IP-адреса, установка разрешения «получать IP-адрес автоматически».
- Смена текущих DNS на Google Public DNS.
- Удаление DNS-кэша и очистка SSL.
- Перезагрузка NetBIOS.
- Включение сетевых и Wi-Fi адаптеров.
- Сброс до базовых значений настроек безопасности браузеров и системных сетевых служб.
- Иные функции, добавленные в новых версиях.
Хотя утилита не требует установки на компьютер, запускать ее следует от имени администратора. А для защиты от вредоносных программ и несанкционированного проникновения в систему – скачивать только с сайта разработчика или проверенных интернет-ресурсов.
Помогли ли вам советы, описанные в статье? Столкнулись с проблемой, решение которой здесь не описано? Хотите поблагодарить за помощь или спросить совета? Оставляйте комментарии, обсудим.
“>
Если ничего не помогло…
Остается добавить, что если ни один из вышеперечисленных способов не сработает, возможно, проблема состоит именно в аппаратной части. Тут придется выяснять причину самостоятельно или в сервисном центре. Может быть, неисправен роутер, может, что-то не в порядке с Wi-Fi-модулем. В этом случае другого решения, кроме замены данных компонентов, просто не существует.
Если же сбои наблюдаются в программное части, стоит обратить внимание на наличие установленных в системе программ-оптимизаторов. Иногда они самопроизвольно пытаются «улучшить» интернет-соединение, включают режим Turbo и т. д. Вопреки всему, это дает только обратный эффект. Что делать в этом случае? Для начала можно попытаться просто отключить их фоновую оптимизацию, а лучше – полностью удалить и потом проверить возможность подключения.
Решаем с помощью удаления установленного драйвера беспроводного адаптера
Если ни один драйвер, установленный в системе, не подключил интернет, его необходимо удалить полностью. Это делается в диспетчере.
- В поисковой строке укажите «Диспетчер устройств » и нажмите на полученный результат (пояснялось выше в статье). Вы перейдете к «Сетевым адаптерам », найдете там свое устройство и нажмете «Удаление ».
- Кликните «ОК».
- После того как драйвер удалится нужно перезагрузить компьютер. Затем система вновь установит его в автоматическом режиме.