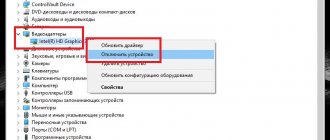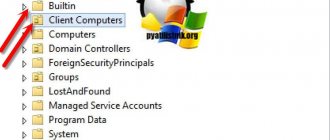Обычная практика работы на компьютере предполагает пользование несколькими программами одновременно. Их открывают в оконном режиме, с одной на другую тогда перейти не составляет труда. Но игровые приложения чаще запускаются сразу в полноэкранном режиме, что не даёт работать параллельно с другими окнами. Фанатам старых игр также неудобна полноэкранная версия, при низком разрешении всё выглядит некрасиво, нечётко. Неудобно делать скриншоты, если выходить из приложения, то потом надо заново ждать загрузки, теряется время. Потому пользователям желательно поставить оконный режим в играх, для чего есть разные пути.
Для запуска игры в окне есть несколько способов
Сочетание клавиш
Решить проблему, как перевести игру в оконный режим, помогают сочетания определённых клавиш. Простейший приём, когда приложение запущено в полноэкранном виде, — нажатие Alt+Enter. Аналогично можете нажать в Windows F11 либо Ctrl+F, в MacOS Command+M. Возможно, в настройках вы найдёте другие комбинации именно для вашего приложения. Способ лёгкий, эффективный, ведь повторное нажатие клавиш откроет назад полноэкранный режим.
Первый и самый простой способ — использовать шорткат
Как запустить старые игры на Windows 10
Что же делать заядлым игроманам, установившим новую операционную систему? Вернуть назад «семерку» или XP или все-таки заставить упрямый Виндовс открывать нужные приложения? Мы предлагаем несколько советов, как заставить работать старые игры на windows 10.
Запуск от имени администратора
Часто помогает нехитрый ход – запуск от имени администратора вместо обычного. Причина неработающей программы может заключаться в том, что новая ОС не считает пользователя администратором по умолчанию (в отличие от предыдущих версий системы).
Тогда как игры часто требуют, чтобы их запускали именно с админ-правами. Итак, кликаем правой клавишей «экзешный» файл и выбираем соответствующий режим активизации (Рисунок 4).
Рисунок 4. Пример запуска приложения от имени администратора
Устранение проблем с совместимостью
Следующий рецепт связан с коррекцией совместимости система-программа. Это делается просто:
- кликаем правой клавишей файл .exe;
- выбираем «Свойства»;
- открываем «Совместимость»;
- запускаем автоматическое устранение проблем с ней (Рисунок 5).
Вполне действенный способ. Он почти наверняка сработает, если все шло нормально с предыдущими версиями ОС, но «глючит» с «десяткой».
Рисунок 5. Инструкция по настройке совместимости системы и программ
Игры с защитой DRM и SecuROM
Считается, что 10 версия Виндовс особо придирчива к нарушению авторских прав производителей интеллектуальных продуктов.
Может она придираться и к вашим дискам. Возникает вопрос, пойдут ли старые игры на windows 10 в их пиратском варианте?
Здесь можно принять следующие меры:
- посетить сайт разработчика и поискать там патч для устранения защиты;
- перезаказать продукт с официального дистрибьюторского сервиса;
- пропатчить программу утилитой «no CD», созданной посторонними разработчиками.
Последний вариант хуже остальных, т. к. не дает гарантий отсутствия в нем вирусов.
Использование DOSBox
Если у вас лагают старые игры на windows 10, можно прибегнуть к помощи специальных программок типа DOSBox (Рисунок 6). Эти программки пришлись по вкусу тем, кто ностальгирует по самым старым стрелялкам.
Причем самые древние из них, созданные для DOS, нормально не запускаются уже с XP, не говоря уже о поздних версиях системы от Microsoft. Но эмуляторы типа решают эту проблему.
Рисунок 6. Внешний вид интерфейса программы DOSBox
Установка 32-разрядной ОС
Существует еще несколько причин, почему старые игры тормозят на windows 10. Например, несоответствие разрядности.
Примечание: Это касается 64-разрядной «винды», которая не понимает 16-разрядный софт.
Здесь может быть два решения:
- установка 32-разрядной «десятки» (Рисунок 7);
- запуск виртуальной машины с нужной версией ОС;
- использование DOSBox.
Рисунок 7. Логотип операционной системы Windows 10 с разрядностью x32
Установка XP через VirtualBox
Если отношения с «десяткой» упорно не складываются, вовсе не обязательно сносить ее. Можно поставить виртуальную XP через программу VirtualBox (Рисунок 8). Для этого потребуются:
- собственно программа;
- образ XP.
Установив VirtualBox, несложно с ее помощью запустить дополнительную операционную систему и наслаждаться старыми шутерами.
Примечание: Главный минус такого решения – для его реализации требуется большой объем оперативки, так что оно годится только для обладателей достаточно мощных машин.
Рисунок 8. Визуальный интерфейс программы VirtualBox
Изменение настроек
Возможно, в настройках есть опция перехода на другой режим, проверьте. Зайдите в раздел с настройками (Options), просмотрите их, имеется ли «Экранный режим» (Windowed mode) либо сходная функция: «Играть в окне», «Оконный режим», другие аналоги. Когда найдёте, выберите, поставив флажок либо активировав другим способом, предусмотренным программой, сохраните изменение.
⇡#ZSNES — эмулятор Super Nintendo Entertainment System
На смену восьмибитным приставкам Nintendo Entertainment System пришли приставки нового поколения — шестнадцатибитные Super Nintendo Entertainment System. Их возможности были несколько шире. Чтобы запустить старые игры для этого типа приставок, можно воспользоваться эмулятором ZSNES.
ZSNES работает под DOS, Linux и Windows. Интерфейс приложения несколько отличается от GUI большинства эмуляторов. ZSNES работает в окне MS-DOS, но при этом имитирует стандартные опции оконного интерфейса — эмулятор можно свернуть, развернуть, закрыть. Нужно отдать должное приложению — работает довольно быстро и стабильно, что отчасти объясняется тем, что программа начинала разрабатываться очень давно, а большая ее часть написана на ассемблере. Проблем со звуком замечено не было, скорость эмуляции довольно высокая. В настройках ZSNES даже имеется возможность контроля за скоростью эмуляции. Ее можно как увеличивать, так и замедлять, выбирая число множителя или делителя исходной производительности.
Применение модификатора
Если отсутствует опция экранного развёртывания игры, добавьте её посредством специального модификатора.
- Кликните на ярлык запуска правой кнопкой мыши, нажмите на «Свойства». Также можно вызвать окно «Свойства» в главном меню вашей ОС.
- Зайдите на строчку «Объект», в конец строки (клавишей End).
- Поставьте пробел, впишите «–window».
- Нажмите Применить — ОК, запустите приложение.
Таким способом редактируется запуск разных игрушек, например, популярных Warcraft, Counter Strike, Mass Effect. В иных программах может применяться несколько отличающийся модификатор, в Sims2, например, вам нужно приписать «–w», в некоторых приложениях работает «–win». Попробуйте у себя разные варианты модификатора.
Игру станет возможным запустить в оконном варианте, для возврата к старым настройкам просто удалите вписанный модификатор.
Пропишите модификатор -window в свойствах ярлыка
D3DWindower
Одна из первых программ для такого рода манипуляций с запуском игры, хотя последнее обновление и вышло в 2020. Прекрасно работает со старыми играми, выпущенных на рубеже веков для Windows. Вдобавок очень простая в использовании. Чтобы запустить игру в окне с помощью D3DWindower, необходимо:
- Запустить саму программу.
- Нажать на иконку плюса и указать путь до exe-файла запуска игры (не ярлыка на рабочем столе/в «пуск»).
- Правой кнопкой нажимаем на добавленную игру и отправляемся в настройки (иконка шестеренок).
- В Options необходимо указать лишь разрешение окна игры и пусть до специально библиотеки запуска: у параметра «DLL» нажимаем на кнопку «трех точек» и указываем путь до dll-файла D3DHook. Он находится в папке с установленной программой.
Для нормальной работы программы необходимо, чтобы путь к ней был без кириллицы (папок с названиями на русском). Чтобы запускать игры в окне в дальнейшем, нужно делать это через D3DWindower.
Сторонние программы
Выше названные способы применимы, если заложены в настройках такие возможности. Как запустить любую игру в оконном режиме, когда производители этого не предусмотрели? Помогут сторонние программы.
Принудительно перевести в нужный вариант запуска в играх можно, взяв старую китайскую программу D3DWindower, она справляется с такой задачей, хотя довольно старая. Установите её, запустите, добавьте в список вашу игру, нажав на «плюс». В настройках поставьте желаемые высоту, ширину окна.
Использование свойства «-Window» для ярлыка
Если ни на один из перечисленных выше способов игра не реагирует, или изменить режим ее отображения нет возможности в настройках, можно попробовать способ с внесением параметра оконного режима в ярлык. Для этого нужно найти ярлык от игры на рабочем столе и нажать на него правой кнопкой мыши. В выпадающем меню выберите пункт «Свойства». Откроется новое окно, в котором требуется вписать параметр «—window». Данное свойство прописывается в графу «Объект», как показано ниже на примере.
Когда необходимый параметр будет прописан, нажмите «ОК», чтобы сохранить внесенные изменения. После этого запустите игру через данный ярлык, и она откроется в оконном режиме.
Обратите внимание: В некоторых случаях параметр «-window» не работает. Рекомендуем в таких ситуациях попробовать прописать параметр «-w», сохранить и попробовать запустить игру.
Эмуляторы
Эмуляторы работают не на всех компьютерах, они требовательны к ресурсам. (Vmware, Windows Virtual PC). Рекомендуем пользоваться официальными сайтами. У вас создаётся виртуальный «компьютер в компьютере», работающий в обычном оконном размере, и любая запущенная в нём программа окажется в рамках окна эмулятора.
Недостатками является то, что виртуальный компьютер требует большого места на диске, настраивать его долго, трудоёмко. Устанавливать эмулятор, только чтобы запустить игру, — нерационально, применяйте способ, если нужен он для работы.
Если перечисленные способы, показывающие, как поставить игру в оконный режим, не помогли, попробуйте обратиться к разработчикам через официальный сайт, форум поддержки. Кроме того, когда нет данной опции в принципе, рекомендуем свернуть полноэкранное приложение для переключения на иную программу, нажав Alt+Tab, потом можно будет его просто развернуть.
DxWnd
Самая современная программа в списке – последняя версия вышла в прошлом году. Потому и поддерживаются все современные проекты, работая с любой версией DirectX. Представляет собой своеобразный «лаунчер» или «оболочку» для запуска игры. У программы имеется мастер отладки, с помощью которого можно изменять параметры, если игра запустилась некорректно. Чтобы запустить игру в окне с помощью DxWnd, необходимо:
- Запустить DxWnd.
- Перетащить ярлык игры в окно программы для открытия мастера запуска.
- Указываем разрешение игры: если в полноэкранном режиме для комфортной игры вы выставляете 1280 на 1024, то и в DxWnd нужно выставить это разрешение.
Чтобы игра всегда запускалась в окне, необходимо делать это только через эту программу. Если игра не запустилась, то воспользуйтесь тонкими настройками: если игра достаточно известная, то можно ввести запрос в Google “DxWnd (название игры) windowed mode”. Это самая популярная программа, поэтому вы наверняка найдете необходимые параметры для своей игры. Программа бесплатно загружается с сайта Sourceforge.