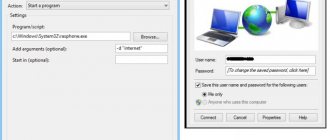Технология Miracast: что это такое и как ей пользоваться
Миракаст – тип связи, который пересылает потоковое видео. То есть происходит просто трансляция видеосигнала, без необходимости отправлять файлы и хранить их на принимающем устройстве. Качество изображения может быть вплоть до Full HD 1080p. Кроме того, передаётся объёмный звук 5.1. И всё это – без проводов и роутеров. Подключение осуществляется с помощью простой инструкции.
Одной из самых приятных особенностей является то, что технологии не важно, какой видеопоток транслировать. Можно передавать видео, закодированное любыми кодеками, упакованное в любые форматы, даже защищённое от записи.
Определяем наличие Miracast
Очень у многих могут возникнуть вопросы: на каких телефонахможно использовать данную функцию? Какие смартфоны и другие устройства поддерживают Miracast по умолчанию?
Оборудование, на котором предусмотрена поддержка Miracast:
- Ноутбуки с ОС Windows не младше 8.1;
- TV с жидкокристаллическим экраном;
- Мобильники и планшеты с ОС Android или iOS.
Если вы сомневаетесь, есть ли у вашего оборудования поддержка данной технологии, то проследуйте приведённым ниже инструкциям.
Инструкция для устройств с ОС Android
Как подключить смартфон к телевизору через Miracast, узнаете в следующем видео:
Как проверить, можно ли будет включить Miracastв смартфоне с ОС Андроид? Последовательность действий:
- Открыть настройки.
- Выбрать пункт «Беспроводной монитор» («Wireless Display»).
Если у вас имеется этот пункт, то технология поддерживается. Если этот пункт отсутствует, то поддержки нет.
Инструкция для устройств с ОС iOS
В настройках нужно найти раздел «AirPlay». Он по умолчанию поставляется во всех девайсах и свидетельствует о поддержке данной функции. Если он отсутствует, скорее всего, оборудование является поддельным, а не оригинальным от Apple.
Инструкция для TV
Современный телевизор изначально поставляется с Miracast. Для проверки существования функции в настройках TV нужно отыскать раздел «Miracast».
Если его нет, необходимо:
- Приобрести специальный внешний приёмник, который расширит функции телевизора.
- Подключить приёмник через HDMI или USB к телевизору.
После этого функция станет доступной.
Инструкция для устройств с ОС Windows 10
Также доступны инструкции в формате видео:
Для проверки необходимо сделать следующее:
- Воспользоваться опцией поиска по системе и ввести «Miracast».
- В открывшемся разделе вы увидите, поддерживает ли ваш ПК функцию проецирования.
Что делать, если поддержка отсутствует? Проблема решается при помощи покупки и установки специального приёмника, который сделает эту функцию доступной для использования.
Как подключить WiFi для Miracast: требования системы
Как ни странно, WiFi подключение здесь не требуется. Используется другая технология: WiFi Direct. Важно лишь то, что поддержка Miracast должна быть и на устройстве-приёмнике (ТВ) и на передатчике (компьютер, смартфон и т.п.). В настоящее время с этим нет сложностей:
- Технология присутствует на большинстве современных телевизоров Smart TV. Если её нет, то можно докупить адаптер, который вставляется в порт HDMI. Выглядит от примерно так, как на представленном ниже фото.
- Со стороны компьютера, поддержка технологии зависит от операционной системы. Начиная от Windows 8.1, она встроена в ОС. Для Win 7 это возможно только для компьютеров с определёнными системными требованиями и требует установки дополнительного ПО. Если Вы владелец ПК именно с этой ОС, рекомендуем Вам не полениться и потом ознакомиться с нашей инструкцией, как пользоваться Miracast на Виндовс 7. Это поможет избежать многих ошибок.
- Функция Miracast на телефоне и смартфоне встроена, начиная от Android версии 4.2. Продукция Apple не поддерживает данную технологию, заменяя её своим аналогом без Wi-Fi Direct.
Миракаст для телевизора : 3 комментария
Добрый день. При соединении компьютера и Самсунг смарт тв на телевизоре только курсор мышки и чёрный экран. Мышка перемещается, но изображение не появляется. На пк все драйвера обновила, не помогло
Попробуй дальше монитора в лево право верх низ переместить окно (приложение) если нет то я не знаю
Здравствуйте! У меня телевизор KIVI 40ur50gr. Исследовал все меню, но никакой подобной функции, как Miracast, Screen Mirroring не обнаружил. Телефон просто не видит телевизор. На звонки в группу поддержки не отвечают. Может быть у KIVI эта функция еще, как то называется?
Как вывести изображение с дисплея смартфона или планшета на телевизор? Еще несколько лет назад единственным способом решения такой задачи было приобретение переходника micro USB – HDMI. Но использование переходника имеет ряд ограничений и неудобств:
- не все телевизоры и смартфоны поддерживают стандарт MHL, необходимый для передачи видеосигнала;
- мобильный гаджет оказывается физически «привязанным» к телевизору.
Для решения проблем, вызываемых физическим подключением мобильных гаджетов к большим экранам, в 2012 году была представлена технология Wi-Fi Display – разработанный на основе стандарта Wi-Fi Direct беспроводной способ соединения, получивший название Miracast.
Преимущества данного способа, заключаются в:
- отсутствии проводов;
- отсутствии посредника при передаче сигнала – смартфон и телевизор соединяются друг с другом напрямую, без использования роутера или точки доступа;
- высоком качестве передаваемого изображения.
Как работает Miracast
Многих удивляет, что способы, как подключить WiFi и Miracast – совершенно разные. Wi-Fi – это централизованная сеть, завязанная на роутере. Именно маршрутизатор транслирует сигнал, с помощью которого устройства подключаются к интернету и друг к другу. Но это не тот способ, как работает Miracast. Здесь используется WiFi Direct: два гаджета соединяются напрямую, будто с помощью провода. Это быстро, удобно и надёжно.
Как только я узнал о технологии, она перевернула моё отношение к видео и музыке. Она позволяет создать медиа-центр на целый дом, транслировать один и тот же поток на разные экраны и устройства. При этом установить приложение для Миракаст не требуется – кроме компьютеров с Windows 7 и определёнными требованиями. В случае со смартфонами, существуют отдельные возможности в магазине Google Play, которые упрощают подключение или содержат дополнительный функционал. Но каждая программа с Миракаст использует базовые возможности ОС Андроид.
Что такое Miracast в телевизоре
Miracast — это созданная на основе WiFi Direct технология, с помощью которой можно транслировать содержимое экрана планшета или ноутбука на внешний монитор.
Данный беспроводной интерфейс был впервые представлен в 2012 году и с тех пор внедряется в подавляющие большинство «умных» девайсов. Главное преимущество наличия модуля Miracast в телевизоре заключается в возможности пользователя в любой момент вывести на большой дисплей потоковое видео с мобильного девайса и при этом не подключать к телевизионному аппарату какие-либо провода.
Также необходимо сказать, что для Miracast-трансляции не нужен WiFi-маршрутизатор — пользовательские устройства обмениваются данными через собственный воздушный канал, что значительно уменьшает нагрузку на домашний роутер.
Среди прочих достоинств технологии:
- высокая скорость передачи данных и автоматическое сжатие/разархивирование потоковых изображения и звука — разработчики заявляют, что пользователь сможет транслировать на внешний дисплей экшн-игры со средними показателями FPS и видео в высоком разрешении;
- совместимость с 3D-контентом (телевизор должен поддерживать технологию 3D);
- простой интерфейс, позволяющий активировать передачу данных между уже сопряженными устройствами за считанные секунды.
Главный недостаток технологии Miracast заключается в ограничении качества передаваемого видео: пользователь сможет вывести на экран телевизора картинку, разрешение которой не превышает FullHD 1920х1080.
Если в качестве источника сигнала используется смартфон на Android с UltraHD-дисплеем, то вокруг транслируемого на внешний монитор контента появятся чёрные рамки. Стоит отметить, что популярным решением для стриминга 4К-фильмов является HDMI-интерфейс.
Настройка Miracast
Также как и сама технология, настройка Miracast проста и интуитивно понятна. Всё, что требуется, это соединить поддерживаемые устройства.
- На телевизоре необходимо включить функцию «Зеркальное отображение экрана», либо «Miracast», либо «WiDi». Такой настройки может и не быть. Тогда, вероятно, она включена по умолчанию.
- Miracast-подключение для Windows 10 и 8.1 на ноутбуке настраивается с помощью Win+P. Нужно выбрать надпись внизу: «Подключение к беспроводному дисплею».
Также можно использовать пункт «Устройства» в настройках, чтобы добавить новое беспроводное оборудование. ПК выполнит поиск, после чего можно подключиться к устройству.
- Для Windows 7 перед тем, как настроить Миракаст, необходимо скачать и установить программу WiDi от Intel. Далее – следовать инструкциям в её окне. Чаще всего необходимо просто выбрать монитор и подключиться к нему. Однако данный способ подходит только для ПК, которые соответствуют определённым системным требованиям.
- Способ, как включить Miracast на телефоне, также прост: в настройках необходимо найти «Подключения» и выбрать «Зеркальную копию экрана» или похожую по названию функцию. После её запуска нужно выбрать название вашего ТВ.
Как включить трансляцию экрана на телевизор
Чтобы включить Миракаст для телевизора, нужно проделать простые действия в настройках экрана. Для разных моделей они могут отличаться. Давайте вместе разберем общие моменты.
LG Smart TV
Включить Miracast на телевизоре LG можно, войдя в меню Smart TV.
- Необходимо отобразить все элементы меню. Для ОС телевизора WebOS это крайняя кнопка справа.
- Из меню необходимо выбрать пункт «Screen Share» .
- После того, как появится данный экран, ТВ готов к подключению.
- Теперь нужно найти ТВ в меню телефона, планшета или ПК. О том, как подключить Miracast на LG Smart TV с этих устройств, я объясню ниже.
Samsung Smart TV
Функция Миракаст в телевизоре Самсунг называется Screen Mirroring или «Зеркальное отображение экрана» .
- Для некоторых моделей требуется включить функцию. Нажмите «Source» на пульте управления и из источников сигнала перейдите на «Screen Mirroring» .
- В некоторых других моделях этот шаг не требуется и сразу нужно переходить к подключению с телефона или ПК.
- Найдите ТВ с помощью смартфона, ноутбука или другого устройства. Отдельная инструкция находится дальше по тексту.
Другие ТВ
В большинстве случаев нужно проверить меню – сеть, подключения, экран. Сверьтесь с инструкцией конкретной модели. Трансляция экрана присутствует во многих современных моделях, однако устройства, спроектированные до 2012 года могут не поддерживать технологию. Поэтому если, к примеру, не подключается Miracast на телевизоре Philips, сначала посмотрите год его выпуска.
Возможные проблемы и их решения
Miracast – достаточно молодая технология, которая появилась в 2012 году. Она продолжает совершенствоваться. Однако это означает, что остаётся вероятность возникновения проблем при её работе. Опишу вкратце возможные сложности и способы с ними справиться:
- Проверьте, включена ли связь на телевизоре. Это банальное решение, но оно помогает во многих случаях. С него стоит начать проверку, если технологи не запускается.
- Miracast не удалось подключиться. В этом случае перезагрузите ПК и выключите на пару минут телевизор. Часто соединение устанавливается не с первого раза. Попытайтесь сократить расстояние между устройствами. Ещё один способ решить проблему – обновить драйвера вай-фай адаптера и видеокарты. В некоторых случаях помогает отключение одной из видеокарт в диспетчере устройств.
- Миракаст тормозит. Передача изображения всегда происходит с некоторой задержкой, однако она может увеличиваться, если присутствуют дополнительные радиопомехи или сбои в радиомодулях. Попробуйте уменьшить расстояние между устройствами, установить новые драйвера.
- Если не подключается Miracast, то устройство может не поддерживать данную технологию. Необходимо установить внешний адаптер в порт HDMI, или использовать провод.
Теперь, когда вы знаете о технологии Miracast, что это такое и как ей пользоваться, перед вами открываются большие перспективы. Например, я купил внешний адаптер и вожу его с собой в поездки. Таким образом, я могу транслировать изображение с телефона на любой телевизор, и совершенно без проводов. Пропадает потребность во флешках, ПК и роутерах. Миракаст превращает телефон в медиа-устройство в вашем кармане, а ПК – в домашний мультимедийный центр.
Передача изображения на телевизор с Andro >
Прежде чем начать, обязательно включите Wi-Fi на вашем Android телефоне или планшете, иначе следующие шаги покажут, что беспроводные экраны недоступны.
Чтобы передать изображение с телефона на телевизор могут потребоваться слегка отличающиеся действия в зависимости от версии Android и марки смартфона, но обычно доступны следующие варианты:
- В области уведомлений найдите иконку «Трансляция», а после поиска доступных телевизоров нажмите по нужному и дождитесь начала трансляции.
Подключение и настройка технологии
Теперь, когда все сомнения относительно перспективности технологии остались позади, полезно разобраться, как же на практике можно самостоятельно включить Miracast на Windows 10. Мы поможем вам разобраться в деталях такого подключения, хотя никаких особых сложностей при осуществлении этого процесса не предполагается. Если ваш ПК с Windows 10, Android, iPhone поддерживают эту технологию, оснащены операционной системой не ниже 8.1, тогда можно смело двигаться вперёд и подключать Miracast.
Алгоритм подключения и настройки
Первоначально зайдите в настройки вашего ТВ, обратите внимание, включён ли модуль Wi-Fi. Если он находится в выключенном состоянии, обязательно активируйте его, поскольку без этого вам точно не удастся достичь желаемой цели. Теперь, когда мы разобрались с функцией беспроводного соединения, пришло время активировать саму функцию Miracast.
Войдите снова в настройки вашего телевизора, перейдите в «Параметры», выберите строку «Устройства», а затем – «Подключённые устройства». В открывшемся окне вы обнаружите кнопку «Добавить устройства», воспользуйтесь нею и выберите приёмник Miracast.
Помимо внесения изменений в настройки телевизора, необходимо внести изменения и на вашем ПК с Windows 10 или iPhone. Если этого не проделать, связь при помощи Miracast не будет возможной на обоих устройствах. Ни ваш компьютер с Windows 10, ни смартфон не смогут удовлетворить ваши запросы.
Настройка смартфона
Настроить iPhone, Android несложно. Первоначально следует зайти в меню, перейти в раздел «Настройки», обнаружить там параметр «Подключение», а затем проследовать на строку «Другие сети».
Там вы обнаружите такое предложение, как «Screen Mirroring», запустите его.
После того как на экране вашего iPhone появится название вашего телевизора, кликните по нему, сразу же запустится процесс установки беспроводной связи между вашим iPhone и телевизором при помощи технологии Miracast.
Если вы всё проделали правильно, на экране вашего устройства будет отображаться идентичная «картинка». Если же не удалось достичь соединения двух устройств, тогда попробуйте пройти путь заново, возможно, вами была допущена незначительная ошибка, по причине которой возник такой технический сбой.
СОВЕТ. К сожалению, если несколько попыток настроить связь между вашим ПК и Android при помощи Miracast оказываются безуспешными, тогда можно увериться в том, что просто ваши устройства не поддерживают такую технологию.
Если же вам удалось выполнить соединение, вы будете довольны тем, что сможете смотреть фильм, запущенный на вашем Android, но при этом транслируемый на телевизоре с большим экраном. Вы почувствуете себя зрителем в элитном кинотеатре.
ВНИМАНИЕ. Не забудьте только включить ваш Android к электросети, чтобы параллельно обеспечить заряд его аккумулятора. Это поможет вам избежать преждевременного отключения Android-устройства ещё до того времени, пока фильм не окончится.
Настройка компьютера
Порядок настройки вывода изображения с экрана компьютера на телевизор также не отличается высокой сложностью, ключевой момент – это наличие самой поддержки технологии беспроводной передачи потокового видео.
После того, как убедитесь, что и компьютер, и телевизор подключены к одной сети, достаточно сделать следующие действия для вывода изображения на телевизор, а именно:
- Нажмите на сочетание клавиш «WIN+P»;
- Среди представленных вариантов найдите строку «Подключение к беспроводному дисплею» и откройте её;
- Начнётся автоматический поиск активных устройств, готовых для приёма передаваемого контента;
- Кликните по желаемому варианту и дождитесь соединения.
- Подтвердите подключение на телевизоре.
Останется только проверить корректность переданной картинки.
Возможные проблемы
Существуют ситуации, когда приходится наблюдать некорректную работу Миракаста или полный её отказ. Полезно каждому пользователю разбираться в причинах такого технического сбоя, что позволит устранить эту проблему и впоследствии всё-таки воспользоваться такой уникальной технологией, ощутить все её преимущества на практическом опыте. Распространённой причиной, по которой на вашем ПК с установленным Windows 10, невозможно успешно соединить оба устройства, является отсутствие драйверов, обеспечивающих работу модуля беспроводного соединения. Иногда такие драйвера на вашем ПК просто устаревают, поэтому нуждаются в обновлении.
Если это, действительно, так, загрузите нужные драйвера, осуществите их установку. Не тревожьтесь, если вы не можете найти драйвера для модуля беспроводного соединения, предназначенного конкретно для Windows 10. В этом случае скачайте драйвера для Windows 8.1, они должны корректно стать и обеспечить успешное функционирование этого модуля. В процессе подключения вашего iPhone к ПК с Windows 10 вы можете обнаружить не очень радостное для вас известие, информирующее, что ваш адаптер Wi-Fi просто не поддерживает технологию Miracast. В этом случае вам остаётся удовольствоваться подключением вашего iPhone к телевизору при помощи HDMI.
Итак, желая просматривать на телевизоре с большим экраном всё то, что имеется на вашем компьютере с установленным Windows 10, воспользуйтесь этими рекомендациями. Если все необходимые технические требования соблюдаются вашими устройствами, у вас обязательно получится успешно соединить без использования кабеля два устройства.