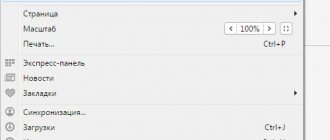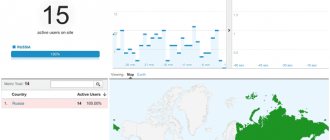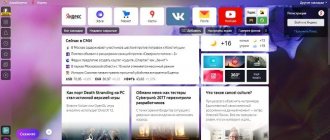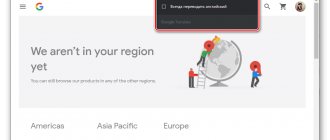Начальная страничка автоматически открывается при запуске интернет-обозревателя. Вы также можете установить в качестве стартовой экспресс-панель, содержащую множество наглядных гиперссылок на нужные и часто посещаемые сайты. В данной статье подробно описано, как сделать стартовую (начальную) страницу в Опере.
Если у вас есть определенный список веб-ресурсов, с которыми вы часто работаете прямо со старта браузера – именно их и стоит сделать стартовыми. Альтернатива этому — сохранять вкладки, которые были открыты при последнем выключении программы.
В каких случаях может понадобиться смена домашней страницы
Сразу после скачивания, установки и открытия браузера пользователь обычно видит в качестве стартовой страницу официального сайта его компании-разработчика. Конечно же, ее нужно убрать и поставить свою. Иногда стартовая страница может поменяться без ведома пользователя, особенно после скачивания и инсталляции какого-нибудь программного обеспечения. Очень часто таким образом поступает известный всем сервис Mail.ru, а также компания Webalta. Делается это для того, чтобы заполучить дополнительных пользователей. Помимо всего прочего, выбранная когда-то стартовая страница может просто-напросто стать неактуальной. В этом случае также придется ее заменить.
Вопрос о том, как в «Опера» поменять стартовую страницу, может возникнуть и в связи с банальным проникновением в систему вируса. Это является довольно частой причиной внезапной ее смены. Разумеется, в этом случае стоит задействовать специальную антивирусную программу и просканировать компьютер. Использовать можно, например, один из продуктов лаборатории Касперского.
Меняем страницу
Итак, как в «Опера» поменять стартовую страницу? Делается это очень просто. Меняется она в настройках браузера. Нажмите на пункт меню «Инструменты» и щелкнете по строке «Общие настройки». После этого высветится диалоговое окно, в котором перейдите во вкладку «Основные».
В первой строке «При запуске» можно выбрать, что именно будет открываться при запуске браузера: домашняя страница, просто экспресс-панель или сохраненный сеанс. Может также высвечиваться окно запуска либо те странички, которые были рабочими при закрытии браузера в предыдущий раз. Конечно же, домашняя страница – это очень удобно, и многие пользователи выбирают именно эту настройку.
Для того чтобы открывался именно тот сайт, который необходим, во второй строке «Домашняя» следует прописать его адрес. В той же вкладке можно настроить браузер на прием всплывающих окон в определенном режиме. По умолчанию стоит функция «Блокировать незапрашиваемые». Можно изменить настройки на «Принимать», «Не принимать» или «Открывать в фоновом режиме». Нижний раздел предназначен для выбора языка интерфейса браузера «Опера». Очень удобно, если при запуске программа открывает, к примеру, «Яндекс». Стартовая страница в «Опере» при этом устанавливается способом, рассмотренным выше, т. е. путем ввода адреса упомянутого поисковика.
Ставим Яндекс стартовой страницей в Opera
Выполните несколько простых действий:
- Запустите браузер и кликните на пункт «Меню» и выберите «Настройки». Также ее можно вызвать комбинацией клавиш Alt + P.
- Когда откроется окно настроек, в графе «При запуске» выберите вариант «Открыть определенную страницу».
- После этого пропишите веб-адрес: yandex.ru.
- Нажмите Ok.
Теперь при запуске Opera в качестве начальной страницы у вас будет открываться Яндекс.
Как удалить нежелательную домашнюю страницу
На вопрос о том, как в «Опера» поменять стартовую страницу, есть еще один ответ. Иногда убрать какой-нибудь назойливый сайт просто путем изменения настроек не удается. В этом случае придется выполнять более сложные действия. Для восстановления работоспособности браузера нужно будет запустить «Редактор реестра». Нажмите на кнопку «Пуск» или на флажок на клавиатуре. Далее в строке поиска нужно прописать команду regedit. Затем нажимаем на Enter.
В том случае, если вы до выполнения этих действий работали в системе на правах обычного пользователя, Windows предложит вам подтвердить свои действия путем ввода пароля администратора. После этого откроется редактор. Здесь нужно будет открыть вкладку «Правка» и нажать на «Найти». Далее в поисковую строку следует вписать имя (или часть имени) того сайта, который открывается после старта «Оперы».
После того как будут выданы результаты поиска, нужно обратить внимание на колонку «Значение» в рабочем окне (последняя). Если здесь будет найдено искомое имя, имеющее отношение к загружающемуся сайту, его следует удалить, нажав на кнопку F3. Таким образом из реестра нужно убрать все ненужные значения. После этого запускаем браузер «Опера» и меняем адрес домашней страницы на необходимый.
О чем следует знать
Итак, мы выяснили, как в «Опера» поменять стартовую страницу. Как видите, процедура это не слишком сложная. Однако следует знать о том, что выполненные изменения вступят в силу не сразу. Для того чтобы настройки поменялись, браузер нужно будет перезапустить. Желательно после этого проверить их активность.
Иногда браузер «Опера» оформляется таким образом, что панель инструментов вверху не видна. В этом случае для того, чтобы попасть в настройки, нужно просто нажать на логотип «Оперы» в верхнем углу слева. Далее следует найти пункт «Настройки» и выполнить все необходимые действия.
Как сменить домашнюю страницу в Chrome
О том, как сделать «Оперу» стартовой страницей, а вернее, где вводить адрес необходимого сайта, мы выяснили. Теперь давайте посмотрим, как можно изменить настройки других широко известных браузеров.
В Google Chrome в самой верхней части рабочего окна нужно нажать на кнопку среди горизонтальных полосок и выбрать пункт «Настройки». В разделе «Начальная группа» следует пометить строку «Следующие страницы». Напротив нее имеется иконка «Добавить». Нажимаем на нее и вводим интересующий адрес сайта.
Как изменить стартовую страницу браузера.
Рассмотрим на примере всех основных браузеров, начнем с лидера браузеров — Google Chrome (Гугл Хром).
Как изменить стартовую страницу в Google Chrome.
И так, что бы поменять домашнюю страницу в Гугл Хром, нужно нажать на значок настроек в верхнем правом углу под крестиком, далее выбрать «Настройки». В открывшемся окне, в пункте «При запуске открывать», напротив «Заданные страницы» нажать на «Добавить» и уже там вписать адрес нужного сайта.
Если посмотреть чуть ниже, там будет пункт «Внешний вид» и напротив «Показывать кнопку Главная страница», можно вписать адрес, который будет открываться при нажатии на кнопку «Главная страница»:
Так же, главную страницу можно открыть использовав комбинацию Alt+Home, полный список комбинаций горячих клавиш Google Chrome можно посмотреть .
Как изменить стартовую страницу в браузере Opera.
Что бы изменить домашнюю (стартовую) страницу в браузере Опера, нужно нажать на значок «Opera», далее «Настройки» — «Общие настройки», или воспользоваться комбинацией горячих клавиш Ctrl + .
В окне настроек «Основные», в пункте «Домашняя» нужно вписать адрес нужного сайта и нажать «Ок».
Как поменять стартовую страницу в Mozilla Firefox.
В Mozilla Firefox это делается так: «Инструменты — Настройки — Основные» и напротив «Домашняя страница», нужно ввести адрес сайта. Чуть выше, в строке «При запуске Firefox», так же можно выбрать вариант открытия страницы при запуске Mozilla Firefox, в выпадающем меню можно выбрать из трех вариантов: «Показать домашнюю страницу» (будет открываться адрес сайта, который прописали ниже), «Показать пустую страницу» (откроется пустая вкладка Mozilla Firefox) и «Показать окна и вкладки, открытые в прошлый раз» (будут восстановлены вкладки, которые просматривали в последний раз, т.е. которые не закрыли). В общем, если надо, что бы при запуске загружался нужный сайт, то надо выбрать первый вариант «Домашняя страница», а ниже прописать нужный адрес и при любом запуске Mozilla Firefox будет загружаться этот сайт.
Как поменять домашнюю страницу в Internet Explorer.
«Сервис — Свойство обозревателя — Общие», ввести адрес в окне «Домашняя страница», далее нажать кнопку «Применить» и «Ок». В новых версиях Internet Explorer, например как в Windows 8, надо просто нажать на значок настроек в верхнем углу, а в выпадающем меню выбрать «Свойства браузера», на вкладке «Общие» в строке Домашняя страница» прописать нужный адрес.
Как изменить домашнюю страницу в Safari.
В браузере Apple Safari поменять стартовую страницу так же просто, как и в примерах выше. Для этого нужно перейти в меню «Настройки», далее «Основные», в пункте «Домашняя страница» вписать адрес.
Яндекс.Браузер.
Еще иногда, у пользователей возникает вопрос, как изменить стартовую страницу Яндекс.Браузера? Дело в том, что таким образом, как в примерах выше, изменить страницу в браузере от Яндекс не получиться, нет такой опции, т.е. она есть, но другой сайт на загрузку поставить нельзя, выбор лишь падает либо на загрузку сайта yandex.ru, либо страница быстрого запуска, либо восстановление последних открытых вкладок. Но поставить другой сайт на страницу быстрого доступа можно другим способом. Для этого надо нажать правой кнопкой на ярлыке Яндекс.Браузера, выбрать «Свойства», на вкладке «Ярлык», в строке «Объект» вписать адрес нужного сайта, таким образом: browser..ru — вписываете нужный Вам сайт.
После этого, нужно зайти в настройки Яндекс.Браузера и выбрать способ загрузки, в строке «С чего начать», выбираем «Открыть страницу быстрого доступа».
Все теперь в Яндекс.Браузере установлена страница быстрого доступа и при его запуске будет загружаться сайт, который указали в свойствах.
Вот на этом пожалуй и заканчивается статья посвященная смене страницы быстрого запуска в браузере, если у Вас появились вопросы, то прошу задавать их в комментариях.
Как правило, большинство пользователей при каждом запуске браузера открывают одни и те же веб-страницы. Это может быть почтовый сервис, социальная сеть, рабочий сайт или любой другой веб-ресурс. Зачем же каждый раз каждый раз тратить время на открытие одних и тех же страниц, когда их можно назначить в качестве стартовой страницы.
Домашняя или стартовая страница – это назначенный адрес (или адреса), который автоматически открывается при каждом запуске браузера. В Google Chrome в качестве стартовой можно назначить сразу несколько страниц, и это совсем не обязательно должна быть установленная по умолчанию поисковая система. Сделать это можно двумя совершенно разными способами, и о каждом из них расскажем далее, начав с наиболее очевидного.
Способ 1: Настройки браузера
Стартовую страницу любого веб-обозревателя можно изменить через его настройки, и Гугл Хром – не исключение.
- Откройте меню браузера (три вертикальных точки справа от адресной строки) и выберите пункт «Настройки»
. - Пролистайте открывшуюся страницу вниз, до блока «Запуск Chrome»
, и выберите один из трех представленных там параметров:- «Новая вкладка»
– будет открыта пустая вкладка, по умолчанию это страница Google. - «Ранее открытые вкладки»
– Chrome будет открываться в том же виде, в котором он был до закрытия. - «Заданные страницы»
– возможность установки любого сайта или сайтов в качестве стартовой. - Как раз последний пункт – «Заданные страницы»
— требует более внимательного рассмотрения. Он подразумевает два варианта:- «Добавить страницу»
;
«Использовать текущие страницы»
. - «Добавить страницу»
Первый позволяет указать в качестве домашней страницы любой сайт, для чего нужно просто ввести его адрес в соответствующую строку и нажать по кнопке «Добавить»
.
Второй же дает возможность использования в качестве стартовой всех открытых в настоящий момент веб-ресурсов, только некоторых из них или тех, которые вы сами захотите указать в этом разделе.
По сути, это практически то же, что и «Ранее открытые вкладки»
, рассмотренные в предыдущем пункте, только с большей конкретикой. Оптимальным решением здесь будет выбор тех сайтов, чьи страницы у вас открыты постоянно (например, социальная сеть, почта, музыка и т.д.). При этом каждый из адресов в списке можно
«Изменить»
(указать вместо него любой другой предпочтительный) и
«Удалить»
.
Какой бы из вариантов установки домашней страницы в Гугл Хром вы не выбрали, он сразу же вступит в силу. Сохранение не требуется, но для того чтобы оценить результат внесенных изменений, браузер необходимо перезапустить.
Способ 2: Сайты поисковых систем
Большинство поисковых систем предоставляют возможность установки своей главной страницы в качестве стартовой, и практически все они делают такое «предложение» при их непосредственном посещении. В числе таковых следующие:
Какие настройки нужно выполнить в Explorer и в Mozilla Firefox
В Mozilla Firefox нужно также зайти в главное меню. Для этого следует нажать на Firefox (кнопка вверху) и выбрать раздел с настройками («Настройки» — «Настройки»). В открывшемся окошке переходим во вкладку «Основные». Адрес вводится в разделе «Запуск».
В Internet Explorer нужно нажать на шестеренку и выбрать пункт «Свойства обозревателя». В высветившемся окне переходим на вкладку «Общие». Здесь в окошке «Домашняя страница» и вводится адрес нужного сайта.
Надеемся, мы дали достаточно полезный совет тем, кто пользуется браузерами Google Chrome, Explorer, Firefox или «Опера». Стартовая страница, установить или изменить которую, как вы уже поняли, совершенно несложно, может быть абсолютно любой. Здесь все зависит исключительно от желания самого пользователя.
Что такое стартовая страница Мазила Firefox
Стартовая страница Mozilla Firefox – это страница, которая открывается при запуске одноимённого браузера. Состоит она из набора популярных сайтов, подобранных разработчиками из компании Mozilla Corporation. Данную подборку можно при желании изменить под свои нужды и предпочтения. Эта удобная функция позволяет пользователям систематизировать своих фаворитов.
Провести манипуляции со стартовой страницей можно следующим образом. В правом верхнем углу браузера выбрать иконку с тремя горизонтальными полосками, далее нажать в контекстном меню на вкладку «Настройки».
В открывшейся странице в пункте «Основные» и есть возможность провести изменения, а именно такие:
- как сделать поисковую систему ;
- как сделать страницу стартовой в Firefox;
- как изменить домашнюю страницу в Мозиле;
- как выбрать папку для загрузки файлов;
- различные манипуляции с вкладками.