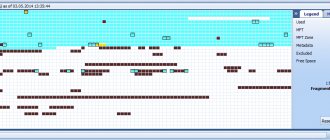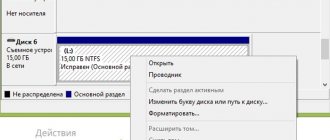Как в cmd посмотреть все диски windows
Как в cmd посмотреть все диски windows, задача очень простая открываем cmd и пишем
1. wmic logicaldisk get description,name
Как в cmd посмотреть все диски windows-01
2. Diskpart — и команда list disk
При установке Windows или проведении восстановления системы может понадобиться командная строка. Она нужна либо для решения всевозможных проблем, либо без потому, что без нее невозможно выполнение той или иной операции. Когда мы выполняем какие-то команды в командной строке, к примеру, DISKPART, то на каком-то этапе нам нужно знать букву диска или флеш-накопителя, но мы не знаем. Если вы хотите проверить системные файлы, то нужно знать букву системного диска, хотя по умолчанию это буква С:.
Есть очень простой способ, чтобы определить букву диска и сейчас я о нем расскажу.
Функция Windows “Дисковое пространство”
Данная функция впервые появилась в Windows 8, а в Windows 10 была усовершенствована. Дисковые пространства доступны во всех версиях Windows 8 и 10, включая Домашнюю.
Чтобы создать Дисковое пространство, к компьютеру должны быть подключены ка минимум два физических диска, включая встроенные или подключенные через USB.
Используя функцию Дисковые пространства можно создать пул хранения из двоих и более физических дисков, группируя их вместе. После создания пула хранения из двух или более физических дисков, можно создавать пространства трёх типов устойчивости:
- Простой тип
. Предназначен для создания диска максимально возможного объёма. Такой тип пространства никак не защищает данные в случае возможного сбоя или выхода из строя одного из дисков. На таком диске, Windows будет сохранять все данные в одном экземпляре. В случае выхода из строя одного из физических дисков, все сохранённые на нём данные будут утеряны. Такой тип диска удобен в случае необходимости временного хранения больших объёмов данных. - Зеркальное пространство
предназначено для защиты данных на случай возможного выхода из строя физического диска, путём сохранения нескольких копий файлов. В случае выхода из строя одного из физических дисков пространства, хранимые на нём данные останутся доступными с другого диска, на котором была создана их копия. Этот тип удобен для защиты важных данных в случае возможных сбоев аппаратного обеспечения. - Чётное пространство
– это нечто среднее между простым и зеркальным типом. Данные записываются с чередованием на нескольких физических дисках, при этом создается одна или две копии сведений о четности. Однако из-за необходимости расчета контрольных сумм, пространство с контролем четности ощутимо медленнее на запись, вследствие чего их рекомендуют для хранения архивов данных. Например, фото или видео.
Как определить букву диска с помощью командной строки?
Иногда буквы из ОС Windows не такие, как, например, в установщике или среде восстановления, но если вы откроете командную строку и наберете команду notepad, нашему взору откроется блокнот, там нам необходимо нажать Файл–Открыть, либо просто клавиши Ctrl+O. После чего откроется проводник, в котором мы нажимаем по значку компьютера и видим все подключенные диски флешки и прочее.
Таким образом, мы не только можем узнать букву дисков, но и проводить всевозможные операции: копирование, перенос, удаление.
Теперь о другом. Если вам необходимо запустить какой-нибудь файловый менеджер, тот же Total Commander, расположенный на каком-то диске или флешке. Чтобы его запустить нужно прописать в командной строке путь:
| E:Soft otalcmd.exe |
С запущенным файловым менеджером намного проще работать, чем из командной строки.
Если вам нужно перейти в другой диск из командной строки, можно прописать вот такую команду:
| cd /d E: |
Как восстановить полную емкость устройства
Перед тем как приступить к непосредственному разбору руководств, важно отметить что причины и способы их решения разделяются на две категории: системные ошибки и аппаратные, которые выражаются в том, что диск теряет возможность отображаться в проводнике Windows.
Каждый из них требует детального изучения и мы постарались подготовить для вас исчерпывающую информацию.
Общие системные причины
Работа над исправлением ошибки в этой категории подразумевает внесение некоторых системных корректировок, которые позволят исправить сбой.
Различия стандартов
Каждый пользователь, должно быть, замечал, что заявленный производителем объем жесткого диска отличается от того, который, после подключения устройства к компьютеру, отображает система. Это связано с различием в стандартах.
Например, HDD преимущественно продаются со следующими показателями: 500 Гб, 1 Тб, 2 Тб и т.д. И если, касательно жестких дисков, значение памяти округляется — 1 Гб = 1000 Мб, то в случае с операционной системой Windows все обстоит несколько иначе — 1 Гб приобретает истинное значение 1024 Мб. И так дело обстоит с каждой отдельно взятой величиной. Именно поэтому, если взять за пример диск объемом 500 Гб, после установки его память будет равна 466 Гб.
Активность внутренней защиты системы
Внутренняя защита системы — это встроенный в Windows инструмент, который регулярно создает резервную копию информации о системных файлах и настройках компьютера. Такое копирование происходит перед каждой новой установкой приложений или драйверов.
Такие меры предосторожности были разработаны специально для борьбы с непредвиденными повреждениями жизненно важных для ОС файлов, которые запросто могут оказаться вредоносными. Однако именно создание подобных резервных файлов может запросто засорять диск, из-за чего указанное в свойствах раздела число становится недействительным.
К счастью, мы можем повлиять на внутреннюю защиту, вынудив ее уменьшить количество потребляемых ресурсов жесткого диска. Сделать это можно следующим образом:
1. Откройте Панель управления.
2. Перейдите в раздел Система и безопасность.
3. Откройте вкладку Система.
4. Перейдите в раздел Защита системы.
5. В открывшемся окне перейдите во вкладку Защита системы, выберите нужный раздел и щелкните по клавише Настроить.
6. В новом окне вы можете в любой момент включить или отключить защиту системы. При включенном состоянии рекомендуем указать максимально допустимое для вас значение потребления ресурсов диска.
Готово.
Наше мнение
Нужна ли эта функция вообще? С одной стороны мы имеем стабильную защиту системы и ее файлов, с другой же теряем достаточно большой объем диска “в никуда”. Поэтому здесь каждый должен сделать свой выбор, взвесив “за” и “против”. Если вы часто обновляете драйвера из неизвестных источников или ставите большое количество разнообразных программ, так или иначе работающих с ОС Windows, то рекомендуем включить защиту. В противном же случае она не нужна.
Высокие затраты ресурсов на файл подкачки и файл гибернации
Файл подкачки и файл гибернации — скрытые сервисы операционной системы Windows, которые так или иначе потребляют определенное количество ресурсов компьютера.
Подключая гибернацию, мы должны иметь в виду, что эта услуга потребляет определенный процент оперативной памяти устройства, который тем не менее не превышает 75% от допустимого максимума. Если вы не заинтересованы в данном сервисе, отключить hiberfil.sys можно с помощью командной строки. Давайте рассмотрим как это сделать на примере ниже.
1. Запустите командную строку от имени администратора.
2. Введите команду powercfg -h off и нажмите клавишу Enter.
3. Закройте командную строку и перезапустите компьютер.
Теперь, по завершению операции, файл hiberfil.sys исчезнет из корневого каталога, а занимаемое им пространство будет немедленно освобождено.
Для тех же кто не хочет окончательно отказываться от режима гибернации, рекомендуем воспользоваться командой powercfg -h -size 25%. Эта команда позволит вам установить фиксированный объем памяти, который сможет потреблять режим сна. Число 25 вы можете заменить на любое удобное для вас.
Далее мы рассмотрим файл подкачки, который в сервисном каталоге отмечен как pagefile.sys.
Файл подкачки используется как дополнение к уже имеющейся оперативной памяти компьютера. Если запускаемое приложение или фоновый процесс превышает допустимый порог ОЗУ, нехватающий объем памяти добирается из пространства жесткого диска. Таким образом, если вы пользуетесь не самым мощным компьютером и тем не менее часто используете ресурсозатратные программы, ваш диск может перегружаться и терять в объемах.
Если вы столкнулись с чем-то подобным, правильным решением будет либо уменьшить размер файла подкачки либо полностью отказаться от него. Сделать это можно следующим образом:
1. Откройте Панель управления.
2. Перейдите в раздел Система и безопасность.
3. Откройте вкладку Система.
4. Перейдите в раздел Дополнительные параметры системы.
5. Во вкладке Дополнительно найдите раздел Быстродействие и откройте его Параметры.
6. В открывшемся окне найдите вкладку Дополнительно, раздел Виртуальная память и щелкните по клавише Изменить.
7. Отключите параметр Автоматически выбирать объем файла подкачки.
8. Укажите новый размер файла подкачки или вовсе отключите его.
Готово.
По завершению работы перезапустите компьютер, чтобы все внесенные изменения вступили в силу.
Наличие скрытых разделов жесткого диска
Частой причиной отсутствия дискового пространства при, казалось бы низкой фактической загрузке, является наличие скрытых разделов жесткого диска. Они могут быть либо системными, то есть скрытыми еще с момента продажи ноутбука, либо же персональными, которые были созданы пользователями лично, а затем скрыты. Найти такие разделы можно с помощью утилиты Управление дисками.
1. Откройте утилиту Управление дисками. Сделать это можно с помощью нажатия правой кнопки мыши по иконке меню Пуск и выбора соответствующей программы.
2. Определите есть ли скрытые разделы.
В большинстве случаев не стоит трогать системные разделы, чтобы неосторожными действиями случайно не повредить ОС Windows.
Наличие нераспределенного раздела или диска
Подключая новый жесткий диск к компьютеру нет никакого смысла ждать, что он заработает сам без совершения пользователем разметки. Иногда при разбиении диска на тома, мы можем ошибиться и оставить какой-то объем пространства нераспределенным. В таком случае, хоть мы и будем иметь несколько логических разделов, часть диска будет бездействовать.
Чтобы создать новый раздел из незанятого пространства, нужно выполнить следующее:
- Так же как и в предыдущем способе откройте утилиту Управление дисками.
- Найдите устройство с неразмеченным пространством, щелкните по нему правой кнопкой мыши и выберите параметр Создать простой том.
- Завершите создание нового логического диска.
- Готово.
Устранение ошибки отображения диска
В некоторых случаях при подключении диска к персональному компьютеру, операционная система не может его обнаружить. Такую неполадку могут вызвать следующие причины:
- Плохое соединение.
- Неисправность оборудования.
- Системные ошибки.
Чтобы помочь восстановить корректное отображение жесткого диска, мы подготовили для вас несколько проверенных способов.
Проверьте подключение диска
Прежде чем переходить к тонкостям, нужно разобраться с самым простым — подключением. Поврежденный разъем или кабель могут стать серьезным камнем преткновения на пути хорошего функционирования диска. Проверьте визуально есть ли подобные повреждение и, если они имеются, замените устройство.
Обновите драйвер устройства
Отсутствие или наличие устаревшего драйвера устройства может существенно влиять на эффективность работы диска. Если устройство хорошо функционирует на другом компьютере, а на вашем отказывается работать, то вполне возможно вы столкнулись именно с этой ситуацией.
Чтобы решить этот вопрос, воспользуйтесь следующей инструкцией:
1. Откройте Диспетчер устройств.
2. Разверните список Дисковых устройств.
3. Выберите нужный диск и откройте его Свойства.
4. Откройте вкладку Драйвер и щелкните по клавише Обновить драйвер.
5. Выберите Автоматический поиск обновленных драйверов.
6. Завершите обновление драйвера устройства.
Готово.
По завершению обновления проблема с диском должна быть решена.
Измените букву диска
В некоторых случаях причиной почему диск перестал отображаться может быть наличие неправильной буквы. Это проявляется прежде всего в ситуации, когда к компьютеру подключено два накопителя и оба они имеют одинаковые буквы в начале пути. Исправить ошибку можно следующим образом:
1. Откройте утилиту Управление дисками.
2. Щелкните правой кнопкой мыши по нужному диску или разделу и выберите параметр Изменить букву диска или путь к диску.
3. Используя предложенный инструмент измените букву диска.
4. Завершите операцию.
Теперь диск должен отображаться в проводнике.
Восстановление поврежденного диска
Прежде чем приступать к использованию сторонних приложений, рекомендуем попробовать встроенную утилиту Windows — CHKDSK. Она подходит для исправления большинства неполадок, которые могут возникнуть в операционной системе.
1. Откройте командную строку от имени администратора.
2. Введите команду chkdsk E: /f /r Вместо буквы Е: установите букву, соответствующую диску, который нужно проверить.
3. Перед вами появится подробный отчет сканирования и восстановления.
Теперь диск должен восстановить свою работоспособность.
Форматирование устройства
Если не один из представленных способов не помог решить вопрос, единственное доступное средство, которое у нас остается — это форматирование жесткого диска. Выполнить его можно следующим способом:
1. Откройте утилиту Управление дисками.
2. Щелкните по нужному разделу правой кнопкой мыши и выберите параметр Форматировать.
3. Рекомендуем оставить значения по умолчанию. Нажмите клавишу ОК, чтобы запустить процесс.
Готово.
По завершению операции раздел будет готов к дальнейшему использованию.
Восстановление большой потери дискового пространства
В редких случаях мы можем столкнуться с масштабной потерей дискового пространства. Это связано с тем, что происходит сбой внутри прошивки накопителя в записях HPA, LBA48 и DCO. Несмотря на катастрофичность произошедшего, вы всегда можете исправить ошибку, воспользовавшись программой Atola Technology HDD Restore Capacity Tool. Она позволит восстановить прошивку диска и утраченное пространство.
Запуск и ввод команд
Утилита запускается из командной строки в режиме администратора (Win+X —> командная строка(администратор)), для этого нужно написать ее название и нажать Enter.
Запуск Diskpart в командной строке
После появления следующего экрана командной строки утилита готова к использованию. Это значит, что все команды введенные пользователем будут считаться указаниями diskpart.
Запущенная утилита diskpart
Diskpart не имеет графического интерфейса, это значит, что все выделения объекта производятся через установку на него фокуса. Установка фокуса на объект означает, что все последующие операции будут производиться с этим объектом. Так будет продолжаться пока пользователь не переведет фокус на другой объект.
Чтобы установить первоначальный фокус на объекте нужно вывести список этих объектов, а затем из списка выбрать нужный(поместить его в фокус).
Для этого предназначены три вспомогательные команды:
- list disk — Выводит список физических дисков;
- list partitions — Выводит список разделов выбранного диска;
- list volume — Выводит список томов.
Применение команд показано на скрине ниже.
Обратите внимание, что как диск в фокусе помечается в списке символом *.
Как узнать разметку диска GPT или MBR в AOMEI Partition Assistant
Программа AOMEI Partition Assistant (бесплатная версия — AOMEI Partition Assistant Standard) предназначена для работы и управления дисками. Программа имеет конвертировать (преобразовывать) диски GPT в MBR и MBR в GPT.
Вам также может быть интересно:
- Как преобразовать GPT в MBR системными средствами
- Как преобразовать MBR в GPT системными средствами — 3 способа
После запуска программы, в главном окне AOMEI Partition Assistant отобразятся диски компьютера. В нижней части окна приложения, под именем каждого физического диска, показан тип разметки: GPT или MBR.
Как лучше разбить жесткий диск?
Для чего нужно разбивать жёсткий диск
Если вы новичок, то для удобной и безопасной работы с данными, жёсткий диск необходимо разбить на разделы. Для чего? Во-первых, очень удобно, когда операционная система установлена на одном разделе жёсткого диска, а все документы и медиафайлы находятся на другом разделе. Во-вторых, при заражении файлов вирусами на одном разделе жёсткого диска, они никак не смогут попасть на другой раздел, если только вы не скопируете инфицированный файл на тот, другой, раздел.
Как правильно распределить место жёсткого диска
Перед тем, как разбивать жёсткий диск необходимо очень тщательно продумать, как распределить место на нём. Что касается операционной системы Windows, то для системного диска «С» лучше всего выделить минимум 25-30 Гб. Если же объём вашего жёсткого диска позволяет не экономить место на жёстком диске, то рекомендуем для диска «С» выделить 100 Гб. Зачем? Таким образом, вы сможете устанавливать большое количество объёмных программ, не боясь, что не хватит для них места на системном диске. Кроме того, вы сможете устанавливать большое количество игр, и при этом, не боясь, что их сохранения также не поместятся на диске «С». Ещё один нюанс: чем свободней системный раздел, тем лучше будет скорость работы ОС. Мы рекомендуем производить загрузку скачанных из Интернета файлов на системный диск, чтобы не инфицировать все свои медиафайлы на диске «D», при наличии вируса в скачанном файле. А для загрузки файлов также нужно выделить место. Как вы видите, аргументов за отведение большого объёма для системного раздела – очень много. Но при этом не нужно выделять для раздела с системой излишне много места, это ни к чему. Как уже было сказано выше, разбить жёсткий нужно минимум на 2 раздела. В случае если у вас есть данные, которые вы хотите выделить в отдельный раздел, то можете создать ещё и третий раздел, с необходимым для данных файлов объёмом. Все разделы необходимо создавать в файловой системе NTFS.
Создание раздела
После сжатия свободной памяти на жестком диске, самое время приступать к созданию нового раздела. В Windows 10 управление осуществляется путем клика правой кнопкой мыши по неразмеченной области и активацией пункта «Создать простой том
».
Будет вызван «Мастер создания простого тома
», с помощью которого пользователю будет предложено управление размером тома. По умолчанию диск установленное значение будет равняться размеру свободного пространства — его стоит изменять лишь в том случае, если в ваших планах создать более, чем один диск. Также будет предложено выбрать название и метку тома, после чего откроются параметры форматирования раздела. Рекомендуется воспользоваться значениями, установленными в windows по умолчанию и нажать «Форматировать». Теперь вы получили в свое распоряжение новый том.
Так как управление дисками в Windows 10 аналогично «семерке», то предлагаем наглядно посмотреть видео как разделить диски в Windows 7.
При покупке нового жёсткого диска и при переустановке системы довольно часто появляется необходимость в том, чтобы разбить жёсткий диск на разделы или переразбить его. Сделать это достаточно просто, к тому же имеется большое количество способов для данной процедуры. Итак, давайте же рассмотрим, как разбить на разделы, создать новый раздел, а также как объединить разделы жёсткого диска.
Зачем может понадобиться список файлов из командной строки
Если вам когда-нибудь понадобиться получить список всех файлов, то вы обнаружите пренеприятнейшую новость. Интерфейс проводника Windows не позволяет вам это сделать в простой и понятной форме. И вроде бы задача до безумия проста, и вроде перед глазами все необходимые файлы, но… Однако, это можно очень просто сделать с помощью командной строки (cmd). Кроме того, командная строка позволит вам отфильтровать только необходимые файлы, например, только mp3. В данном случае мы будем использовать специальную команду «dir». Скорее всего, опытным пользователям это команда хорошо знакома, поэтому статья будет для них не интересной. Но, для большинства обычных пользователей она окажется весьма полезной.
Примечание: вы так же можете использовать различные каталогизаторы и органайзеры, то они требуют установки дополнительных приложений.
Если вам кажется, что это никогда вам в жизни не пригодится, то вы ошибаетесь. Практически каждый пользователь каждый день в неявном виде использует списки файлов. Это и поиск необходимого документа среди всех ваших документов. Это музыка. Это фотографии. Это различный экспорт файлов в ваших приложениях. Банально, тот же плей лист. Просто вы никогда не сталкивались с такими простыми задачами, как «передать список файлов, например, в техподдержку», «коллективно выбрать необходимую вам музыку из всего списка» (причем обычно это делается на бумаге, да существует огромное количество «модных девайсов», но они никогда не заменят такие простые вещи, как бумагу и карандаш), «загрузить список в новое приложение» (далеко не во всех приложениях качественно реализован импорт), «использование для технических нужд тех же консольных приложений» (например, различная пакетная обработка файлов; конечно, рядовой пользователь никогда не будет этого делать, но…) и многое многое другое.
Разделение с помощью Acronis Disk Director
Это мощная утилита, часто используемая системными администраторами. Ее функционал значительно превосходит стандартные средства Windows. Для работы с программой, необходимо ее скачать и установить. В данном руководстве указана последовательность действий для версии Suite:
- При первом запуске программа предложить выбрать режим работы. Укажите ручной режим.
- В меню сверху выберите категорию «Мастера», а в ней пункт «Создание раздела».
- Укажите жесткий диск, который хотите разбить на разделы и нажмите «Далее».
- Здесь требуется указать, с каких уже существующих частей будет заимствовано пространство под новую. Раздел, подписанный «Acronis Hidden» трогать не рекомендуется – это может привести к поломке вашей операционной системы. Нажмите «Далее» и подождите, пока система будет обсчитывать возможное для заимствования пространство.
- С помощью ползунка осуществляется настройка желаемого размера вашего будущего раздела и нажмите «Далее».
- Выберите «Логический» тип диска и нажмите «Далее».
- Здесь требуется указать файловую систему. Вам необходима NTFS. Нажмите «Далее».
- На этом шаге вы можете выбрать букву для вашего раздела. Укажите понравившуюся и нажмите «Далее».
- Нажмите «Завершить» и дождитесь окончания процесса.
Теперь ваш диск разделен на 2 раздела и вы можете использовать их по своему усмотрению.
Удобное распределение дискового пространства на компьютере одно из основополагающих действий для комфортной работы и быстродействия операционной системы. После приобретения нового ПК или переустановки операционной системы возникает вопрос – как правильно разделить жесткий диск? Стандартное разделение на два тома C и D будет недостаточно при большом размере винчестера. Под системные файлы обычно выделяют 100-150 Гб, остальное место на диске будет правильно разделить на несколько частей. Это простое действие станет залогом быстродействия ОС, за счет снижения скорости фрагментации системного тома. Существует три простых способа разделения на части в операционной системе Windows:
- Установка отдельного программного обеспечения.
- Использование внутренних сервисов Windows.
- Разделение при установке/переустановке операционной системы.
При использовании отдельной программы для разделения диска необходимо подготовиться, а именно:
- сделать резервную копию важных личных файлов;
- освободить дополнительно место на жестком диске;
- проверить винчестер на возможные ошибки.
Уберечь свои личные файлы от потери, при дальнейшей работе – первоочередная задача пользователя. Фотографии, контакты и прочие файлы следует скопировать на внешний носитель (жесткий диск, флэшка) или воспользоваться облаком хранения файлов в интернете. После резервирования данных следует позаботиться о наличии свободного места для создания нового раздела. Для этого достаточно зайти в «Панель управления» — «Установка и удаление программ». Просмотреть список и удалить ненужное ПО, что даст дополнительное дисковое пространство.
Получив достаточно места под новый раздел, необходимо проверить винчестер на наличие ошибок. Заходим в «Мой компьютер» выбираем нужный диск и заходим в «Свойства». После выбираем вкладку «Сервис» и щелкаем «Выполнить проверку», ставим обе галочки и ожидаем завершения. По окончании проверки, ОС попросит перезагрузить ПК – подтверждаем. Интерфейс свойств диска в Windows 7 и XP идентичен, поэтому затруднений не возникнет.
Как можно разбить жёсткий диск при установке системы
Для того чтобы разбить жёсткий диск на разделы при установке системы, нужно дойти до выбора раздела для установки. Затем нажмите на надпись «Настройка диска». В появившемся меню вы увидите все необходимые кнопки для разделения и объединения разделов. Чтобы разбить новый жёсткий диск на разделы, выделите имеющийся раздел и нажмите на кнопку «Удалить». Затем выделите свободную область и нажмите на кнопку «Создать», где нужно будет ввести желаемый объём раздела и нажать на кнопку «Применить». Для создания других разделов – снова выделите свободное место и нажмите кнопку «Создать». Для того чтобы распределить оставшееся свободное пространство, если таковое оказалось, выделите один из разделов жёсткого диска и нажмите на кнопку «Расширить», затем вам нужно будет указать конечный размер расширяемого раздела. Для объединения разделов – один раздел удаляем и с помощью расширения добавляем к нему освободившийся объём.
Многие пользователи персональных компьютеров и ноутбуков сталкиваются с необходимостью на несколько частей. Это может быть полезно для наглядного распределения функций отдельных частей: например, один виртуальный диск будет занят системой и временными файлами – кэшем, на втором будет размещены игры и необходимый софт, а третий станет хранилищем медиаконтента. В этой статье представлено руководство, как поделить свой жесткий диск на части средствами Windows 7 и с помощью сторонних программ.
Выделение отдельного виртуального (или физического) жесткого диска под операционную систему очень удобно. Во-первых, вы не сможете нечаянно «забить» системный диск файлами, что может привести к замедлению работы компьютера. Во-вторых, если с системой Windows что-то случиться и при переустановке раздел придется форматировать – все ваши фотографии, фильмы, книги, музыка и документы затронуты не будут, ведь они не хранятся на одном диске с системой.
Кроме того, если вы намерены хранить большое количество информации разных размеров, в целях оптимизации машинного поиска стоит большие и маленькие файлы размещать на разных разделах жесткого диска. Этого значительно ускорит поиск нужного вам файла.