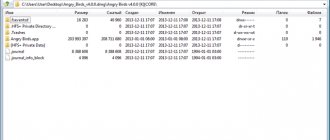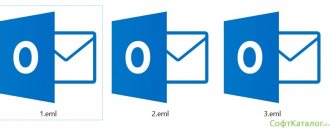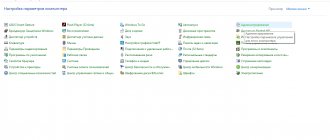Практически все системные папки в операционной системе Windows являются скрытыми. Это сделано для того, чтобы пользователь не удалил по неосторожности некоторые нужные компоненты, а так же, чтобы множество ненужных рядовому пользователю ПК папок не загромождало его пространство на компьютере. Однако, очень многие игры, программы и утилиты для полноценной установки требуют изменения этих папок. Самая распространённая скрытая папка для поиска называется appdata, в ней хранятся временные файлы некоторых игр. Чтобы установить патч или дополнение, вам потребуется получить к ней доступ. В данной статье, будет выполнен поиск скрытой папки на примере appdata, вы можете искать любую другую папку, так как методы универсальны.
Как найти скрытые папки с помощью командной строки
Очень быстрый и простой метод, но подходит больше тем пользователям, которые сталкиваются с такой задачей очень редко. Для этого шага вам не потребуется настраивать видимость папок и вообще, самостоятельно их искать, работа будет происходить полностью в специальном окне Windows.
- Зажмите сочетание клавиш CTRL и R на английской раскладке, либо CTRL и К на русской.
Это комбинация для вызова окна поисковой строки. Отсюда вы можете напрямую перейти к любой папке, даже системной. Поиск происходит так:
- введите имя папки, которую ищете, с маленькой буквы;
- по бокам от названия поставьте знаки процента «%» без пробелов;
- кликните «Ок» или клавишу Enter.
Теперь дождитесь отклика системы.
- Всё готово. Вы попали в скрытую системную папку. В данном случае, она носит название appdata. Вы можете пользоваться данным методом и для поиска обычных папок, в которые слишком долго открывать путь.
Поиск с помощью командной строки
Одним из достаточно необычных и одновременно эффективных способов поиска скрытых папок на компьютере является команда «DIR», которую можно выполнить из командной строки Windows 10.
Чтобы воспользоваться данным способом вам необходимо открыть командную строку Windows 10. Это можно сделать разными способами, самый простой вариант – это нажать комбинацию клавиш Win-R и выполнить команду «CMD».
После выполнения команды «CMD» перед вами появится командная строка. В этом окне нужно ввести следующую команду:
- DIR Path /A:DH /S
Где:
- Path – это полный путь к папке, в которой вы хотите выполнить поиск. Если вы хотите найти все скрытые файлы на диске, то просто введите букву диска и двоеточие (например, D:). Но, нужно учитывать, что поиск всех скрытых папок на целом диске может занять много времени.
- /A:DH – параметр, указывающий на то, что искать нужно только папки (D – Directory) и только скрытые (H – Hide).
- /S – параметр разрешающий поиск во вложенных папках.
Например, если вам нужно найти все скрытые папки на диске D, то команда для поиска будет выглядеть следующим образом:
- DIR D: /A:DH /S
Если же вы хотите найти скрытые папки внутри какого-то конкретного каталога (например, D:\TMP\), то команда будет выглядеть так:
- DIR D:\TMP\ /A:DH /S
Чтобы продемонстрировать, как работает команда «DIR», мы создали папку D:\TMP\ с несколькими обычными и скрытыми папками. Для того чтобы найти эти скрытые папки открываем командную строку Windows 10 и вводим команду «DIR D:\TMP\ /A:DH /S».
После введения данной команды в командной строку будет выведен подробный отчет. Здесь будет указано, где находятся скрытые каталоги и как они называются.
При поиске скрытых папок на компьютере вы можете наткнуться на большое количество системных каталогов. Для того чтобы их исключить к параметру /A нужно добавить атрибут -S. В этом случае команда для поиска будет выглядеть как «DIR D:\ /A:DH-S /S».
После того как скрытые папки найдены, вы можете их открыть, просто введя их адрес в любом окне Проводника, либо сделать их видимыми при помощи команды Attrib.
Например, для того чтобы сделать видимыми все скрытые каталоги и файлы в определенном каталоге вам нужно ввести «attrib -s -h d:\tmp\* /s /d».
Как настроить видимость скрытых папок
Если же работа со скрытыми папками вам предстоит частая, либо требуется открыть сразу несколько таковых, попробуйте настроить видимость всех скрытых папок и файлов системы. У этого метода большой плюс — вы всегда сможете увидеть папку, открыть её, изменить, всё будет происходить точно так же, как с обычными пользовательскими папками. Однако, минус заключается в загроможденности пространства. Вы постоянно будете сталкиваться с системными файлами, которые не несут никакой информации для обычного пользователя ПК. Какой метод использовать — решать вам, попробуйте оба, ведь всё можно вернуть обратно.
- Проследим как именно появляется папка на примере appdata. Обычно, она находится по адресу «Диск С» — «Пользователи» — «Имя пользователя». Как видите, на скриншоте её нет.
- Теперь зайдите в «Панель управления» через Пуск в Проводнике компьютера.
- Выберите показ параметров по категориям. Отыщите строку «Оформление и персонализация», нажмите прямо по её названию.
- Теперь вам нужно перейти в раздел «Параметры папок», который подсвечен зелёным цветом.
- Перед вами откроется специальное окно с настройками. Сначала перейдите во вкладку «Вид» в верхней части окна.
- Листайте список вниз до упора. Как только увидите строку «Скрытые папки и файлы», обратите внимание на подпункты. Вам нужно поставить галочку возле слов «Показывать скрытые файлы, папки и диски». Кликните «Применить», а затем «Ок».
- Посмотрите в директорию расположения системной папки. Теперь вы видите скрытую папку appdata, она подсвечена серым и немного блеклая. Так будет со всеми системными папками, которые были скрытыми. В любой момент вы можете всё вернуть вспять.
Таким образом, можно сделать вывод, что первый метод подходит тем пользователям, которым доступ к скрытым папкам нужен редко. Второй же способ настраивает видимость системных папок для вашей дальнейшей продолжительной работы с ними. Если вы не уверенный пользователь ПК, то лучше второй способ обойти стороной, чтобы по ошибке не удалить или изменить важные системные файлы, ведь это чревато полным сбоем системы.
Жалуются на непонимание того, как отображать скрытые файлы в этой ОС. Решений этой проблемы может быть несколько, и в данной статье мне хотелось бы более подробно обсудить этот вопрос, и определиться с вариантами устранения этой проблемы. Итак, давайте разбираться с вопросом, как показать скрытые файлы windows 7 быстро и без особых усилий.
Просмотр защищенных системных объектов
Второй способ решения поставленной задачи также является довольно простым. После входа в «Пуск», нужно вызвать «Панель управления». Клик по опции «Категории» откроет выпадающее меню, в котором следует отметить одноименный пункт. Затем нужно последовательно перейти в «Оформление и персонализация» и «Параметры папок».
Откроется новое окошко, в котором выполняется переход во вкладку «Вид». После этого нужно промотать список пунктов вниз, о и кликнуть по кнопочке «Применить». Если затем убрать галочку со строчки «Скрывать защищенные системные объекты», то появится окно с предупреждением. Оно закроется после клика по «Да» и «ОК».
Все нужные настройки сделаны и сейчас скрытые каталоги и файлы будут отображаться.
Вариант 2: оформление и персонализация
В принципе, этот способ практически идентичен предыдущему, но все же имеются и различия. Зайдите в пусковое меню, затем – в «Панель управления», а там – в « ».
Чтобы активировать функцию показать скрытые папки windows 7, найдите в данном меню соответствующую опцию. Следом откроется окошко «Параметры папок», а далее выполняйте все так же, как были написано в варианте 1.
Первый этап – «Панель управления»
Левой кнопкой мыши необходимо кликнуть на кнопке «Пуск», после чего откроется директория, состоящая из 2 частей. Одна с белым фоном, вторая, с синей фоновой заливкой (могут быть и другие цвета).
Следующий шаг – найти на цветной части директории раздел «Панель управления» и кликнуть по нему. После чего откроется окно «Настройка параметров».
Напротив окна располагается выпадающее меню под названием «Просмотр». В нем выбираем пункт «Мелкие значки».
В результате файлы, содержащиеся в директории, станут маленького размера, и их станет больше. Теперь находим раздел «Параметры папок» и кликаем по нему.
После этого откроется новое окно с таким же названием. Здесь содержатся различные настройки.
Вариант 3: файловый менеджер
Есть также еще один вариант открыть скрытые папки windows 7 – воспользоваться файловым менеджером. Это может быть любое приложение, я в качестве примера выберу Total Commander. Но перед тем, как его включить, нужно предварительно зайти в настройки и сделать вот что: ищем меню «Конфигурация», затем – «Настройки». После этого найдите вкладку «Содержимое панелей» и сделайте активной строчку «Показывать скрытые/системные файлы».
Вот и всё, нажимайте «ОК», и просматривайте свои скрытые файлы. Кстати, Total Commander лучше взять на вооружение, это действительно полезная программка. Она пригодится еще и в том случае, если вы частенько имеете дело с внешними носителями, особенно, чужими.
Например, во флешке коллеги может маскироваться вирус, и не один, а с этой программой его сразу же станет видно.
Думаю, прочитав эту статью, вы сможете быстро найти свои скрытые папки. В статье описано целых три способа, как это сделать, поэтому пробуйте, выбирайте именно тот, который больше всего вам импонирует.
Как открыть скрытые папки в Windows 10
Я решил рассказать вам о трех способах открыть скрытые папки и файлы в Windows 10 (хотя отлично подойдет и для любой другой ОС от Майкрософт). В этом плане Десятка ушла далеко вперед и есть возможность показать необходимые файлы в пару кликов, не блуждая по настройкам системы.
Как отобразить скрытые папки в Windows 10 через проводник
Самый короткий путь добраться до желаемого — использовать небольшую настройку в стандартном и всем любимом проводнике Windows. Найдите вкладку «Вид» и убедитесь что у вас о. Вот и все — система будет вам показывать скрытые файлы и папки.
Здесь же расположился полезный параметр «Расширения имен файлов», если вы вдруг хотите видеть тип документа (exe, jpg, bak и другие)
Скрытые файлы и папки в Windows 10 через «Параметры папок и поиска»
Если способ выше появился только с Windows 8… то второй вариант живет наверняка с самых первых версий (по крайней мере в Windows 98 он был, а ранее у меня и компьютера не было).
Кликаем на вкладку «Файл» и в выпадающем меню выбираем «Изменить параметры папок и поиска».
В открывшемся окне переходим на вкладку «Вид» и о, кликаем «Применить»
Этим самым мы включили отображение скрытых папок в Windows 10 — как видите все просто до безобразия.
Как на Виндовс 10 открыть скрытые папки? — Панель Управления
Если два предыдущих способа показались вам слишком простыми, то встречайте самый длинный и неудобный вариант с отображением скрытых файлов в Windows 10 (для любителей все усложнять).
Включить показ скрытых файлов можно через Панель управления. По сути мы используем второй способ с настройкой проводника, только делаем это не из интерфейса программы, а из глобальных настроек системы.
Перейдите в Панель управления и для удобства поиска смените просмотр на «Мелкие значки» и найдите пункт «Параметры проводника».
На вкладке «Вид» о и нажмите кнопку «Применить». С этого моменты вы сможете видеть скрытые файлы.
Вас скорее всего предупредят, что показывать скрытые файлы не совсем безопасно — редактируйте их с умом и знанием того, что вы делаете… (если вы хотите показать системные файлы, то уберите галочку «Скрывать защищенные системные файлы»)
Видео в помощь
Как известно, Windows по умолчанию настроен так, что часть папок скрыта от глаз пользователя. Как правило, это папки, содержащие различные служебные файлы. Поскольку у всех пользователей на компьютере установлены различные операционные системы (далее — ОС), то этот процесс рассмотрим с самого начала – с поиска информации. Рассмотрим на примере ОС Windows7 процесс нахождения таких папок. В статье на рисунках показана обычно не вся страница, а только ее нужная часть – чтобы было лучше видно.
Сначала нам понадобится Справка Windows. Во всех ОС она расположена в разных местах, но видна всегда. Обычно она располагается в меню «Пуск»:
Нажимаем, открывается страница Справки:
Рис.2 В верхней части расположено окно поиска. Вписываем туда наш запрос «Скрытые папки» и нажимаем кнопку «Поиск в Справке» (значок лупы, правая стрелка). Открывается страница с результатами.
Вы можете почитать представленную там информацию, а можете вернуться к ней позже. Нам же надо сделать так, что скрытая папка было видна, а для этого надо изменить ее свойства. Нажимаем на строчку «Изменение свойств папки», открывается одноименная страница:
Если мы сейчас кликнем по строчке «Щелкните здесь…» (показана стрелкой), то у нас появится диалоговое окно:
Нам нужна вкладка «Вид» (расположена вверху, показана стрелкой). Щелкнем по ней:
Нам надо поработать в окне «Дополнительные параметры». Бегунок полосы прокрутки опускаем вниз и видим интересующие нас элементы настроек:
Нам надо кликнуть по радиокнопке (кружку) «Показывать скрытые файлы, папки и диски» и у нас сразу активируется кнопка «Применить» (станет яркой, сравните со следующим рисунком):
Рис.8
Кликаем по кнопке «Применить», она опять станет неактивной. Теперь надо нажать на кнопку ОК.
Рис.9
Если Вы теперь посмотрите на печень папок, расположенных в папке User, то увидите, что у нас появились новые папки, например, AppData, которые показаны более бледно, чем другие, — это показывает, что папка ранее была скрытой. Если Вы кликните по ней, то увидите все ее содержание, т.е. ведет она себя, как обычная папка.
Теперь в этой папке Вы можете отыскать нужные папки и файлы и работать с ними.
P.S. А где Вы покупаете бытовую технику? В ближайшем магазине? Я тоже раньше так делал, да и сейчас иногда. Но ее бОльшую часть я сейчас покупаю в интернет-магазинах. Могу подсказать один интересный интернет магазин бытовой техники . Называется он BTVdom.ru и у него просто огромное количество разнообразных товаров.
Если Вы живете не в Москве, то можете покупать там технику, которая не требует установки специалистами, т.е. все, кроме, например, варочных поверхностей, стиральных машин и т.д.
Собственно, их тоже можно там купить, но сначала поинтересуйтесь у себя в городе расценками на установку.
Операционная система Windows поддерживает так называемое сокрытие папок и файлов. Сделано это по нескольким причинам. Во-первых, таким способом производитель операционной системы скрывает важные системные файлы, которые пользователь может ненароком удалить. А во-вторых, с помощью данной функции сам пользователь может скрывать необходимые ему файлы от посторонних глаз. В общем, функция очень удобная и весьма востребованная.
Предположим, что вы пользуетесь ПК своего родственника, который, к примеру, спрятал от вас фотографии, а вам бы очень хотелось на них посмотреть. И вы точно знаете, что они есть на компьютере, но, пересмотрев все папки, не смогли найти фотографии. Вполне возможно, что они находятся в одной из скрытых папок. Давайте попробуем найти ее.
Скрытые и системные файлы Windows
Сегодня речь пойдет о скрытых и системных файлах в Windows, а также о способах работы с ними. Для примера возьмем файл подкачки pagefile.sys. Нам совершено точно известно, что он должен находиться в корне системного диска С, однако если открыть проводник Windows, то этого файла мы там не увидим.
Дело в том, что операционная система скрывает некоторые важные системные файлы, защищая их от излишне любопытных пользователей. Для сравнения, так выглядит проводник с включенным отображением скрытых\системных объектов.
Атрибуты
За отображение файлов и папок в проводнике Windows отвечают специальные метаданные — атрибуты. Вот описание некоторых из них:
H — скрытый (hidden). Скрывает файл, делая его невидимым в проводнике Windows; S — системный (system). Указывает ОС обрабатывать файл как системный; R — только для чтения (read-only). Защищает файл от изменения, делая его доступным только на чтение; A — архивный (archive). Указывает на то, что со времени последней архивации файл был изменен, используется системами резервного копирования; I — проиндексированный (indexed). Указывает на то, что содержимое файла не должно индексироваться; D — директория (directory). Указывает на то, что объект является директорией; L — ссылка (link). Указывает на то, что объект является ссылкой.
Проводник умеет показывать атрибуты файлов так же, как любые другие свойства (тип, размер, и пр.). Для этого надо кликнуть правой клавишей мыши по названию столбца и в отметить в контекстном меню пункт «Атрибуты».
Как видите, все скрытые файлы имеют атрибуты H или HS. Именно эти атрибуты влияют на то, будет ли файл отображаться в проводнике или нет. Соответственно, увидеть скрытые файлы можно двумя способами — включив их отображение в проводнике (или другом файловом менеджере) или сняв эти атрибуты.
Включение отображения скрытых файлов
Настройки отображения скрытых файлов и папок в проводнике Windows находятся в оснастке панели управления «Параметры папок» (Folder options). Быстро открыть оснастку можно, нажав Win+R и введя команду control folders.
Для показа скрытых файлов\папок (атрибут H) надо на вкладке «Вид» в поле «Скрытые файлы и папки» установить переключатель в позицию «Показывать скрытые файлы, папки и диски». Для отображения скрытых системных файлов (имеющих атрибуты HS) надо дополнительно убрать галку с пункта «Скрывать защищенные системные файлы».
Оснастку «Параметры папок» можно открыть и напрямую из проводника. В Windows XP и Windows 7 (а также Windows Server 2003\2008\2008R2) для этого надо в меню «Сервис» выбрать пункт «Параметры папок».
Примечание. В Windows 7 меню скрыто, для его появления надо нажать клавишу Alt.
В Windows 8\Server 2012 в проводнике появилась лента (Ribbon), на которую вынесены наиболее нужные опции. Так быстро включить отображение скрытых файлов можно, перейдя на вкладку «Вид» и о, а открыть основную оснастку можно кнопкой «Параметры».
Тем, кто не ищет легких путей