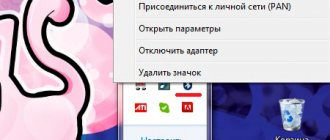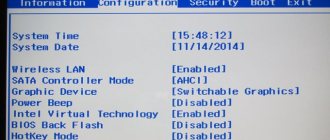Причины, по которым происходит ошибка
Бывает, что аккумулятор установлен в лэптоп верно или же его вовсе не трогали, но на панели задач иконка заряда батареи перечёркнута красным крестом, а ноутбук пишет: «батарея не обнаружена».
Основными причинами подобной ошибки могут быть три вида неисправностей:
- Нерабочая материнская плата.
- Износ аккумулятора.
- Неправильное подключение батареи.
Чтобы исключить износ, рекомендуется всегда иметь под рукой запасной аккумулятор. Если после замены батареи сообщение исчезнет, значит, дело было именно в сроке эксплуатации. Но далеко не каждый соблюдает данную рекомендацию, куда чаще владелец ноутбука покупает аккумулятор уже после появления определённых проблем. А порой и после замены ноутбук пишет: «батарея не обнаружена».
Сброс настроек
Это действие поможет очистить временную память лэптопа. При последующем запуске ноутбука ОС проведёт полную проверку оборудования, в том числе и аккумулятора. Для сброса настроек потребуется отключить компьютер от блока питания, вынуть батарею и на 15 секунд зажать кнопку включения, чтобы избавиться от остаточного заряда. После этого можно будет вернуть всё назад и запустить лэптоп, чтобы затем проверить наличие уведомления «батарея на ноутбуке не обнаружена».
Если данная операция не помогла, стоит прибегнуть к следующему пункту.
Механические проблемы и способы их решения
Если для определения программных неисправностей ноутбука часто необходим дополнительный софт, то механические проблемы могут быть выявлены в процессе визуального осмотра.
Неисправна батарея
Неисправность аккумулятора нередко становится причиной того, что ноутбук его не видит. Литиевые аккумуляторы имеют ограниченное количество циклов заряд-разряд, поэтому если лэптоп эксплуатируется много лет, то достаточно приобрести новый аккумулятор, чтобы операционная система начала определять батарею.
Новый источник питания также может быть виновником такой неисправности, но только в том случае, если переносной компьютер был укомплектован бракованным элементом.
Если ранее батарея подвергалась зарядке адаптером неподходящего типа, то такие действия также могли спровоцировать выход из строя этого элемента с отсутствием идентификации операционной системой. Замена аккумулятора, в этих случаях, полностью решает проблему обнаружения её компьютером.
Окисление контактов на батарее или ноутбуке
Окислившиеся контакты могут быть причиной того, что ОС не видит батарею. Кроме этого наличие плёнки, обладающей большим сопротивлением будет приводить к быстрому разряду аккумулятора. Определить такую неисправность не составит большого труда. Достаточно выключить ноутбук, извлечь батарею и осмотреть контакты батареи.
Налёт, препятствующий нормальному функционированию устройства может быть также и на контактах лэптопа. При обнаружении тёмной или зеленоватой плёнки следует зачистить контакты на батарее с помощью ластика или смоченной в спирте тряпочки.
Обнуление БИОС
Это действие поможет откатить ноутбук к заводским настройкам, хотя, если ранее они были изменены пользователем, это нежелательно, поскольку затем придётся вновь тратить время на частичное восстановление параметров. Особенно неприятно выходит в том случае, когда способ не помогает.
Но если другого выхода нет, придётся пожертвовать своим временем. Для обнуления потребуется войти в БИОС при включении лэптопа (конкретная комбинация клавиш зависит от модели) и найти раздел, отвечающий за сброс настроек к заводским. После подтверждения операции нужно выйти из «системы ввода-вывода» и дождаться загрузки ОС.
Если батарея на ноутбуке не обнаружена по-прежнему, можно попробовать перепрошить БИОС, но браться за эту процедуру новичку не стоит, иначе компьютер вовсе потеряет работоспособность.
Решения
Тесты, приведённые вверху, показали, что проблема находится в лэптопе. Какие действия предпринимать дальше? Существует несколько методов решения проблемы:
- обнуление BIOS;
- сброс аппаратных настроек;
- переустановка фирменных утилит.
Сброс настроек
После проведения этой операции Windows заново проведёт полную проверку всех частей ноутбука.
- Удерживаем кнопку включения в течение 15 секунд. Сделать это нужно для того, чтобы убрать остаточный заряд.
- Подключаем батарею и блок питания обратно.
- Включаем устройство и проверяем, отображается ли АКБ теперь.
Если это не помогло, ноутбук не видит батарею по-прежнему, приступаем к следующему способу.
Удаление дополнительных утилит
Есть специальные программы, которые могли либо быть установлены самим пользователем, либо идти вместе с ноутбуком. Они «следят» за экономным использованием батареи и в большинстве случаев, особенно на новых системах, только вредят, поскольку:
- не дают батарее заряжаться до конца;
- отображают иногда неверную информацию о состоянии АКБ.
Проверить их наличие на ПК довольно легко. Значок аккумулятора видоизменён и отличается от стандартного. В этом случае нужно поискать такие утилиты и удалить их.
Откат к заводским установкам
Откат к настройкам с завода представляет собой обнуление БИОС, указанное выше. Важно понимать, что при этом с лэптоп будут удалены все пользовательские данные. Поэтому стоит заранее позаботиться о сохранении важной информации в сети либо на съёмных носителях.
- Выключаем компьютер.
- При включении нажимаем одну из следующих клавиш: Delete, F2, F10, F Клавиши могут быть и другими. В инструкции к устройству обычно пишут, как войти в БИОС.
- Войдя в BIOS находим пункт, который называется «Сброс настроек», «Восстановить параметры по умолчанию», «Restore defaults». Жмём на него.
- Нажимаем «Сохранить» (Save) или Save and Exit.
- После выхода из БИОС включаем ноутбук заново. Вместе с аккумулятором, подключенным к сети питания.
Помочь может не только обнуление BIOS, но и его перепрошивка. Делать это самостоятельно не стоит, особенно новичкам. Но если вы уверены в своих силах и знаете, как выполняется эта операция, скачайте на сайте производителя свежую версию БИОСа и утилиту для проведения апгрейда.
Запуск ноутбука без подключения к сети
Попробовать данный способ можно на любом компьютере, однако подействует он далеко не всегда, даже если элемент питания полностью исправен. Как правило, это всё-таки проблемы с материнской платой, поэтому ничего не происходит.
Но данный метод рекомендован в том случае, когда батарея не обнаружена на ноутбуке, HP к примеру. Если запуск лэптопа будет успешен, специалисты фирмы советуют совершить переустановку операционной системы — часто такое действие помогает возобновить корректную работу оборудования.
Почему ноутбук не видит аккумулятор?
Причина 1: выход из строя аккумулятора
Прежде всего, необходимо заподозрить, что проблема заключается в подключенном аккумуляторе, а не в самом ноутбуке. Проверить это можно лишь попробовав подключить аналогичный, но новый аккумулятор к вашему ноутбуку. Если ноутбук другой аккумулятор определяет корректно, старая батарея нуждается в замене.
Обратите внимание, что некоторые производители ноутбуков комплектуют свои устройства фирменными утилитами. Так, если вы являетесь пользователем ноутбука HP, попробуйте найти и запустить утилиту HP Support Assistant, в которой имеется специальный инструмент для проверки аккумулятора. Подобная функция позволит вам не выходя из дома выяснить, стал ли причиной проблемы именно вышедший из строя аккумулятор, или же проблема заключается в самом ноутбуке.
Причина 2: сбой в работе операционной системе
Предположим, вы исключаете возможность выхода из строя аккумуляторной батареи. В этом случае следует подумать о том, что, скорее всего, проблема возникла из-за неполадок в работе операционной системы.
Здесь мы видим два возможных выхода из ситуации:
Восстановление системы
Прежде всего, можно попытаться выполнить восстановление системы к тому моменту, когда батарея определялась ноутбуком абсолютно корректно. Для этого пройдите в меню «Панель управления» – «Восстановление» – «Запуск восстановления системы»
.
На экране отобразится окно с доступными точками восстановления, среди которых вам потребуется выбрать подходящую, датированную тем временем, когда батарея определялась компьютером корректно.
Переустановка системы
Радикальный, но и наиболее действенный способ решения многих проблем, который позволит начать вести компьютер «с чистого листа». Если есть такая возможность, сохраните все необходимые файлы на диск, на котором не установлена Windows, выгрузите их в облако или перенесите на флешку (внешний жесткий диск). После этого выполните полную переустановку операционной системы, используя загрузочный диск или флешку. Если проблема была программной, то после выполнения данных манипуляций ноутбук будет корректно определять батарею.
Причина 3: накопление остаточного заряда
Еще один возможный способ решения проблемы, который подойдет исключительно пользователям ноутбуков с съемным аккумулятором.
Суть данного способа заключается в проведении специальных манипуляций, которые позволят выполнить сброс информации, хранящейся во временной памяти ноутбука.
Для этого вам потребуется полностью включить ноутбук, а затем отключить его от сети. После этого понадобится извлечь аккумулятор и нажать на ноутбуке без батареи кнопку питания и держать ее на протяжении секунд 30.
После исполнения данных действий подключите батарею обратно к устройству и выполните запуск ноутбука. Проверьте работоспособность ноутбука.
Причина 4: неверные настройки BIOS
Как привило, подобная причина касается пользователей, кому доводилось менять настройки BIOS. Суть данного способа заключается в том, чтобы сбросить настройки BIOS до заводских.
Как правило, сбросить BIOS На ноутбуке в большинстве случае можно из-под самого BIOS. Для этого включите ноутбук или отправьте в перезагрузку и на самом раннем этапе запуска начните многократно нажимать кнопку для входа в настройки BIOS – как правило, в большинстве случаев это либо клавиша F2
, либо
Delete
.
Успешно войдя в BIOS, вам потребуется найти пункт «Load Setup Defaults»
или несколько иное, но схожее наименование пункта. Часто подобная функция располагается или в разделе
«Exit»
, или в одном из главных разделов BIOS.
Причина 5: устаревшая версия BIOS
Данный вариант возникновения неполадки приведен последним по списку по той причине, что она встречается реже всего, поскольку даже самые старые версии BIOS обычно работают корректно.
Однако в том случае, если первые 4 способа решения неполадки вам не подошли, тогда стоит попробовать обновить BIOS ноутбука.
Как правило, для этого на сайте производителя ноутбука именно для вашей модели можно скачать специальную утилиту, которая позволяет из-под Windows без особых проблем обновить BIOS. Однако стоит быть предельно внимательным по отношению к электропитанию: если на ноутбуке внезапно пропадет доступ к сети и компьютер отключится прямо в процессе обновления BIOS, все может завершиться очень печально – BIOS может и вовсе выйти из строя.
Если у вас есть свой опыт решения проблемы с аккумулятором, то обязательно поделитесь им в комментариях.
Аккумуляторная батарея является одним из ключевых элементов любого ноутбука или нетбука. Именно аккумулятором лэптоп отличается от настольного компьютера. И именно батарея обеспечивает мобильность ноутбука. Если он неисправен, то лэптоп тут же привязывается к розетке. Поэтому владельцев ноутбуков очень интересуют различные вопросы, связанные с эксплуатацией аккумуляторов. Сегодня мы рассмотрим несколько проблем, связанных с батареей ноутбука. Основной вопрос, рассматриваемый в этой статье, почему ноутбук не видит батарею. Мы постараемся разобраться в причинах этой проблемы, и что делать в такой ситуации.
Бывает такая ситуация, когда при правильной установке аккумулятора, ноутбук не видит батарею. При этом вы совершенно уверены в корректности установки и нормальном контакте аккумулятора и лэптопа. Если он не обнаруживает батарею, то иконка в панели задач отображается с красным крестиком.
Если навести на иконку аккумулятора курсор мыши, то выведется сообщение: «Батарея не обнаружена».
Какие могут причины этого сообщения?
- Неисправность аккумулятора;
- Неправильное подключение АКБ;
- Неисправность материнской платы ноутбука.
Чтобы узнать, в чём здесь дело, поможет замена АКБ на заведомо рабочую. Если ноутбук увидит батарею, значит, причина в старой АКБ. Если проблема останется, то ─ это неисправность материнской платы.
Но запасную батарею под рукой имеет далеко не каждый. Поэтому ниже приводятся способы разрешения этой неисправности с помощью того, что есть под рукой.
Батарея не обнаружена
Тем, кому не помогли вышеперечисленные советы, остаётся только прямая дорога в сервис. Впрочем, если под рукой нет запасной батареи, стоит проверить аккумулятор на наличие загрязнений и окисление контактов — возможно, именно это стало причиной неисправности.
Иногда владельцы гаджета задаются вопросом, что значит «батарея не обнаружена на ноутбуке»? Всё довольно просто: материнская плата лэптопа не видит аккумулятора, т. к. отсутствует должное соединение контактов. Поэтому если элемент питания совсем новый, а ОС не подвергалась каким-либо изменениям, сомнений в причине неисправности нет.
Какие ноутбуки подвержены проблемы
Если простому обывателю сделать вывод о том, какие модели ноутбуков подвержены неисправности батареи практически невозможно, то специалисты компьютерных сервисов могут дать наиболее исчерпывающий ответ по этой теме.
Сотрудники ремонтных мастерских отмечают тот факт, что с проблемами работоспособности лэптопов связанными с идентификацией батареи операционной системой обращаются владельцы, как дорогих устройств, так и бюджетных переносных компьютеров.
Наиболее подвержены такой неисправности следующие модели ноутбуков:
Кроме этого, с подобными проблемами нередко сталкиваются владельцы отечественных ноутбуков Aquarius, в которых также используются литиевые элементы питания.
Если аккумулятор ноутбука перестал определяться системой, совершенно не обязательно обращаться за помощью к специалистам. Большую часть причин, вызывающих подобное поведение переносных компьютеров можно устранить самостоятельно.
Другие неполадки
Иногда на ПК под управлением Windows 7 появляется значок перечёркнутого аккумулятора, однако это не значит, что батарея на ноутбуке не обнаружена. Чаще всего ОС в этом случае требует замены элемента питания, поскольку он работает некорректно — не держит заряд, его реальное время работы больше не соответствует отображающимся показателям или же лэптоп вовсе не включается без подключения к сети.
Эта проблема в 95% случаев решается заменой аккумулятора, и паниковать при её появлении не стоит — разве что модель ноутбука устарела так сильно, что батареи к ней больше не выпускают.
Остальные неисправности с элементом питания обычно решаются похожим образом. Если не помогает замена аккумулятора, значит, требуется проверка материнской платы с последующей установкой нового оборудования или комплектующих. В случае когда лэптоп не включается даже с блоком питания, в первую очередь, следует попробовать произвести запуск ПК от другого зарядного устройства. Если ситуация не изменится, возможно, неисправен разъём. Иногда его можно заменить самостоятельно, поскольку в некоторых моделях его присоединение к материнской плате осуществляется не напрямую, а через провода, поэтому он свободно отключается от неё.
Другие проблемы
Крестик на значке батареи
АКБ не перестаёт обнаруживаться. Но Windows отображает аккумулятор со значком красного крестика на нём. Это значит, что износ превысил допустимые нормы и батарею необходимо заменить.
Если на ноутбуке аккумулятор быстро садится после определённого значения, то проблема также заключается в нём. В этом случае вам вновь придётся потратиться на новую батарею.
Зарядка прерывается, когда шевелишь разъём питания
Довольно распространённая проблема на ноутбуках, используемых несколько лет. Дело здесь не в АКБ. А в блоке питания или разъёме на компьютере. Необходимо заменить провод. Если это не помогает, придётся отнести лэптоп в ремонт и проверить состояние разъёма, особенно когда на нём присутствует видный дефект.
Теперь вы знаете, что делать, когда ноутбук не видит батарею. Если способы не помогли, обратитесь в сервисный центр. Ведь это свидетельствует о более серьёзных нарушениях в работе, которые самостоятельно исправить не удастся.
Даже незначительные отклонение в работе сложной бытовой техники могут свидетельствовать о серьёзных программных или аппаратных неполадках. Например, если ноутбук перестал видеть батарею, то не следует откладывать в долгий ящик поиск и устранение такой проблемы, иначе в скором времени может произойти полный сбой в работе компьютера.