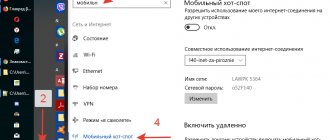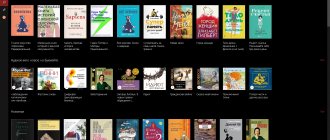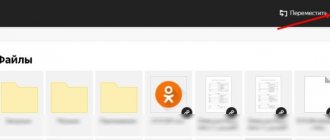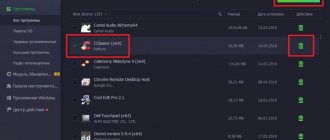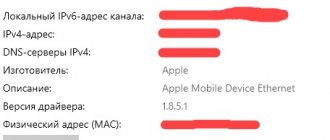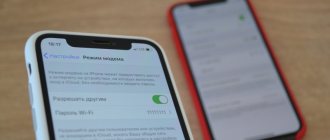Способы создания локальной Wi-Fi сети
Чтобы создать собственную сеть Wi-Fi, нужно иметь две вещи:
- модем с доступом в интернет;
- ноутбук или компьютер с сетевым адаптером, обеспечивающим доступ к Wi-Fi сети: если устройство способно видеть сеть Wi-Fi и подключаться к ней, то оно может и раздавать её.
В Windows 7, 8 и 10 есть встроенные средства, позволяющие создать сеть. Но если по каким-то причинам они вам не подойдут, то можно воспользоваться сторонними программами, упрощающими процесс настройки.
Как настроить роутер
В Йота обход ограничений на WiFi роутеры не требуется, так как устройство изначально предназначено для подключения к интернету. У роутеров имеется разъем, к которому подсоединяется модем от компании Йота. Это самый оптимальный вариант для использования подключения на других гаджетах.
Чтобы произвести подсоединение и раздать интернет, абонент может использовать прошивки типа OpenWRT или dd-wrt. В них пользователь получает возможность сменить параметры TTL, используя графический интерфейс и командную строку. Но покупка такого устройства доступна не каждому клиенту, потому стоит рассмотреть другие доступные способы раздачи соединения через WiFi.
Чтобы устройство могло раздавать интернет, настройку придется производить через компьютер, так как смена TTL через сам смартфон невозможна. Процесс изменения данных подробно описан, достаточно только следовать инструкции по смене параметров на ПК.
Читайте про Yota Тарифы Йота Тульская область и Тула в 2020 году для телефона: официальный сайт
Как завершить раздачу
После того как Wi-Fi сеть перестанет быть нужной, её можно закрыть. Для этого в консоли командной строки, открытой с правами администратора, нужно ввести команду netsh wlan stop hostednetwork.
Закрываем сеть командой netsh wlan stop hostednetwork
Для восстановления сети выполните шаги, описанные в пункте «Создание сети». Если при этом вы захотите сменить пароль, то выполните команду из второго шага пункта «Создание сети», прописав новое значение вместо Y.
Как быстро раздать wifi с ноутбука — 3 простых команды
Периодически я сталкиваюсь с ситуациями, когда необходимо быстро настроить раздачу интернета через WiFi со своего ноутбука и под рукой нет специальной программы. Вот и сейчас мой роутер приказал долго жить и оставил дом без интернета. А не так давно телефон друга отказался подключаться к моему роутеру и мы быстро организовали дополнительный wifi-сигнал с моего ноута, что спасло ситуацию. И помогают мне в этом 3 команды: netsh wlan set hostednetwork mode=allow netsh wlan set hostednetwork mode=allow ssid=FastWifi key=12345678 keyUsage=persistent netsh wlan start hostednetwork
Под катом я детально расскажу как и что нужно делать и покажу на примере настройки Windows 7.
Надо сказать, что гайд, который я описываю — не слишком уникален. В сети можно найти подобное руководство, но я думаю, что грамотно оформленный и актуальный на сегодняшний день гайд на гиктаймсе будет очень удобен для чтения и применения.
Шаг 1:
Для начала нам нужно отключить интернет у себя на ноутбуке.
Шаг 2:
Теперь находим командную строку. Для этого откройте меню “Пуск” и введите запрос в поисковой строчке — cmd
Теперь запускаем её от имени администратора, кликнув на появившуюся иконку правой кнопкой мыши.
Шаг 3:
Вводим первую команду: netsh wlan set hostednetwork mode=allow
Примечание:
В командной строке не работает стандартное СTRL+C/СTRL+V, но скопировав строчку её можно вставить нажав на правую кнопку мыши в cmd и выбрав пункт “вставить”
Если всё хорошо, то мы получили такую картинку:
Шаг 4:
Вводим данные своей создаваемой сети, её название и пароль, с помощью команды: netsh wlan set hostednetwork mode=allow ssid=FastWifi key=12345678 keyUsage=persistent
Где “FastWifi” — это название сети, а “12345678” — пароль от неё.
Вот что получаем:
В логин и пароль пишите только английские буквы и/или цифры.
Шаг 5:
И наконец вводим команду, которая запустит нашу точку доступа: netsh wlan start hostednetwork
Видим:
Шаг 6:
Теперь надо передать права от нашего текущего интернета — нашему новому “роутеру”. Для этого идём в “Центр управления сетями и общим доступом”, там идём по ссылке “Изменить параметры адаптера”.
Находим значок своего интернета, кликаем правой кнопкой на него, выбираем “Свойства”. Далее выбираем вкладку “Доступ”, галкой отмечаем пункт “Разрешить другим пользователям сети использовать подключение к Интернету данного компьютера” и в списке “Подключение к домашней сети” выбираем наше новое соединение, которое мы только что создали.
Шаг 7:
Включаем интернет и наслаждаемся результатом
Если хотите дать полные права доступа, а не только доступ к интернету через браузер, то во вкладке “Доступы” нажмите “Настройка” и отметься галочками все необходимые пункты.
Итого:
В конечном итоге вам нужно помнить только 3 команды:
— netsh wlan set hostednetwork mode=allow — netsh wlan set hostednetwork mode=allow ssid=FastWifi key=12345678 keyUsage=persistent — netsh wlan start hostednetwork
И вы сможете настраивать интернет за 5 минут, а на настроенном компьютере вам понадобится только 2 команды: — netsh wlan start hostednetwork — для запуска точки доступа — netsh wlan stop hostednetwork — для остановки точки доступа
p.s. Стоит отметить, что метод этот всё-таки временный, так как при перезагрузке ноутбука сеть выключается и её вновь надо запускать через командную строку, так что рекомендую посмотреть качественные беспроводные маршрутизаторы, чтобы подобных проблем дома у вас не возникало.
Раздаем WiFi с помощью встроенных средств Windows.
Все, что для этого понадобиться — всего лишь беспроводной адаптер или карта, поддерживающие технологию MS Virtual Wi-Fi — все современные беспроводные адаптеры её поддерживают. Сначала надо попасть в «Центр управления сетями и общим доступом». Для этого справа у часов ищем иконку сетевых подключений и кликаем на ней правой кнопкой мыши:
В открывшемся меню выбираем пункт «Центр управления сетями и общим доступом». Далее надо найти раздел «Настройка нового подключения».
Кликаем на нем и запускаем «Мастер установки подключения или сети»:
В нем надо выбрать пункт «Настройка беспроводной сети компьютер-компьютер» и нажать кнопку Далее.
Это окно информационное — просто нажимаем кнопку Далее.
Теперь надо ввести параметры создаваемой беспроводной сети Вай-Фай: «Имя сети» или идентификатор SSID; «Тип безопасности» лучше оставить по умолчанию — WPA2-Personal. В поле «Ключ безопасности» — вводим так называемый пароль на WiFi — буквенная, цифирная или смешанная последовательность не короче 8 символов. Ставим галочку «Сохранить параметры этой сети». Нажимаем кнопку Далее.
Всё готово и можно подключать планшет или смартфон. Но Вам нужно дополнительно включить и настроить общий доступ. Для этого кликаем мышью на кнопку «Включить общий доступ к подключению к Интернету».
Общий доступ включен. Нажимаем кнопку «Закрыть». Остается только провести его настройку. Для этого опять открываем «Центр управления сетями и общим доступом»:
Здесь надо в меню справа выбрать пункт «Изменить дополнительные параметры общего доступа». Откроется вот такое окно:
Если вы хотите, чтобы подключенные устройства видели в сети открытые папки и сетевые принтеры на этом компьютере или ноутбуке — ставим галочки «Включить сетевое обнаружение» и «Включить общий доступ к файлам и принтерам». После этого надо нажать кнопку «Сохранить изменения».
На этом настройках беспроводной сети закончена, ноутбук будет раздавать Вай-Фай и Вы можете подключать к ней устройства: планшеты, смартфоны, медиаприставки и телевизоры.
Раздача Wi-Fi без границ
Оператор четко разделил тарифные планы для каждого типа техники и способа подключения. При нарушении установленных правил, скорость передачи данных ограничивается. Для определения того, в каком гаджете установлена СИМ-карта, провайдер использует:
- IMEI – это уникальный цифровой код. Его присваивают индивидуально для каждого устройства. Причем на девайсах от Apple изменить этот параметр невозможно.
- TTL – это число, отражающее, через какое максимальное количество аппаратов могут передаваться данные. С его помощью выявляют «длительность» трафика. Чаще всего показатель равняется 64.
Пользователи, чтобы запустить режим модема на Йоте, просто меняют эти данные. Сделать это можно вручную или с помощью установленного приложения. Причем оплачивать ничего не нужно, достаточно скачать с официального сайта программу и совершить алгоритм действий.
Как снять лимит на Айпаде и Айфоне
Снимать ограничения можно и с устройств, которые работают на операционной системе iOS. Обход блокировки Yota выполняется не сложно, абоненту необходимо только следовать простому алгоритму действий. Для начала в прибор вставляется сим-карта, после чего следует подключиться к интернету. Если сеть не подключается в автоматическом режиме, абоненту необходимо:
- перейти в раздел с настройками гаджета;
- найти пункт Сотовой связи и зайти в него;
- открыть Сотовые данные;
- затем в открывшемся окне заполняются данные APN, где указывается internet.yota;
- все остальные параметра оставляют пустыми и сохраняют изменения.
Читайте про Yota Актуальные тарифы оператора Yota (Йота) в 2019
Айфон следует перезагрузить после этих манипуляций, и после перезагрузки гаджет должен подключиться к сети. Обходить ограничения не так сложно, для этого необходимо через компьютер указать значение не 64, а 63 в пункте TTL. Для этого удобнее использовать автоматический TetherMe, предварительно потребуется произвести скачивание этой программы. Для начала вводится командаsysctl —w net.inet.ip.ttl=6, затем данные сохраняют и устройство перезагружают.
Использование модема для передачи данных
Есть несколько способов, как раздать сеть вай фай с Йоты на сторонние устройства. Чтобы произвести настройку, необходимо запустить командную строку, обладая админ-правами. Для этого абоненту необходимо:
- перейти в строку поиска Windows, а затем прописать в ней CMD (строка поиска расположена в меню «пуск» на компьютере;
- пользователю высветятся результаты поиска, в них выбирается необходимый пункт, следует щелкнуть по нему правой клавишей мышки;
- теперь в меню выбирается строка запуска от имени администратора;
- на экране всплывет окно, в котором абонент пишет «nеtshwlansеthostеdnetworkmode=allоwssid=WiFikey=22233344 keyUsage=persistent»;
- там где указано слово вай фай, следует написать название выбранной сети;
- также в прописанном адресе есть цифры «22233344», их следует заменить на любую другую цифровую комбинацию.
Когда процедура будет завершена, на ноутбук или ПК будет установлен драйвер, а дополнительно создастся сетевой адаптер, работающий на беспроводной основе. Чтобы запустить работу, требуется прописать «Nеtshwlanstarthostednetwork». Если требуется остановить работу, слово «start» меняется на «stop».далее клиент приступает к общим настройкам доступа:
- в программном трее пользователю следует найти значок WiFi , после чего щелкнуть по пункту управления сетями;
- если требуется модификация параметров, связанных с общим доступом, напротив всех пунктов ставятся галочки, пропускается только «Пароль»;
- при необходимости произвести модификацию сетевого адаптера, абонент переходит в требуемую вкладку, а затем кликает на «Свойства» и переходит в «Доступ».
- в этой вкладке клиент может разрешить другим устройствам пользоваться данной сетью;
- после перехода по пункту подключения к сети, пользователь подбирает подходящее соединение и сохраняет выбранные данные.
- Обратите внимание
- Процесс можно упростить, используя для этого утилит VirtualRouterPlus. Когда он будет установлен, задается новый пароль и название сети, дополнительно подключается активное соединение. Таким образом выполняется обход Yota.
Читайте про Yota Ета техподдержка номер телефона