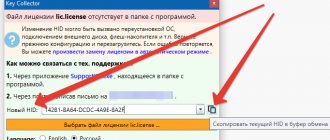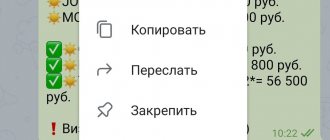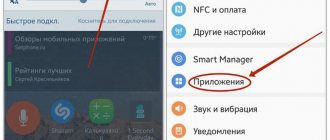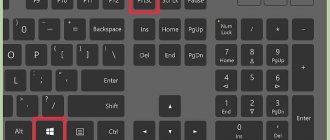Why change the file system of a flash drive?
When using a device, quite often there is a need to change the file system of a flash drive to a more modern NTFS format.
We can name at least two significant reasons why it becomes necessary to change the file system of a flash drive:
- Using NTFS will undoubtedly affect the performance of the flash drive, since this format is faster.
- The NTFS system will be needed to record a large file - more than 4 GB. The FAT32 system does not allow this.
Of course, the easiest way is to copy the entire contents of a flash drive to another storage medium and format the flash drive itself.
But a situation may arise when there is some important data on the flash drive and it is impossible to format it. There may be nowhere to transfer this important data at the moment.
Via "Disk Management"
The first formatting method is applicable if the computer displays the card in “My Computer”. Otherwise, you should use the built-in Windows Disk Management utility. For this:
- press the Win+R keys at the same time,
- in the “Run” window that appears, enter the command diskmgmt.msc and click “OK”,
- The user will see the “Disk Management” tab, which will list all drives connected to the device. Having selected the desired disk, right-click on it and click on “format”.
Formatting will begin after the user specifies the required file system (FAT32) and clicks “OK”.
How to change the file system of a flash drive using Windows
That is, the question is: how to change the file system, but at the same time preserve important data on the media.
Let's look at how to do this in Windows 7 without using third-party programs, using the built-in utility - convert.exe.
The utility does not have a graphical interface, so you have to use the command line.
Click Start, and in the Search programs and files field, write the command - cmd . This message cmd.exe .
Right-click on it and find in the context - Run as administrator.
The command line starts. The next operation is to call the convert function. And then you should indicate which file system the flash drive should be converted to. The command will look like this:
convert (letter assigned to the flash drive)/fs:ntfs
Here you need to specify the letter of the flash drive under which it is identified on the computer.
To do this, open the Computer and see which letter is assigned to the connected flash drive. In this case it is the letter H.
Therefore, we specify the letter h on the command line. Next we put a colon, space, slash, fs, colon. Next, we indicate which file system the flash drive needs to be converted to, that is, in this case, NTFS. As a result, the command will be written like this:
convert h: /fs:ntfs
Press Enter. You will be prompted to set a volume label, but don’t set anything. Press Enter again and the conversion process starts.
We're waiting for a while. The conversion ends with a message that the conversion is complete.
As a result, the data on the flash drive is saved, and the file system on the flash drive can be changed.
How to change the file system of a disk or flash drive without formatting
Modern mobile devices, as a rule, can only work with flash drives and disks in FAT32 and are not compatible with the NTFS file system. At the same time, Windows, on the contrary, prefers the latter format on the media used with it (with the exception of bootable flash drives).
You can quickly change the file system from FAT or FAT32 to NTFS without formatting the media or deleting files from it. This may be required, for example, to write a large file (more than 4 GB) to a flash drive. Let us remind you that the FAT32 file system allows you to work with files whose size does not exceed 4 GB.
You can convert the file system using a special command in Windows. To do this, insert the media into the USB port of the computer and after it is initialized in the system, look in Explorer for the letter that is assigned to your flash drive or external HDD.
After that, launch the Command Prompt by pressing Win + R and typing CMD in the prompt box. A command line window will open in which you need to type:
convert J: /FS:NTFS
- where J is the drive letter of your media (you may have a different one) on which the file system conversion is performed.
And press the Enter key. The conversion process will start.
It is worth noting that when converting a file system from FAT to NTFS on the media, a new table of contents (Master File Table - MFT) is created in a different area of the disk. Therefore, the converted volume is slightly slower than if the disk was immediately formatted with NTFS.
It would be convenient if it was also possible to convert back from NTFS to FAT32 without formatting. But alas, Windows does not provide such an option. This may be due to the protection of user data: after all, the disk may contain a file larger than 4 GB, and then the system will not be able to provide access to it.
By the way, if you have not yet purchased a universal flash drive that can be connected to a computer and a smartphone, including one with a USB Type-C connector, then we recommend taking a closer look at the Silicon Power Mobile C50 32GB model with a USB 3.0 interface.
How to change the file system of a flash drive or SSD drive from NTFS to FAT32 so that it can be connected to a smartphone? This cannot be done using built-in Windows tools for large media. CHIP will tell you which utility you can use to do this quickly and without problems in the next tip.
Conditions for successful conversion
For the conversion process to be successful, several conditions must be met:
- Before converting, you must close the flash drive.
- To successfully change the file system of a flash drive, you must have a certain amount of free space on it. Therefore, if there is too much data on the flash drive, you may need to delete something or transfer it to your hard drive.
- Another point that is recommended to be taken into account is the following. Before the conversion process, in order not to lose any data, it is advisable to check the flash drive for errors.
- In this case, the file system of a flash drive can be changed without losing data. But still, if there is really important data on the flash drive, then it is recommended to make a backup copy of important files and save them to your hard drive.
Change with complete cleaning of the flash drive
There are two ways. The first - with the complete deletion of all content and the second - with the preservation of all data on the flash drive.
Looking ahead, we immediately note that, if possible, it is better to use the first method, which will be described below. Since during conversion without deleting data, errors and even complete deterioration of all content are possible.
Attention! This method will delete everything that is on the flash drive and in the end it will be clean. Take this into account and, if necessary, copy all the contents to your hard drive and return it back after conversion.
- Insert the flash drive into the USB port of your computer or laptop;
- In the “My Computer” window, where all local and removable drives are displayed, find your flash drive, right-click on it and select “Format”.
Start formatting the flash drive
- In the window that opens, opposite the “File system” line, select NTFS;
Changing FAT32 to NTFS via formatting
- Please note that the “Quick (Clearing table of contents)” checkbox is checked;
- Click on the “Start” button.
The formatting process will start and will be completed in just a few seconds. As a result, your flash drive will be completely cleaned and converted to the NTFS file system.
Why format a flash drive to NTFS
NTFS is a file system that is supported by all the latest versions of Windows, from Windows XP to Windows 10. The advisability of its use is determined by the size of the files that modern users work with. For example, the volume of an average film in FullHD quality, transcoded using a “matryoshka” (*.MKV format), is 8-10 GB. It simply won’t fit on a flash drive formatted in the FAT32 file system - the size is too big. But in NTFS it’s easy. FAT32 simply cannot recognize files larger than 4 GB.
Next, we will talk about the most accessible ways for home users to replace outdated FAT32 partitioning with modern NTFS. This is done simply and quickly - within 3-5 minutes.
Precautionary measures
Note! When formatting a drive, absolutely all data is deleted from it. If you store important information on a flash drive, we strongly recommend copying it to your computer’s hard drive or other free media.
Is it possible to recover files after formatting? Most often, yes, but provided that after that nothing else was written to the flash drive.
A utility for converting a file system from NTFS to FAT without data loss
- The second utility of a similar purpose, which we will consider in this review, is “Macrorit NTFS to FAT32 Converter”. It can be downloaded from the official website, and there is also a portable version (without the need to install it on the system).
If you choose the portable option, then download the archive from the site, unpack it and run the executable file, which is located in the folder corresponding to the bitness of your operating system (how to find it out).
- After launching the program, the main window will be displayed. In it you need to select the disk that needs to be converted to FAT32 and click the button located in the lower right corner Convert Now .
- At the end of the process, the file system on the selected disk will be converted.
Instead of an afterword
The formatting process is not complicated and is performed using standard operating system tools.” As mentioned above, changing the file system is not only a simple process, but also increases functionality. And if you change the “Volume Label”, then your device will acquire a personal, unique character. But despite the simplicity and entertainment of the process of formatting a flash drive, I want to wish you not to have any problems in operating your little computer assistant!
Why do you need to change the format of removable drives?
The most important problem with all removable media and the file systems used for them is that determining the full capacity of the storage medium is not always done correctly. As a result, it is not only impossible to write files to a flash drive or memory card that, in theory, should fit on them, but also to copy objects that exceed a certain limit (4 GB).
This, as many have probably already guessed, refers to the FAT32 format. On the other hand, it is this format, and not NTFS, that is used when installing Windows operating systems on computers equipped with a primary BIOS input/output system rather than UEFI.
The BIOS does not recognize the NTFS file system, including EFI boot records instead of MBR, and therefore cannot boot if the flash drive is set as the first boot device. In the case of the eighth and tenth modifications installed on computers with UEFI, the situation is the opposite - UEFI does not work with FAT32 and MBR.
In addition, the NTFS format is considered faster in many respects, and its use certainly affects the performance of the device itself. In addition, there is another common problem related to the fact that sometimes removable drives may not be readable due to the spontaneous change of format to RAW. In this case, the information recorded on them is either displayed or not, but access to the device when performing some operations with files is blocked.
How to change the format of a flash drive without formatting using Windows?
As you can see, the previous method is quite simple. But what to do if there is some important information on the drive, but there is no way to copy it to another location or transfer it to a hard drive at the moment? After all, all data will be destroyed during formatting! In this situation, you can change the format on a flash drive to NTFS (for example) without formatting. For this purpose, Windows systems have a special conversion tool, the existence of which ordinary users often do not even realize.
To perform such an operation, you need to call the command console (necessarily as an administrator), and then set the line convert N: /fs:ntfs to execute, where N corresponds to the drive letter assigned to it by the system. If you are in doubt about your choice, just look in Explorer or use the commands diskpart and lis dis (or disk volume) in the command line (provided the drive is connected).
The reverse procedure, when you need to change the format of a flash drive from NTFS to FAT32, looks a little more complicated. In this case, you need to execute the sequence convert N: /fs:ntfs /nosecurity /x. In addition, before performing this operation, the media must be checked for errors, and also free up space if the flash drive is full to capacity. If there are portable registered programs on the media, the registration will fail, so take this into account.