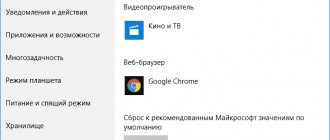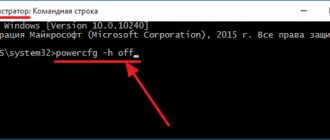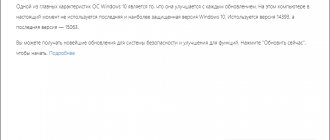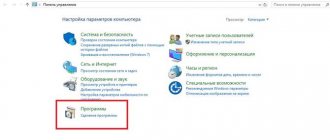Разработчики Microsoft при создании новой операционной системы внесли значительные изменения в дизайн интерфейса. При разработке Windows 10 были тщательно проработаны все значки и иконки системы, и создано несколько вариантов их графического исполнения. Это дает пользователю возможность самому выбирать внешний вид значков согласно своим предпочтениям. И иконки рабочего стола – не исключение.
Большинство пользователей уже привыкли в внешнему виду значков в Windows 7. В «десятке» же дизайн кардинально изменился, но принять их хотят далеко не все. Но разработчики позаботились обо всех пользователях и продумали алгоритм замены иконок на всем привычные значки «семерки».
В этой статье мы расскажем, как поменять внешний вид иконок на рабочем столе, а также, как поменять значки на собственные иконки или на те, что уже есть в системе.
Смена внешнего вида основных значков на рабочем столе
Смотрите также: “Не работает кнопка Пуск в Windows 10: как исправить”
Основные значки рабочего стола — это те иконки, появление которых на рабочем столе предусмотрено по умолчанию, сразу после установки Windows. Для того чтобы изменить внешний вид любой из них, требуется выполнить описанные ниже действия:
- Нажимаем комбинацию клавиш Win + I для вызова меню «Параметры».
- В открывшемся окне переходим в раздел “Персонализация”.
- Кликаем по пункту «Темы».
Хотим обратить ваше внимание, что три перечисленных выше пункта, можно заменить другим действием. Щелкните правой кнопкой мыши в любой свободной области рабочего стола и выберете в открывшемся списке меню раздел «Персонализация»
- Далее, листаем правую часть окна вниз, выбираем пункт «Параметры значков рабочего стола» и кликаем по нему.
- Выбираем в списке название значка, который требуется заменить. После чего щелкаем по кнопке «Сменить значок…».
- Теперь можно выбрать понравившийся значок из списка, предложенного системой, и нажать кнопку «OK».
Примечание: Либо можно загрузить свою картинку в формате “dll” или “ico”. Для загрузки своего значка архив с иконками необходимо распаковать. Затем щёлкнув по кнопке «Обзор» указать местоположение требуемого файла.
- Поменяв все желаемые иконки, подтвердите изменения нажатием кнопки «Применить», чтобы просмотреть их, либо сразу нажать «OK», чтобы применить и выйти из данного окна.
Множество готовых значков и иконок для рабочего стола можно скачать абсолютно бесплатно в интернете.
Применение архива реестра
Если у вас проблемы с нормальным открытием исполняемых файлов .exe, управляемых приложений .cpl, установщиков .msi, ярлыков и папок, то восстановить их можно, загрузив специальный архив Windows ResetFileAssociations.zip. Для каждой версии операционной системы существует свой архив, то есть приложение, скачанное для Vista не подойдет для Windows 7 и т.п.
Порядок реанимирования будет таким:
- Скачайте и разархивируйте архив с помощью утилиты WinRar или 7-Zip.
- Запустите файл ассоциаций.
- Система попросит подтвердить ваши действия. Нажимаем «Ok». После этого в реестре восстановятся все ассоциации, которые должны стоять по умолчанию.
Для изменения данных в реестре вы должны обладать правами администратора.
Еще один выход из подобной ситуации — загрузка резервной копии реестра Windows, сохраненной на вашем компьютере (backup-документ). Сохранение реестра – очень полезная функция, позволяющая избавиться от многих проблем, связанных с системными сбоями и вирусными атаками.
Чтобы создать резервную копию реестра, необходимо:
- В меню «Пуск» в поле «Выполнить» вписываем команду regedit.
- Попав в реестр, экспортируем его содержимое. Для этого следует нажать «Экспорт» в меню «Файл».
- Указываем место копирования данных, вводим любое имя документа и выбираем, какую ветку нужно сохранить. Если требуется скопировать всю информацию, о.
При потребности внести какие-либо изменения в реестр (например, восстановить ассоциации файлов по умолчанию), вам следует войти в папку с сохраненной резервной копией и запустить исполняемый файл.
Все ли иконки рабочего стола можно поменять?
Разумеется, изменить внешний вид можно у любого значка. Изменению не подлежат лишь файлы, имеющие отношение к текущей учетной записи пользователя, располагающиеся в каталоге «Desktop».
Давайте изменим внешний вид значка приложения и в качестве примера возьмем популярный браузер Google Chrome.
- Кликаем по значку, который требуется изменить, правой кнопкой мыши. В открывшемся списке выбираем «Свойства». Либо для вызова окна “Свойства” воспользуйтесь комбинацией клавиш Alt+Enter.
- Нажимаем на раздел «Ярлык», а затем – на нужную нам кнопку «Сменить значок…».
- Выбираем подходящий нам внешний вид иконки из предложенного списка и подтверждаем изменения нажатием кнопки «OK».
- Система вернет нас в прежнее окно со свойствами, но уже с новым значком. Здесь мы снова щелкаем по кнопке «OK», чтобы окончательно зафиксировать внесенные изменения.
Имеется также возможность выбрать свою картинку для значка. Для этого необходимо нажать на клавишу «Обзор», и указать путь к нужному файлу в формате «ico».
Восстановление ассоциаций с помощью командной строки
Данный способ позволяет восстановить ассоциацию файлов в Windows с любым расширением. Для этого нужно:
- При перезагрузке ПК нажать F8 и в окне выбора способа загрузки указать соответствующий пункт.
- Войдя в режим командной строки, запустите команду ассоциации для поврежденного типа файлов (assos.bat=batfile, assos.exe=exefile и т.п.).
Смена внешнего вида значка каталога
Существенных различий в смене внешнего вида ярлыка приложения или папки в принципе никаких нет.
- Кликаем правой кнопкой мыши по папке и выбираем параметр «Свойства».
- В появившемся списке выбираем «Настройка» и здесь в пункте “Значки папок” кликаем по кнопке «Сменить значок…».
- Выбираем нужную картинку и аналогично действиям, описанным выше, подтверждаем изменения.
Ассоциации файлов в Windows 10
Ну и наконец мы с вами подошли к последней операционной системе на текущий момент, давайте разбираться как восстановить ассоциации файлов по умолчанию windows 10.
Напомню вам Уважаемый читатель, что описанные методы для Windows 7 выше, подойдут и тут
Как вы знаете из истории Windows 10, эволюционировала из восьмерки, и значит так должна работать комбинация
Win+I, нажимаем
У вас откроется окно Параметры, в нем вам нужно открыть пункт Система.
В пункте система переходите на вкладку Приложения по умолчанию, именно оно отвечает за сопоставление ассоциации файлов с программами на вашем компьютере. В правой части вам нужно промотать ползунок до самого низу.
Тут есть 4 полезных пункта:
- Это кнопка Сбросить > необходима для возврата к рекомендуемым Microsoft значениям по умолчанию, по русски это восстановить ассоциации файлов на те, что были при установке системы. Полезно, когда после какого нибудь вируса, у вас полетели все или большое количество типов файлов.
- Выбор стандартных приложений для типов файлов
- Выбор стандартных приложений для протоколов
- Задать значения по умолчанию по приложению
Давайте разбираться, что за, что отвечает. Первое, что мы нажмем это Выбор стандартных приложений для типов файлов. У вас открывается полный список всех форматов, для примера я выбрал формат .avi это видео файлы, по умолчанию он открывается приложением Кино и Тв, щелкаю по нему и у вас открылся более расширенный список доступных приложений, если чего то нет, то нажимаем Найти приложение в Магазине, это ручное соотнесение ассоциации файлов в Windows 10.
Теперь выберем пункт Выбор стандартных приложений для протоколов. Напомню протоколы это по простому правила и стандарты по которым работают все программы. Допустим я хочу протокол http, который отвечает за просмотр веб страниц, открывать не Microsoft Edge, щелкаем по значку и перед нами все тот же знакомый список с выбором утилиты.
И последний пункт Задать значения по умолчанию по приложению. Откроет вам окно, где будет представлен весь список установленных в Windows 10 программ, и у вас будет возможно задать нужную, как программу по умолчанию. Простой пример браузером по умолчанию в Windows 10 идет Edge, а я например хочу, чтобы был Internet Explore, для этого я его выбираю и нажимаю использовать по умолчанию.
Или могу сказать, что по умолчанию будет Edge, но вот формат https будет открываться Internet Explore, делается это в пункте Выбрать значения по умолчанию для этой программы.
Как видите, настройка ассоциации файлов в Windows 10, ничем не сложнее более старых ОС. Но это не последние методы, есть еще специальные утилиты позволяющие проделать то же самое.
Еще вариант это открыть поиск и в строке поиска ввести программы, и далее в списке найденых выберем Программы по умолчанию
И вы наблюдаете все те же пункты, которые вы уже видели.
Если у вас допустим вчера работала правильная ассоциация файлов в Windows, то попробуйте произвести восстановление системы windows 10.
Ассоциация файлов windows с помощью утилит
Выше мы разобрали, что такое ассоциация файлов и как ее восстанавливать в разных операционных системах, были рассмотрены встроенные средства, но для ленивых есть еще и сторонние утилиты, позволяющие решать те же задачи, приведу для примера две.
Обе утилиты вы сможете скачать с яндекс диска в конце статьи
Утилита Unassociate File Types
Unassociate File Types помогает восстанавливать ассоциации .exe и .lnk файлов. Скачиваем ее и запускаем. Скажу сразу программа для Windows 7, для 8 и 10 чуть ниже. Сама программа похожа на метод с реестром, выбираете нужный формат и жмете Delete file type, после чего ассоциация с данным форматом будет удалена, затем вы открываете нужную программу и просто перетаскиваете в нее нужный вам файл.
Готовые reg файлы для Windows 10
Есть товарищи с tenforums.com , которые уже подготовили готовые запускаемые файлы реестра, вам нужно их скачать и применить. Качаем ниже.
Производим сброс ассоциаций файлов в Windows 10, качаем файл архив, распакуем его.
Указываем место назначения папки.
В итоге у вас будет папка с большим списком. Выбираем нужный и запускаем. Вы увидите сообщение редактора реестра о том, что внесение сведений может привести к непреднамеренному изменению или удалению значений — согласитесь и
после сообщения об успешном добавлении данных в реестр, закройте редактор реестра и перезагрузите компьютер, все должно заработать как раньше.
После захода в систему ассоциация файлов windows будет прежней.
Подведем итоги, мы разобрались, что такое ассоциация файлов, как ее восстановить если вдруг она сбилась, если есть вопросы пишите в комментариях.
Самостоятельное создание иконки
Если вы не хотите пользоваться уже готовыми значками, можно создать собственные оригинальные иконки. Для работы потребуется специальная программа, лучше всего скачать с официального сайта утилиту IcoFX.
- Запускаем скачанную программу и открываем в ней растровое изображение (квадратное). Эта картинка станет основой для нашей авторской иконки.
- Кликаем по параметру «Create a Windows icon from the image».
- В результате картинка преобразуется в пикселизированное изображение с разными размерами.
- Сохраняем изображение в формате «ico» и теперь его можно загрузить через кнопку «Обзор» в окне смены значка.
Использование дополнительного программного обеспечения
Кроме встроенных в систему Windows способов восстановления ассоциаций существует и дополнительный софт, позволяющий решить данную проблему. Одной из таких программ является File Association Fixer, которая способна реанимировать 18 самых популярных ассоциаций. Она не нуждается в инсталляции. Достаточно открыть файл с расширением .exe, выделить требуемые ассоциации и нажать Fix Selected.
Также неплохим ресурсом является приложение CleanAutoRun, которое после запуска восстанавливает все ассоциации автоматически.
Если у вас проблемы с исполняемыми файлами .exe, то для запуска вышеописанных программ нужно дополнительно изменить значение .exe, установленное по умолчанию, на .com.