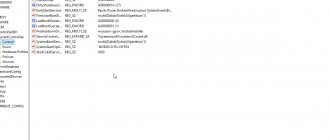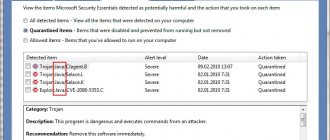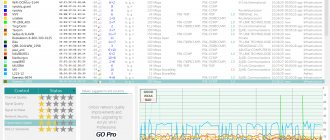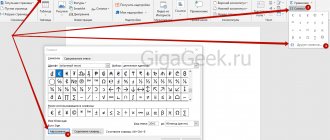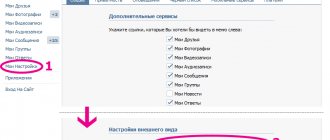Переименовываем USB-накопитель
Чтобы переименовать флешку, достаточно открыть Проводник и кликнуть по ней правой кнопкой мышки. Затем выберите из контекстного меню пункт «Переименовать».
После этого, текст в нужном поле выделится, и Вы можете напечатать все, что хотите. В конце, нажмите «Enter» на клавиатуре.
Обратите внимание, максимальное количество символов, которое можно использовать – 11.
Теперь накопитель называется по-другому, и для Вас это будет значительно удобнее.
Как присвоить флешке постоянную букву
Каждому запоминающему устройству, подключаемому к компьютеру, Windows автоматически присваивает какую-то букву. По умолчанию, это первая свободная буква, находящаяся в английском алфавите после букв, уже занятыми другими устройствами компьютера.
Однако, можно сделать так, чтобы какой-то флешке всегда присваивалась одна и та же буква. Добиться этого можно как «ручным» внесением изменений в настройки Windows, так и путем создания на флешке специальных файлов, «сообщающих» компьютеру, какую именно букву ей нужно присвоить.
Изменяем название накопителя через Свойства
Можно все сделать и другим способом. Для этого кликните по ней правой кнопкой мышки и выберите из контекстного меню «Свойства».
В окне свойств перейдите на вкладку «Общие». Дальше в поле вверху, введите подходящие слова, затем нажмите «Применить» и «ОК». Флешка будет переименована.
Файл автозапуска
Последняя возможность позволяет не просто переименовать съемный накопитель, но и придать ему индивидуальность, назначив уникальное изображение.
Иконку для флешки можно найти в интернете, например на сайте Iconspedia. Файлы значков должны иметь расширение ICO. Поместив его в корень накопителя, открываем редактор Блокнот. Копируем в него размещенный ниже текст или набираем его самостоятельно, как показано на скриншоте. В строке «Icon» после знака «равно» указываем полное имя иконки с расширением. Желаемое название флешки вписываем по аналогии в строчке «Label».
[Autorun]
Icon=Red.ico
Label=Red Kingstone
Сохраняем результат в корень накопителя с именем «autorun.inf».
Чтобы не стереть случайно иконку или файл автозапуска изменим для них атрибуты видимости. Щелчком правой кнопки открываем контекстное меню Проводника. Выбираем в нем последний пункт, отмеченный на снимке экрана двойкой.
В окне свойств устанавливаем галочку в области «скрытый». Записываем изменения и повторяем действия для второго файла.
Завершив подготовительные операции переподключаем накопитель к ПК. Открыв Проводник, видим, что устройство теперь имеет собственную иконку и называется так, как прописано в файле автозапуска.
Переименование с помощью форматирования
Переименовать USB-накопитель можно и в процессе форматирования. Учтите, что форматирование удалит все файлы, которые хранятся на Вашем съемном устройстве. Так что, перед форматированием, сохраните важные файлы к себе на компьютер.
Отформатировать флешку можно стандартными средствами Windows, или установив подходящие программы, например, HP USB Disk Storage Format Tool. Расскажу про первый способ.
Для этого кликните в Проводнике правой кнопкой мышки по флешке, и выберите «Форматировать».
Затем в поле «Метка тома» напишите новое название и нажмите кнопку «Начать».
Когда форматирование закончится, флешка будет очищена и переименована.
Как переименовать флешку и сделать иконку флешки
В данном способе мы рассмотрим вариант того, как не только переименовать флешку, но и сделать красочные иконки для флешки, которые позволят Вашему устройтсву быть отличным от других.
Для начала давайте подберем подходящие иконки для флешки. Можно выбрать нужную картинку и уменьшить ее до размера 64×64 px в фотошопе, а можно пойти другим путем и обратиться к онлайн – сервису для поиска иконок iconsearch . С помощью данного сервиса можно подобрать иконки абсолютно любых тематик и сделать иконкуподходящего размера.
После того, как вы выбрали иконку, скачивайте ее в формате.ico (любой другой формат не отобразится).
Теперь в корневом разделе (на самом устройстве) накопителя создаем файлик с названием autorun.inf и с помощью любого текстового редактора и прописываем там следующие строки:
Icon=car.ico Label=Tramp
Соответственно, car.ico – это имя нашей иконки, а Tramp – это название накопителя. Если вы захотите переименовать флешку с помощью этого способа именно в поле Label пишите название иконки.
Флешка переименовалась и приобрела свою иконку, но теперь у нас появилось целых два файла, отвечающих за имя и иконку флешки, чтобы эти файлы случайно не удалить, давайте их скроем. Нажимаем правой кнопкой мыши по файлу, выбираем свойства и в меню свойства ставим «Только чтение» и «Скрытый» — это позволит Вам не удалить эти файлы, когда вы будете работать с флешкой.
Получилось очень красиво и оригинально. Но, кроме оформления, создание у флешки персональной иконки позволяет в некоторой степени защититься от вирусов. Все дело в том, что когда вирус проникает на папку он первым делом поражает файл autorun.inf меняет иконку на стандартную. То есть, если вы подключили устройство пк и увидели, что иконка там заменена на стандартную, знайте, на вашу флешку перебралась какая – то гадость. Именно поэтому обязательно используйте на пк хороший Антивирус.
Если не получается вставить иконку, смотрите подробное видео
Для комфортного просмотра поставьте в настройках ролика HD качество и разверните во весь экран.
Флеш накопители, в настоящее время, очень популярны среди пользователей, ведь это быстрый способ перенести файлы с одного компьютера на другой. Использовать данное устройство можно и для хранения, например, документов, фотографий или видео.
Но если у Вас несколько флешек (особенно одинаковых по виду), которыми Вы редко пользуетесь, то будет тяжело вспомнить, что конкретно на ней хранится. Даже подключив ее к компьютеру, для более подробной информации, придется открыть ее и посмотреть, какие папки на нее записаны. Ведь стандартное название у USB-накопителей – это компания-производитель, или марка устройства. А переименовав устройство, например, «Windows 7», Вы будете знать, что на нем установочные файлы для данной операционной системы, или «Фото 2016» – фотографии с Вашего отпуска.
Флешки также могут быть внешне сделаны в виде мультяшного героя, или любой другой необычной формы. И если Вы приобрели подобную, зачем оставлять скучное название производителя? Давайте рассмотрим, как можно быстро дать новое название флешке и изменить выбранную операционной системой для нее букву диска.
Меняем букву диска для флешки
Если помимо названия, нужно изменить еще и букву диска, тогда жмите кнопку «Пуск» и в строку поиска введите «Управление компьютером». Затем выберите соответствующий пункт в результатах поиска.
В окне «Управление компьютером» в области слева кликните по пункту «Запоминающие устройства», затем «Управление дисками».
Теперь найдите, какой диск в списке соответствует флешке, под ним будет написано «Съемное устройство», и кликните по нему правой кнопкой мышки. Из контекстного меню выберите «Изменить букву диска или путь к диску…».
Дальше откроется вот такое окно. В нем нажмите на кнопку «Изменить».
Теперь выберите другую букву из выпадающего списка и нажмите «ОК».
После этого, флешке будет присвоена другая буква диска.
Вот так, всего в пару кликов, мы переименовали USB-устройство, и теперь Вы сможете легко определить, что хранится на нем, да и на само название смотреть приятно.
Оценить статью:
Об авторе: Олег Каминский
Вебмастер. Высшее образование по специальности «Защита информации». Создатель портала comp-profi.com. Автор большинства статей и уроков компьютерной грамотности
- Похожие записи
- Как создать образ диска (CD или DVD).
- Как узнать разрядность системы: 32 или 64 бита в Windows 7, 8, 10
- Как найти драйвера по коду экземпляра устройства
Обсуждение: есть 1 комментарий
- СВ:
20.11.2019 в 18:15ну что сказать, отлично))) все сработало
Ответить
Как изменить букву диска?
Теперь изменим саму букву диска. Обычно мы пользуемся диском с заданной буквой по умолчанию. Переходим в настройки компьютера в раздел “Управление дисками”. Далее в списке находим наш внешний накопитель и делаем клик правой кнопки. Затем выбираем “Изменить букву диска или путь к диску”. Теперь делаем клик на кнопке “Изменить”. Выбираем букву для нашего диска и делаем клик на кнопку «OK». Если у вас всё получилось, то вы молодцы. Смело переименовывайте ваше внешний накопитель.
Производители современных флеш – карт украшают флешки всевозможными способами. Используют редкие материалы для корпуса (вплоть до платины и золота), делают устройства в виде всем полюбившихся героев мультфильмов и видео – игр. Но, какой бы красивой флешка не была внешне, вставив ее в компьютер мы увидим все – тот же шаблонный значок, которым операционная система ее обозначает. Но, как вы понимаете, эту шаблонность можно легко исправить – переименовать флешку или подобрать красочные иконки для нее.
Итак, для начала рассмотрим самый простой вариант, как переименовать флешку без использования иконки.
Для того, чтобы переименовать флешку средствами windows нам необходимо подключить флешку к компьютеру, зайти в меню мой компьютер и в разделе устройства со съемными накопителями найти свое устройтсву . Далее нажать на него правой кнопкой мыши и выбрать пункт переименовать. Вводим новое имя и нажимаем кнопку OK.