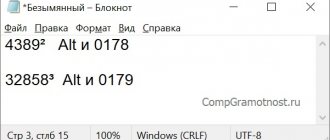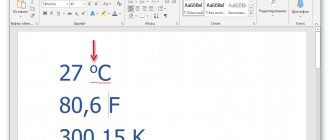В процессе работы в текстовом редакторе Word, у пользователей возникает вопрос, как сделать длинное тире в Ворде. Дело в том, что набрать длинное тире на клавиатуре не так уж просто, потому что на клавиатуре нет подходящей клавиши.
На клавиатуре есть клавиша для ввода знака «дефис» (точнее это даже не дефис, а «дефисоминус») расположенная в верхнем цифровом блоке, делящая клавишу со знаком нижнего подчеркивания (нижний дефис). Клавиша «минус» находится в отдельном цифровом блоке клавиатуры, расположенном в правой части изделия. Клавиши для среднего или длинного тире нет.
Из-за того, что знака «тире» нет на клавиатуре, многие пользователи вводят вместо него «дефис» или даже «минус», что вообще неправильно. «Минус» не должен использоваться в обычном тексте для разделения слов, это не математический пример или уравнение. Многие авторы используют совсем не те знаки, что положено делать, и даже не задумываются об этом.
При работе с важным документом, например, отчетом или дипломом, необходимо соблюдать правила орфографии и пунктуации русского языка.
В офисном редакторе Microsoft Word, в текст без проблем с помощью клавиши клавиатуры добавляются дефисы, программа автоматически переделывает дефис в среднее тире, при соблюдении некоторых условий. Для добавления в Word длинного тире придется использовать другие способы, инструкции о которых вы найдете в этой статье.
В начале, давайте разберемся, в каких случаях следует писать тире или дефис. Многие пользователи не обращают внимания на правильное написание тире и дефисов в тексте. А это ошибка и неправильно с точки зрения русской типографики. Посмотрите текст в любой книге, там правильно используется длинное тире и дефисы.
Дефис и тире: в чем разница, когда применять
Внешне тире и дефис похожи друг на друга, они пишутся в виде короткой горизонтальной черты разной длины, но отличаются по употреблению.
Дефис применяют в качестве разделения части слов на слоги или частей составных слов (например, «северо-восток», «Соловьев-Седой»). Дефисом пишутся сокращения, присоединяются приставки и частицы (например, «р-н», «по-немецки»). Дефис используется в словах с цифрами (например, «3-й», «10-летие»).
Дефис — орфографический соединительный знак разделения частей слова, пишется в виде коротенькой черты между буквами, без пробелов. Исключение: в словах, состоящих из двух частей, первая и вторая часть слова подставляются к первой части (например, «аудио- и видеодорожка»).
Тире — знак препинания в предложении, разделяет слова в предложении и отделяется пробелами. Тире применяют в прямой речи, между подлежащим и сказуемым, вместо члена предложения, для выделения пауз речи. От других слов в предложении, тире отделяется пробелами.
В текстовых редакторах, в качестве тире применяют так называемые «среднее» (в обиходе среднее тире часто называют «коротким тире») и «длинное» тире:
- Среднее тире — знак называемый «n dash», равный по ширине буквы «N». Среднее тире применяют между числами, например, «3–10». В этом случае, тире не отделяется пробелом. Короткое тире применяется в западной типографике.
- Длинное тире — знак называемый «m dash», равный по ширине буквы «M». Собственно, настоящее, истинное типографское тире — это и есть «длинное тире».
Еще имеется так называемое цифровое тире «figure dash», которое не отличается по длине от среднего тире и используется для разделения цифр. Этот знак вводится посередине высоты цифр. Это не «минус».
Посмотрите на сравнительную таблицу с написанием дефиса, минуса, среднего и длинного тире. Как видно из таблицы длина у знаков разная.
При помощи дополнительных клавиш клавиатуры можно добавить длинное или среднее тире в редактируемый текст. Обязательное условие: клавиша «Num Lock» должна быть включена. Нажмите на клавишу, на клавиатуре загорится индикатор, сигнализирующий о включенном состоянии режима ввода цифр.
Виды тире и дефисов
Важно
На клавиатуре есть только одна кнопка, которая способна вывести горизонтальную палочку. Эта палочка является дефисом, не тире.
Дефис — это знак, который используется для разделения части слов на слоги или частей составных слов. Чтобы было понятнее, приведем несколько примеров. “Кол-во”, “р-н”, “45-й”, “по-русски” и так далее. Во всех этих словах используется дефис, который можно поставить просто с клавиатуры.
Тире — это знак, который разделяет слова в предложении. Слева и справа от тире обязательно должны быть пробелы. Принято разделять 2 вида тире: среднее и длинное. По-английски тире — это dash. Принято разделять “EN dash” и “EM dash”, соответственно, среднее и длинное тире.
Обратите внимание
Принято считать, что “настоящее” тире для текстов — это длинное тире, то есть “EM dash”. Тогда как среднее тире применяется, например, для указания диапазона чисел “1941–1945”. Но упрощения, связанные с печатным набором текста, привели к тому, что в англоязычной литературе среднее тире заменило длинное тире.
После небольшой теории покажем наглядно, как отличаются дефис, среднее тире и длинное тире:
| Дефис | N-N |
| Среднее тире | N–N |
| Длинное тире | N—N |
Визуально отличия заметны невооруженным взглядом. Более того, знаки тире располагаются выше, чем знак дефис.
Обратите внимание
Из таблицы выше вы можете скопировать нужное тире (или дефис) и вставить их в свой текст.
Как сделать среднее тире в Word — 4 способа
Сначала посмотрим, как набрать на клавиатуре среднее (короткое) тире в Ворде четырьмя способами:
- Программа MS Word самостоятельно меняет дефис на короткое тире в следующем случае: отделите дефис пробелами с двух сторон, а после следующего за дефисом слова сделайте пробел. Дефис станет средним тире.
- Нажмите на клавиши «Ctrl» + «-» (минус на цифровом блоке клавиатуры), в результате получится среднее тире.
- Нажмите на клавишу «Alt», на цифровом блоке клавиатуры наберите «0150», а затем отпустите клавиши. В тексте появится среднее тире.
- Наберите на цифровом блоке «2013», а затем нажмите на клавиши «Alt» + «X».
Как сделать длинное тире в Ворде?
Короткое тире в Ворде написать просто: для него есть нужная клавиша на клавиатуре. С длинным приходится сложнее, ведь кнопка, соответствующая символу, отсутствует. Однако есть четыре варианта, как в Word поставить длинное тире, и они актуальны для всех версий редактора.
Автозамена
В текстовом редакторе предусмотрена таблица символов. С её помощью настраивается автоматическая замена: тот знак, который пользователь вводит с клавиатуры, меняется на нужный. В данном случае – на вставку символа длинного тире.
- На верхней панели Ворда откройте раздел «Вставка».
- Нажмите на строку «Символы», затем в открывшемся меню – «Другие символы». Появится таблица со знаками.
- Среди них найдите нужный (чтобы ускорить поиск, поставьте набор «Знаки пунктуации») и щёлкните по кнопке «Автозамена».
- Откроется новое окно. В нём будет два поля: «Заменить» и «Заменить на». В первом впишите те знаки, которые вам удобно заменять: это может быть минус, два дефиса и пробел, сочетание букв и др.
- Жмите «Добавить», затем «Ок».
Достаточно ввести выбранное сочетание, чтобы поставилось длинное тире.
Кнопка дополнительные символы
Пользоваться таблицей можно двумя методами, и оба помогают без проблем вставить длинное тире в word-е.
- Повторите 1 и 2 пункт из предыдущего способа, чтобы открыть таблицу.
- Найдите знак, выделите и щёлкните по кнопке «Вставка». Он появится в тексте в месте нахождения курсора.
Комбинация клавиш
Написать символ можно с использованием правильного сочетания клавиш. Щелкните курсором по месту в тексте, где нужен знак. Затем одновременно зажмите на клавиши «Ctrl», «Alt» и «-».
Нажимайте на знак «-», расположенный на цифровом блоке справа. Если комбинация не срабатывает, проверьте, включена ли эта клавиатура. Нажмите на кнопку «NumLock», чтобы включить её. Если цифровая клавиатура отсутствует (как в Макбуке от Эппл), воспользуйтесь экранной версией.
Так же для компьютеров и ноутбуков с ОС MacOS сработает комбинация: «Option» и «-».
Клавиша ALT и специальный код
Также символ ставится по вводу специального кода. Группу Alt-кодов используют для ввода знаков, которые отсутствуют на клавиатуре.
Удерживая «Alt», наберите команду «0151». Для ввода цифр воспользуйтесь цифровой клавиатурой, находящейся справа. После того, как вы отпустите «Alt», в месте, где стоит курсор, появится нужный знак.
Это универсальный способ. Группа Alt-кодов для ввода специальных символов подходит для любого текстового, табличного или html-редактора.
Как в Word поставить длинное тире — 5 способ
В приложении Word имеется таблица символов, которая находится во вкладке «Вставка».
- В окне программы Word или в Word Online откройте вкладку «Вставка».
- В появившемся окне выберите «Другие символы».
- В окне «Символы», откройте вкладку «Символы», в поле «Шрифт» выберите параметр «обычный текст», а в поле «Набор» выберите опцию «знаки пунктуации».
- Выделите длинное тире, нажмите на кнопку «Вставить».
- В текст документа добавится длинное тире.
LiveInternetLiveInternet
Цитата сообщения Akella_Fleischwolf
Прочитать целикомВ свой цитатник или сообщество!
Тире, дефис и минус.
Как использовать дефис, тире, и минус при наборе текста в программе Microsoft Word, и в чем разница между ними? Ведь на клавиатуре компьютера все эти значки мы обычно набираем с помощью одной клавиши в верхнем ряду клавиатуры.
Однако, разница есть, и, если вы готовите какой-либо документ к публикации и желаете, чтобы он выглядел грамотно составленным, лучше знать, что и когда использовать. И как изобразить это в электронном документе правильно.
Итак, в документах Word используются:
- короткое тире – ;
- длинное тире — ;
- дефисы — ;
- минусы −.
Короткие тире (–) обычно используются при указании диапазона, например: «страницы 3-9», и в контекстах, к примеру «Рис. 3-13». Короткое тире не имеет пробелов справа и слева. Чтобы вставить короткое тире, используйте сочетание клавиш «Ctrl»+ «-» (это клавиша тире на боковой цифровой клавиатуре ).
Длинное тире — это знак пунктуации в предложении. Например, тире ставится между подлежащим и сказуемым на месте пропуска связки: Книга — источник знания. Этот знак в русском языке отделяется пробелами с обеих сторон. Чтобы поставить длинное тире, используется сочетание клавиш «Ctrl» + «Alt» + «-» (первые две клавиши вместе, а затем клавишу тире на боковой цифровой клавиатуре), и получаем: — .
Дефис используется в сложносоставных словах, к примеру, в сложных существительных из двух слов без соединительных гласных: премьер-министр, царь-пушка и т.д. Есть ещё масса правил, но излагать их я тут не буду, а отошлю к грамматическому справочнику русского языка. Для набора текста важно помнить, что дефис не имеет пробелов справа и слева (как и короткое тире), и набрать его можно, нажав клавишу «-» на верхнем цифровом ряду клавиатуры.
Чтобы поставить математический минус в тексте правильно, используйте Вставку символов (математические операторы, Minus Sign) в меню программы Word.
И не забывайте сохранять документ во время работы! А то, не дай Бог, сбой электричества, или просто случайно закроете программу, и весь ваш напечатанный текст исчезнет. Для этого, помимо кнопки «Сохранить» в меню программы, можно использовать клавишу F12 (при первом сохранении) и, при последующих сохранениях, комбинации клавиш «Shift» + «F12» или «Ctrl» + «S» .
Кстати, для более быстрой и удобной работы с документами Microsoft Word, имеются и другие так называемые горячие клавиши word и комбинации клавиш , которые полезно знать.
Серия сообщений «работа с программами»:
Часть 1 — Тире, дефис и минус.
Настройка параметров автозамены для вставки длинного тире — 6 способ
В таблице символов можно настроить параметры автозамены, для автоматической замены вводимых с клавиатуры символов на нужный знак.
- Выделите длинное тире в окне «Символы, нажмите на кнопку «Автозамена…».
- В окне «Автозамена: Русский (Россия)», во вкладке «Автозамена», в поле «заменить» введите символы для замены на длинное тире. Я ввел два дефиса подряд, можно вести три дефиса, так ближе ближе визуально.
- Нажмите на кнопку «Добавить», а затем на «ОК».
После применения настроек, в редактируемом документе Ворд, после ввода двух дефисов подряд, автоматически появится длинное тире.
Настройка автоматической замены
При больших объёмах работы с текстами целесообразно настраивать автозамену. Тогда при наборе определённых элементов, заданных в параметрах, после их ввода мы получим выбранный символ. Для этого выполняются следующие действия:
- Идём на вкладку «Вставка», где выберем «Символ» – «Другие символы…».
- В поле «Шрифт» должен быть выбрано «обычный текст», а в строке «Набор» из перечня выставляем «знаки пунктуации».
- Из доступных элементов выбираем тот, на который будем настраивать замену.
- Жмём «Автозамена…».
- В появившемся окне в поле под функцией «Заменить» вводим «—» или используем другое удобное сочетание элементов.
- Жмём «Добавить» – «Ок» и закрываем окно функции.
- Готово.
После этих манипуляций, когда вы наберёте три дефиса кряду, вместо них автоматически появится тире.
Теперь вы знаете, какие возможности по использованию символов предлагает Microsoft Word и, несмотря на отсутствие отдельной кнопки на клавиатуре без труда сможете ставить нужные знаки препинания любым удобным способом.