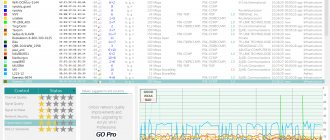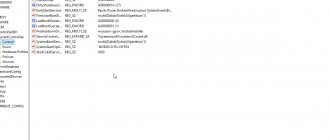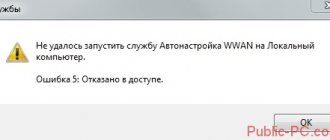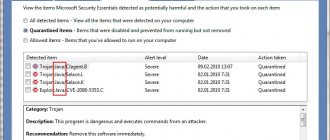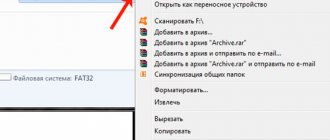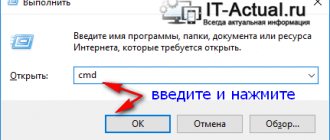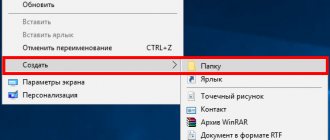Начинающим пользователем полезно получить навыки работы с командной строкой. Это помогает безопасно производить различные действия с документами, проверять состояние передачи/приёма данных и несёт многие другие функции. Прежде всего следует изучить действия с файлами, каталогами. Как открыть папки через командную строку, вообще создание их, работа с ними, в том числе перемещение, переименование, как удалить папку через командную строку, уже ненужную,— эти вопросы вы сможете разрешить, прочитав статью. Проблема выглядит страшнее, чем есть на самом деле. Здесь главное — знать команды, правильно вписывать адрес документа. Ниже рассмотрим основные операции, сами сможете убедиться, что ничего сверхсложного тут нет.
Вызов командной строки
Есть несколько приёмов, которые помогут вам начать работу с командной строкой. Открыть её можно следующим образом:
- Найдите в системной папке C:\Windows\System32 файл cmd.exe, кликните по нему дважды.
- В версиях WindowsXP и выше нажмите вместе клавиши Win+R. Откроется системное окно «Выполнить». В строчке наберите cmd, подтвердите действие, нажав ОК.
- В Win7, чтобы открыть программу, зайдите в «Пуск» — «Все программы», там найдите «Стандартные», нажав на папку для просмотра, увидите значок с подписью для запуска программы.
- В Win7, 10 в «Пуске» впишите внизу в строке поиска («Найти программы и файлы») впишите «командная строка», система покажет программу. В Win8 поиск находится в боковом меню.
При первом запуске по умолчанию вы находитесь в вашем персональном каталоге. Обычно, это «C:\Users\<�имя пользователя>\».
Что делать, если командная строка отсутствует
Смотрите также: “Как узнать лицензионный ключ продукта Windows 10”
У некоторых пользователей при наличии определенных обновлений системы вместо привычной командной строки в контекстном меню Пуск отображается Windows PowerShell.
По сути, это некая новая оболочка командной строки, которая позволяет вводить те же команды и получать те же самые результаты. Например, команда “cd C:\Music“, которую мы рассматривали выше.
Но если, все же, хочется вернуть привычную нам командную строку, для этого делаем следующее:
- Открываем Параметры панели задач. Попасть в них можно разными способами:
- правой кнопкой мыши щелкаем по Панели задач и выбираем в контекстном меню соответствующий пункт.
- кликаем правой кнопкой мыши по любом свободному месту на Рабочем столе и в открывшемся списке выбираем “Персонализация”.Появится окно с Параметрами, где мы переходим в раздел “Панель задач”, расположенный с левой стороны окна.
- Пролистав правую часть окна с настройками, выключаем параметр “Заменить командную строку оболочкой Windows Power Shell…”.
- Готово, с помощью этого несложного действия нам удалось вернуть командную строку в контекстное меню Пуск.
Открываем имеющуюся папку
Чтобы открыть папку, в командной строке необходимо указать путь к ней. Вначале вписываете команду «cd», а затем после пробела адрес, например, “C:\ProgramFiles\Skype”.
ВАЖНО. Учтите: если в названиях, входящих в адрес, есть пробелы, весь путь надо заключить в кавычки. Если названия не содержат пробелов, можно кавычки не пропечатывать при этой команде.
Слэш можно применять как прямой, так обратный (\ и /). Оба они читаются программой одинаково, выбирайте удобный, привычный для вас.
Если вы не уверены в точном названии, нажмите TAB, затем стрелки вверх/вниз для прокрутки списка. Предположим, что у вас есть папки «helloYou» и «helloMe», расположены они в «C:\». Введите команду «C:\>cd h», потом дважды нажмите TAB, так вы прокрутите список компонентов, начинающихся на букву «h».
Просмотр содержимого
Чтобы через командную строку увидеть содержимое какой-либо папки, набирается команда «dir», после которой вписывается путь к ней, затем параметры.
Если путь не указать, то на экране выведется список содержимого, где находитесь в это время.
Если не введёте параметры, список будет представлен с пятью столбцами:
- дата последнего изменения;
- дата каталога;
- если название в списке относится к папке, будет стоять ; если это другой формат, будет пустое место;
Чтобы избежать детализации, введите команду с параметром «/d» — увидите просто список без дополнительной информации.
Смена каталога с помощью cd
Смените каталог легко, если вы знаете где вы находитесь в данный момент (ваш текущий каталог) и куда вы хотите отправиться. Каталог, в который вы хотите попасть, выше или ниже текущего?
Чтобы сменить каталог, выполните команду . Команда в таком виде перенесёт вас в ваш домашний каталог; чтобы перейти в другой каталог необходимо указать путь к нему.
Вы можете использовать абсолютные или относительные пути. Абсолютные пути указываются от верхнего каталога (называемого корнем) до указанного каталога; относительные пути указываются от текущего каталога, где бы он не находился. Дерево, показанное ниже, приведено в качестве примера, помогающего понять команду .
| Alpinist22 | |
| VitGun | (0) а зачем тебе это? |
| Alpinist22 | (1) запустить батник из расшаренной папки |
| ZDenis | Если запустить то и так сработакт \\Имя_компа\имя_папаки\файл.расширение |
| Rovan | (0) покажи-ка как запускаешь ! |
| Alpinist22 | CD \\server\share |
| YF | (0) Что значит «Открыть»? Если это значит открыть проводником, то запускай эксплорер с параметрами … |
| Rovan | (5) попробуй CD «\\server\share» |
| smaharbA | net use q: \\server\share q: cd . |
| Alpinist22 | (6) нужно запустить *.cmd файл с расшаренной папки (7) попробую через 2 минуты (8) нету прав на подключение сетевого диска |
| smaharbA | (9) да ну на |
| Alpinist22 | (7) тоже самое что в (0) |
| smaharbA | на крайняк (уж если настолько злобствуют) subst q: \\server\share q: cd . |
| smaharbA | хотя как говаривал режиссер — Не верю (с) по поводу последней строчки из (9) |
| Alpinist22 | (13) Не найден сетевой путь в обоих случаях |
| smaharbA | (14) и что тогда ты хочешь ? |
| smaharbA | ты сетевой путь сперва найди |
| smaharbA | для начала хотя бы так net view \\server |
| Alpinist22 | (16) через эксплорер все нормально открывается (17) попробую |
| smaharbA | (18) и чо ? пропиши сюда, что открываешь точно |
| Alpinist22 | (19) смотри (5) |
| smaharbA | (20) и чо там ? |
| smaharbA | если \\server\share то про (12) и (8) ты мягко говоря киздишь |
| Alpinist22 | (22) да ну на… ты серьезно? =) неужели ты думаешь у меня так много свободного времени чтобы нечего не делать |
| smaharbA | (23) да я серьезно, если тебье делать нечо — балдей дальше |
| bubblegum | CD «\\server\share» не катит. А вот \\server\share\блабла.бла откроет файл у тебя на компе. Если охото то можешь сделать copy \\server\share\блабла.бла C:\блабла.бла и потом открыть… |
| smaharbA | если в експлорере открывается именно \\server\share то net use w: \\server\share (w: — меняем по вкусу, можно автоматом) ,eltn hf,jnfnm скорее в связи со своей самоуверенность ты не прописал настоящий путь, а написал выдуманный |
| smaharbA | (25) в этом случае текущий путь запуска будет иной |
| bubblegum | (27) всмысле текущий путь запуска иной? |
Создание
Чтобы появилась новая папка, набирается «mkdir», можно сокращённо просто «md». Далее записывается путь к ней, название. Например, в корне диска C вам нужно в имеющемся «Test» создать подпапку «Russian», значит, набираете последовательно «mkdir “C:\Test\Russian ”».
Можно сразу создать несколько новых папок, укажите пути тогда через пробел либо названия. Допустим, в той же «Test» требуются подпапки 1, 2, 3. Если вы уже находитесь в корне C-диска, наберите «mkdir “Test \1” “Test \2” “Test \3”». Если вы находитесь уже в «Test», можно применять сокращённый вариант команды: «mkdir 1 2 3». Но не забудьте: при наличии пробелов в названиях, их нужно будет заключить в кавычки.
Выводы
При постоянном применении основных команд они легко запоминаются пользователем. А для того чтобы узнать о новых утилитах или вспомнить названия старых требуется ввести в командной строке /help. На экране появится список возможных команд, которые вряд ли будут полезны для обычного пользователя, но могут упростить работу администраторам локальных сетей.
ИсточникИспользуемые источники:
- https://fb.ru/article/428422/kak-otkryit-papku-v-komandnoy-stroke-na-windows
- https://sysadmin.ru/articles/kak-otkryt-komandnuyu-stroku-v-tekushhej-papke
- https://pomogaemkompu.temaretik.com/1134647771247414071/osnovnye-komandy-cmd-windows-polnyj-spisok—opisanie-i-primenenie/
Удаление
Удалить папки, их содержимое позволяет команда «rmdir» либо её сокращённая версия «rm». После прописываются параметры, затем путь.
Если требуется удалить пустой каталог «Example folder», пишется по образцу «rmdir “C:\ Example folder”».
Если «Example folder» не пустой, в нём имеются подпапки/файлы, чтобы всё вместе удалить, следует после команды прописать ключ «/s». Ключ вписывается после «rmdir», но до адреса назначения. То есть запись будет выглядеть так: «rmdir /s “C:\Example folder”». Набрав команду, увидите запрос на подтверждение действий, выбираете «y», что значит, что вы согласны удалить («yes»).
Чтобы запрос на подтверждение постоянно не появлялся, можно сразу прописать ключ «/q». Он вписывается после «/s».
Можно перечислить через пробел удаляемое. Допустим, внутри «Test» вам стали не нужны папки 2 и 3, значит, записываете команду: «rmdir /s /q “C:\Test\1” “C:\Test\2” “C:\Test\3”». Если вы уже находитесь в каталоге «Test», можно вписать сокращённый вариант: «rmdir /s /q 1 2 3».
pwd
Это английская аббревиатура Print Working Directory
— напечатать рабочий каталог. Она покажет вам путь к той папке, в которой вы находитесь.
Введите в Терминале pwd и нажмите Enter. Вы увидите следующее:
/
— это обозначение корневой папки диска, на котором установлена Mac OS X.
/Users
— это папка пользователей, которая находится в корневой папке диска
/Users/Arkkeeper
— это папка текущего пользователя, которая находится в папке пользователей.
Как перейти в другую папку? Очень просто. Запомните вторую самую главную команду:
Перемещение, переименование
Для этих двух действий существует одна команда — «move». После неё записываются параметры, затем путь к перемещаемой/переименованной папке, затем путь к новообразуемой. Получается, что для перемещения указываете вначале старый путь, затем после пробела место, куда должен каталог переместиться. При переименовании вы указываете путь со старым названием, затем после пробела новое имя.
Рассмотрим на примерах.
- Требуется переместить «Foto» из каталога «MyFile» в корень «C:». Прописывается в командной строке следующее: «move “C:\MyFile\Foto” “C:\”».
- Требуется переименовать «Foto» в «MyFoto». Пишем так: «move “C:\MyFile\Foto” “My Foto”».
Дополнительные методы открытия командной строки
Данные способы предлагают проделать дополнительные действия прежде, чем их использовать в будущем. Сделайте следующие шаги.
1. Начиная со сборки Windows 10 14971 в меню, вызываемом по клику Win + X, отображается PowerShell вместо командной строки. Есть прием, который может включить cmd за место PowerShell. Откройте настройки сочетанием клавиш Win + I. Посетите раздел «Персонализация». Передвиньте ползунок, как показано на скриншоте.
Нажав ПКМ на «Пуске», в меню появится два значения, связанных с cmd. Чтобы открыть командную строку в Windows 10, выберите нужное значение по щелчку ЛКМ.
2. Начиная со сборки Windows 10 14986 в меню, которое запускается путем зажатия Shift и кликом ПКМ, на той папке, где нужно вызвать консоль, отсутствует командная строка, но существует способ, добавляющий ее обратно. Проделайте такие шаги:
- Скачайте reg файл , далее распакуйте архив.
- Дважды щелкните ЛКМ по файлу Shift_PKM, затем кликните «Запустить», «Да», «Да», OK.
Выберите нужный элемент, зажмите Shift + ПКМ, и в меню добавится «Открыть окно команд».
3. Сделайте щелчок ПКМ по любой свободной области для вывода меню. Курсор наведите на «Создать», затем кликните «Ярлык». Напечатайте название Cmd.exe, нажмите «Далее».
Задайте имя, например, командная строка, нажав «Готово».
Для удобства можете щелкнуть ПКМ по ярлыку, выбрать «Свойства», «Дополнительно», и отметить, чтобы запуск происходил по двойному клику ЛКМ в режиме администратора.
Переходы
Работая через командную строку, вы захотели перейти в другой каталог. Вам поможет команда «chdir», позволяющая перейти в другое место. Либо просто заходите в раздел, как описывалось в этой статье выше, с помощью команды «cd».
Для перехода в подкаталог, необязательно указывать полный адрес, ежели находитесь в родительском. Допустим, вы находитесь в «ProgramFile», как в командной строке перейти в папку «Skype»? Не нужно указывать полный путь: «cd “C:\ProgramFiles\Skype”»; достаточно указать название подкаталога: «cd “Skype”».
Чтобы перейти назад, в родительский каталог, вписываем «cd “ProgramFiles”».
Если требуется поменять диск нахождения, добавляется ключ «/D», например, из диска C: понадобилось перейти в D:, прописываете «cd /D d:/».
Переход в директорию cmd. Как с помощью командной строки перейти в папку
С помощью командной строки Windows можно выполнить большинство функций, которые используются через графический интерфейс. Не только изменение параметров системы, но и обычное перемещение по папкам возможно с помощью этого инструмента. Если по каким-либо причинам вам недоступен проводник, то вы всегда можете перейти в папку в командной строке. В этой инструкции мы разберемся, как осуществляется работа с директориями через cmd.
Шаг первый: запуск командной строки
Все начинается с запуска данного приложения. Сделать это можно самыми разнообразными способами, которые актуальны для всех текущих версий операционной системы Windows. К ним относятся Windows XP, 7, 8, 10.
Итак, запустить командную строку вы можете следующими методами:
- Запустите приложение «Выполнить» и воспользуйтесь командой cmd.
- Найдите утилиту в поисковой строке.
- Запустите программу через меню «Пуск».
Также существует вариант запуска cmd уже из проводника. Это позволяет перейти в папку в командной строке без ввода большого количества команд. Например, вам нужно открыть cmd с указанным путем до папки System32. Для этого сначала открываем упомянутый каталог в проводнике, затем нажимаем ПКМ по свободному месту и в меню жмем на пункт «Открыть окно команд». На экране появится нужное приложение с заранее прописанной ссылкой до папки System32.
Шаг второй: запоминаем нужные команды
Чтобы перейти в папку из командной строки Windows, достаточно запомнить всего ряд простых комбинаций. Они представлены ниже:
- cd — данная команда используется при любых взаимодействиях с папками;
- dir — отображение всего содержимого в выбранном каталоге;
- cls — очистка экрана cmd от предыдущей информации и команд;
- help — показ общей справки по всем возможностям командной строки;
- help CD — справка по отдельной команде;
- cd .. — перемещение в корневую папку;
- dir *.exe — показ списка всех файлов в данном каталоге, которые имеют расширение.exe.
С помощью представленных комбинаций вы сможете легко перейти в папку из командной строки и отыскать нужные файлы. Теперь рассмотрим эту процедуру на простом примере.
Шаг третий: используем команды на практике
Допустим, пользователю необходимо открыть директорию drivers, которая находится в системном разделе жесткого диска в папке Windows/system32. Для этого сделайте следующее:
- Откройте командную строку и впишите cd C://Windows/System32/drivers, после чего нажмите Enter для перехода.
- В окне приложения появится запрошенный каталог. Вы можете открыть его как вводом полного пути (представлен выше), так и путем перехода по каждой папке отдельно. Например, вводим cd C://Windows/, затем в открывшемся каталоге вводим cd system32/ и так далее.
- Чтобы не вписывать названия директорий вручную, вы можете поступить следующим образом. Вбейте команду cd и наберите первые буквы названия. После этого клавишей Tab листайте все содержимое папки. Перейти через командную строку в каталог можно простым нажатием Enter.
Для смены раздела жесткого диска вам потребуется команда cd .. *буква диска*://*путь к папке*. Например, cd .. E://Programs. После этого вы осуществляете переход по правилам, описанным в инструкции выше.
Синтаксис
Теперь вы знаете, как перейти в папку в командной строке. Главное из правил — это правильный ввод всех команд. После cd обязательно ставьте пробел. То же самое касается и комбинированных команд, например cd ..
После индекса жесткого диска обязательно ставить двоеточие и две косых линии — //. К слову, вы можете использовать // или \ без каких-либо различий для команды. С помощью стрелочек вверх и вниз пользователь может перемещаться между ранее набранным текстом. Если вы используете одну и ту же команду несколько раз, то имеет смысл пользоваться такой функцией.
Перейти в папку из командной строки Windows оказалось довольно просто. Если у вас возникнут проблемы с работоспособность проводника, то эта ситуация не застанет вас врасплох.
Используя команды CMD Windows можно запускать системные утилиты намного быстрее, чем делать это обычным способом. И, хотя далеко не все понимают смысла в этом текстовом интерфейсе, считая его устаревшим, на самом деле инструмент довольно полезный.
Причём не только для профессионалов, но и для обычных пользователей. Хотя для выполнения большинства команд запускать командную строку (cmd) следует от имени администратора.
Необходимость использования командной строки
Строка cmd, представляющая собой стандартный инструмент платформы Windows, ничем не отличается в разных версиях операционных систем – и в седьмой, и в восьмой, и в десятой, и даже в XP. И все команды одинаково работают в каждой из них.
Копирование
Саму папку формально копировать нельзя, но разрешается скопировать содержимое её, для чего служит команда «xcopy». После неё вписываются параметры, затем адрес копируемого каталога, затем после пробела адрес нового каталога.
Допустим, имеется папка «Foto», понадобилось её скопировать вместе с содержимым из «MyFile» в «NB». Записываем команду так: «xcopy /e “C:\MyFile\Foto” “C:\NB\Foto”». Ключ «/e» даёт команду скопировать внутреннее содержимое «Foto».
Работа с командной строкой не требует специальных навыков, начинающий пользователь быстро освоит все процессы при желании, научится перемещать, переименовывать, сможете открыть, создать, скопировать, удалить любой файл либо каталог, перейти из одного места в другое. Функция такая полезна, умение обращаться с программойоблегчит, ускорит многие действия при работе на ПК. Нужно лишь запомнить, сохранить набор команд, внимательно вписывать адрес компонента, с которым будут проводиться разные действия.
Проверка и форматирование дисков
Работа утилиты chkdsk позволяет проверить и исправить ошибки на логических дисках. При запуске команды без конкретных параметров пользователь получает сведения о выбранном диске. Для того чтобы исправить проблемы запускают команду chkdsk /f, для выведения списка проверяемых файлов – chkdsk /v, а для обнаружения повреждённых секторов – chkdsk /r.
Рис. 16. Запуск проверки файлов на системном диске.
Команда format, не изменяющаяся уже десятки лет, позволяет отформатировать любой диск, включая USB-флешки. При выборе «format C:» форматируется системный раздел. А с помощью дополнительных параметров можно определить файловую систему (/fs), установить метку тома (/y) и даже назначить размеры кластера (/a). Не задавая определённые условия, кластер устанавливается автоматически.
Рис. 17. Форматирование диска H через командную строку.
Работа с файлами в командной строке
Помощь командной строки незаменима при сбоях в работе компьютера. Начало получения навыков обычно связано с работой, как открыть, копировать, выполнять запуск, удалить файл. Как будет выглядеть алгоритм действий при каждом из составляющих работы, вы сможете увидеть ниже. Начнём с вопроса, как открыть файл через командную строку, затем покажем, как запустить программы, удалить их, копировать фрагмент текста. С этими задачами справится новичок, однако давно работающим с компьютером полезно вспомнить либо изучить эти варианты проведения обычных процессов.
В командной строке Windows можно полноценно работать с файлами.
Открываем файлы
Иногда через Менеджер, Проводник не получается открыть файлы, тогда поможет вам командная строка. Необходимо будет лишь запомнить несколько команд.
Итак, вы запустили программу, хотите открыть один из документов. Следуйте такому алгоритму.
- Найдите каталог, где расположен ваш файл. При запуске вы находитесь в диске C, в каталоге Windows/system
- Команда, позволяющая просмотреть, что входит в каталог — dir. Для постраничного просмотра добавляют «/p». После подтверждения вами выполнения команд, откроется список, где отразится содержимое папки.
- Чтобы перейти на следующую страницу, следует нажать Enter.
- Если необходимо, чтобы отразились в списке только подкаталоги, в команду добавляется ключ «/ad», для отображения исключительно файлов — «/b».
- Чтобы перейти в другую папку, вписываете в строку cd и путь к папке. Например, запись может выглядеть так: «cd C:\Windows». Значит, вы шагнёте из system32, где оказались по умолчанию, в папку Windows, перейдя тем самым назад на один уровень.
- Зайдя в нужный каталог, вписываем имя. Откроется документ в программе, в которой должен открыться по умолчанию.
В последующем, запомнив путь, чтобы выполнить запуск, не нужно будет проходить в каталог, достаточно сразу в строке вписать полный путь.
СОВЕТ. Для быстроты работы существуют bat-файлы, в них заранее вписывают команды, нужные, часто набираемые. Затем запускается этот файл, а он откроет нужную программу.
Рассмотрим, как запустить файл с командной строки, ежели он является программным. Здесь будет иметь значение, входит ли приложение в пакет Windows или вам понадобилось стороннее приложение. Если открываемое приложение является частью компонентов Windows, запуск производится вписыванием в консоль его имени, затем нажимаете Enter. Не требуется указывать расширение. Допустим, вам потребовался запуск «Блокнота», значит, просто наберите слово notepad, нажав затем Enter.
Если программа является сторонней, следует вписать полный путь к ней. Например, вам понадобился запуск архиватора WinRAR, значит, вы вписываете следующее:
C:\Program Files\ WinRAR \ WinRAR.exe
Путь записывайте в кавычках, если в адресе к нему имеются пробелы. Кавычки при этом нужны прямые — не в виде запятых. При неправильных кавычках программа не откроется. Кавычки не надо копировать, их впечатываете непосредственно в командную строку, без применения буфера обмена. На английской раскладке нужные кавычки находятся в сочетании клавиш Shift + Э.
СОВЕТ. Если зайдёте в каталог с программой, полный путь к ней прописывать не нужно. Достаточно просто ввести название файла с расширением. Например, зайдя в директорию WinRAR, вписываете команду WinRAR.exe — произведётся запуск программы.
Для закрытия приложений применяют программу taskkill. Вначале наберите tasklist, для вашего просмотра выйдет список процессов. Впишите номер индикатора в команде, например «taskkill /pid 3900/f», для подтверждения нажмите Enter. 3900 — это номер идентификатора.
Поиск по расширению
Командная строка поможет найти нужный файл по его расширению, если не помните его точного названия. Чтобы найти файл через командную строку, нужно запомнить применяемую в таком случае команду. Набираете dir и нужное вам расширение через звёздочку. Допустим, ищите один из экзешников, значит, набираете:
dir *.exe
На экран будут выведены все файлы с данным расширением, вам останется найти среди них нужный. Если поиск требуется вести в подкаталогах, добавьте ключ «/S». Полная команда для поиска файла в диске C, включая поиск в подкаталогах, будет выглядеть так:
dir C:*.exe /S
cd
cd означает С
hange Directory
— сменить папку. Для этой команды недостаточно ввести её имя — так вы просто скажете, что хотите поменять папку, но не скажете, куда хотите перейти. Поэтому после cd нужен пробел и путь к каталогу, в который вы хотите переместиться.
Например, введите
Это перенесёт вас в корень диска (не забудьте нажать Enter — как всегда).
Заметьте, что содержимое приглашения поменялось. Тильда (~) сменилась на /.
Ваша домашняя папка не зря обозначается тильдой. Чтобы вам не пришлось каждый раз вбивать в Терминале /Users/ваше имя/, придумано это полезное сокращение.
Вбейте в командную строку
И вы снова окажетесь в свой домашней папке.
Команда cd имеет несколько особенностей, связанных с путями к папкам. Пути бывают двух видов:
- абсолютные
— от корня диска. Они всегда начинаются со слэша (/). - относительные
— от текущей папки.
Например, если вы находитесь в домашней папке и хотите попасть в папку с музыкой, которая находится внутри неё, то вам не нужно вводить
cd /Users/ваше имя/Music
Всё проще. Поскольку вы уже в папке пользователя (~), то можно ввести только название папки, в которую хотите попасть:
Обратите внимание — слэш не нужен! Если вы введёте
то Терминал будет искать папку Music в корне диска. Естественно, он её не найдёт и напишет:
Запомните ещё одно полезное сокращение — две точки (..). Это переход на уровень выше — в материнскую папку. Например, если вы находитесь в папке /Users/ваше имя/Music, и введёте в Терминал:
то окажетесь в папке /Users/ваше имя. Если снова введёте cd .., то попадёте в /Users. Если ещё раз — то в корне диска.
cd —
— переход к предыдущему местоположению в файловой системе. Важно понимать отличие между верхним в иерархии и предыдущим, а им может быть совершенно иное место, например, если Вы переместились с /Users в ~/Documents , то предыдущим будет именно /Users , а не ~ . Однако после того, как мы спускались от папки к папке, пробираясь сквозь недры вложений, то абсолютно нет никакой разницы между верхним каталогом и предыдущим, а значит смело можно писать любую команду. Кстати, подобное поведение можно наблюдать и в графических менеджерах файлов, отличных от
Finder
. В них тоже отличается переход «назад» и переход «вверх». После вызова такой команды будет сразу же вызвана уже рассмотренная команда pwd , которая и оповестит нас о том, куда же мы перешли.
Для навигации по истории команд можно использовать команду history . Она выведет 500
последних команд. Для выполнения последней достаточно ввести!! . А для вызова команды из того длинного списка — !*и тут номер в списке* . Обращаем ваше внимание на тот факт, что после выполнения команды, она в списке сдвинется, у нас не получится войти в одну воду дважды, то есть по одному номеру вызвать одну и ту же команду.
И последняя хитрость Терминала на сегодня: если вам нужно ввести несколько похожих команд, не нужно вводить каждую по отдельности. Стрелка вверх и стрелка вниз
позволяют вам пролистывать все введенные ранее команды.
В следующей статье мы поговорим о том, как увидеть содержимое папок в командной строке.
В этой статье приведен список часто используемых команд для работы с каталогами и файловой системой llinux.Терминал, консоль.
Команды линукс для перехода по директориям системы:
Команда cd используется для перехода в домашний каталог (директорию) /home пользователя.
cd ~user для перехода в домашний каталог пользователя можно воспользоваться и этой командой.
Для перехода в любой другой каталог пропишите команду cd и через пробел путь к нужному каталогу.
Например введя в консоли команду cd /home перейдем в каталог /
cd… команда для перехода в каталог уровнем выше того, в котором сейчас находитесь.
cd …/… команда для перехода в каталог двумя уровнями выше того, в котором сейчас находитесь.
cd — переход в каталог в котором вы находились до перехода в текущий каталог.
Команды linux для просмотра содержимого каталогов:
pwd эта команда linux показывает полный путь к каталогу в котором вы сейчас находитесь.
ls команда показывает все содержимое текущего каталога, т.е. каталога в котором вы сейчас находитесь.
ls -F отображает все содержимое текущего каталога и добавляет к файлам и подкаталогам символы, характеризующие их тип.
ls -l кроме содержимого каталога показывает время создания файлов, размер, права доступа и количество файлов в подкаталогах.
ls -a команда отображает скрытые файлы в вашем текущем каталоге.
ls ** команда показывает список файлов и директорий, содержащие в своем имени цифры.
tree показывает древовидный список файлов и каталогов в вашем текущем каталоге. Также подсчитывает их количество. В зависимости от количества файлов подсчет файлов может занять некоторое время.
dir показывает содержимое вашего текущего каталога в алфавитном порядке и с учётом регистра названий.
df выводит в консоли количество занятого и свободного места на жестком диске для каждого каталога системы.
А команда du покажет вам количество блоков диска, занятых каждым файлов в вашем текущем каталоге.
Команды linux для работы с файлами и каталогами:
(небольшое примечание: Для работы с файлами нужно иметь права доступа к ним. Что это такое можно почитать здесь)
mkdir dir1 создает
каталог с именем dir1
mkdir dir1 dir2 создает два каталога с именами dir1 и dir2
mkdir -p /home/dir1/dir2 создает в каталоге /home дерево директорий. Это значит что создается каталог dir1 с находящимся внутри него каталогом dir2.
rm -f file1 команда линукс для удаления файла с именем file1
rmdir dir1 команда для удаления каталога с именем dir1
rm -rf dir1 удаляет каталог с именем dir1 вместе со всем его содержимым.
rm -rf dir1 dir2 одновременно удаляет два каталога dir1 и dir2 вместе с их содержимым.
Используя linux команду mv можно перемещать и переименовывать файлы и каталоги.
mv dir1 new_dir эта команда перемещает либо переименовывает файл или каталог из dir1 в new_dir
Команды linux для копирования файлов:
cp file1 file2 команда для копирования файла file1 в файл file2
копирует все файлы из каталога dir в текущий каталог.
cp -a /tmp/dir1 команда копирует каталог dir1 из /tmp/ со всем своим содержимым в ваш текущий каталог.
cp -a dir1 dir2 данная команда копирует каталог dir1 в каталог dir2
ln -s file1 lnk1 при помощи этой команды создается символическая ссылка на файл file1 или на каталог.
ln file1 lnk1 а этой командой создается так называемая «жёсткая» (физическая) ссылка на файл file1 или на каталог.
ЗЫ: Список команд линукс будет пополнятся. Постепенно
Командная строка — стандартное средство Windows, позволяющее управлять персональным компьютером посредством текстовых команд, а не через графический интерфейс. Функционала окон с удобными кнопками и приятным для глаза дизайном иногда бывает недостаточно, и даже начинающий пользователь рано или поздно сталкивается с командной строкой. В данной статье рассказано, как открыть папку в командной строке и какие функции с ней можно выполнять при помощи текстовых команд.
Работаем в командной строке Windows. Комвнды командной строки..
Иногда для совершения каких либо действий необходимо воспользоваться командной строкой. Со временем пользователи которых интересует как устроена операционная система и пытаются, что то сделать сами, приходят к использованию командной строки.
Запустить ее вы можете с помощью команды cmd — команду пишете в строке выполнить, расположена она в меню Пуск, и нажимаете Enter.
Команд, в командной строке, на столько много, что всеми вы вряд ли будете пользоваться, вот список самых распространенных, которые могут пригодиться
Самое главное это команда которая вам даст полный список команд командной строки — Help
После ввода команды нажимаем Enter.
Ну и сами команды командной строки:
Attrib – позволяет редактировать атрибуты указанного вами файла или же папки.
Bcdboot – создание или восстановление системного раздела.
Bcdedit – задаст свойства в БД загрузки для настройки начальной загрузки.
Break – включить/отключить расширенную обработку сочетания клавиш CTRL+C.
Cd – посмотреть имя текущей папки, либо перейти в другую.
Chdir – посмотреть имя текущей папки, либо перейти в другую.
Chkdsk – проверка диска и отображение статистических данных.
Chkntfs — показать либо изменить параметр, который выполняет проверку диска во время лоадинга (загрузки).
Cls – очистка содержимого на экране.
Cmd – запуск еще одной командной строки Windows OC.
Comp – позволит сравнить содержимое двух файлов или двух пакетов.
Compact – показать или изменить параметр сжатия файлов в разделах с ФС типа NTFS.
Convert – преобразует тот или иной том из FAT в NTFS.
Copy – копирование файла(-ов) в заданный каталог.
Date – покажет текущую дату, а также позволит ее изменить.
Del – удалит указанные вами файлы.
Dir – выведет список файлов и подпапок (при их наличии) из указанного пути.
Diskcopm – позволит сравнить содержимое двух гибких дисков.
Dickcopy – полностью скопирует содержимое одного гибкого диска на любой другой (указанный вами).
Diskpart – покажет и позволит настроить свойства раздела диска.
Dockey – создание макросов, редактирование и повторный вызов командных строк.
Driverquery – состояние и свойства драйвера того или иного устройства.
Echo – переключение режимов отображения на экране команд.
Endlocal – окончание локальных изменений среды для того или иного пакетного файла.
Erase – позволит удалить один или сразу несколько файлов.
Exit – выход из командной строки, завершение ее работы.
Fc – сравнит два файла или два набора файлов и выявит различия между ними.
Find – позволит найти текстовую строку в одном или нескольких файлах.
Findstr – позволит найти строку в файлах.
For – запустит указанную вами команду для каждого из файлов в наборе.
Format – форматирование (разметка) диска для работы с операционной системой Windows.
Fsutil – покажет и позволит настроить свойства файловой системы.
Ftype – выведет и позволит изменить типы файлов, используемых при сопоставлении по расширениям имен файлов.
Goto – передача управления в отмеченную строку пакетного файла.
Gpresult – покажет информацию о групповой политике для компьютера или пользователя.
Graftabl – позволит Windows OC отображать расширенный набор символов в графическом режиме.
Label – удаление, изменение, а также создание меток тома для дисков.
Md – команда для создания новой папки.
Mkdir – еще одна команда для создания папки.
More — последовательный вывод данных по частям размером на один экран.
Move – позволит переместить один или сразу несколько файлов из одной папки в другую.
Openfiles – покажет файлы, открытые в общей папке удаленным пользователем.
Path – покажет текущий, а также позволяет устанавливать путь поиска исполняемых файлов.
Pause – останавливает выполнение пакетного файла и выводит сообщение об этом.
Print – распечатает содержимое указанного текстового файла.
Pushd – сохраняет значение активной папки и переходит к другой папке.
Rd – позволяет удалить указанную папку.
Recover – восстанавливает данные, которые можно прочитать, с плохого или поврежденного диска.
Rem – помещает комментарии в пакетные файлы и в CONFIG.SYS.
Ren – позволяет переименовать указанные папки или файлы.
Rename – команда для переименования, алиас команды «ren».
Replace – замещает какие-либо файлы.
Rmdir – позволяет удалить указанную папку.