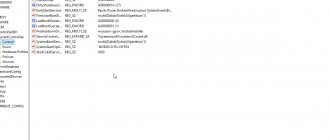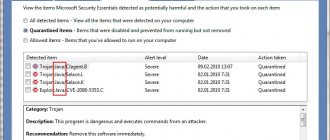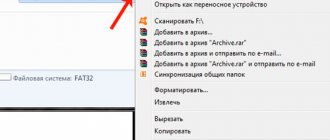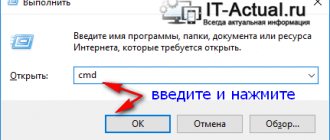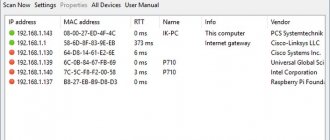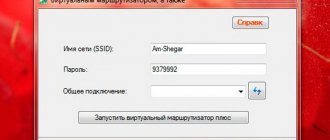Введение
В беспроводных сетях канал связи между передатчиком и приемником – открытый, что в значительной степени усложняет анализ распространения радиосигнала на территории проектируемой сети. И еще более неприятным фактором является то, что соседнее беспроводное оборудование через этот «открытый» канал может оказывать на вашу сеть негативное влияние. Поэтому радио обследование территории играет очень важную роль в вопросах проектирования Wi-Fi сети. Некоторые специалисты уверяют, что радиообследование – совершенно ненужный этап, ссылаясь на то, что окружающие сети тоже постоянно появляются, развиваются, модернизируются, переносятся и т. д. Но согласитесь, уж лучше заранее знать о том, что неподалеку от вас живет гигантская сеть точек доступа соседнего офиса, и принять соответствующие меры (например, переехать на другие неперекрывающиеся частотные каналы), чем потом столкнуться с проблемами интерференции радиоволн и как следствие низкой пропускной способностью вашего «открытого» канала связи.
На сегодняшний день есть достаточное количество ПО, позволяющего оценить уровень окружающего электромагнитного фона в диапазонах 2.4/5 ГГц. В этой статье рассматриваются программы, работающие под управлением OS Windows.
Проверка уровня сигнала Wi-Fi на iOS
Шифрование PDF-файлов — зачем это делать и как
Для того чтобы узнать мощность сигнала беспроводной сети на этой операционной системе также можно воспользоваться приложением WiFi Analizer. Его можно скачать и установить из App Store. Но мы рассмотрим еще одну аналогичную утилиту: AirPort Utilitiy. Эта программа позволяет управлять WiFi — сетью с iPad или iPhone. С ее помощью можно выполнять базовые настройки роутера и беспроводной сети.
К функциональным особенностям этого приложения можно отнести следующее:
- показывается вся информация о подключенных устройствах;
- графическое отображение сети Wi-Fi;
- просмотр и редактирование сетевых настроек;
- предоставление полной информации о сети.
- возможность выполнять перезагрузку, восстановление и обновление роутера;
Также доступно большое количество других вспомогательных функций.
Acrylic Wi-Fi
Acrylic Wi-Fi – самый новый бесплатный сетевой сканер, отображающий доступные беспроводные сети, их технические характеристики (протокол, канал, максимальная скорость и т.д.) а также информацию об уровне их защиты. В программе даже предусмотрен список паролей Wi-Fi, которые используются точками доступа по умолчанию.
Acrylic имеет платную профессиональную версию с расширенными возможностями, позволяющими обнаруживать проблемы безопасности беспроводных сетей. Так же в этой версии, программа производит радио обследование территории и предлагает выбрать оптимальные каналы в сети для обеспечения наиболее корректной работы. Внешний вид программы приведен на рисунке 1:
Рисунок 1 – Внешний вид программы Acrylic Wi-Fi
В бесплатной версии программы возможности ее остаются довольно скудными, ограниченные выводом той информации, которая показана на скриншоте выше (рисунок 1), а именно: передаваемой точкой доступа – SSID; ее MAC адрес; RSSI – уровень сигнала; Chan – номер используемого для передачи канала; 802.11x – стандарт передачи Wi-Fi; Max Speed – максимальная скорость; WEP/WPA/PWA2 – тип шифрования. Отличной функцией является то, что программа показывает на каких точках доступа включен режим WPS 1.0/2.0, ибо уже ни для кого не секрет, что этот WPS 1.0 уже давно является своего рода «черным ходом» для любой сети. Так же выводится сопутствующая информация о производителе (Vendor) и типе сети, в которой работает точка доступа (Type), или другими словами: имеет она доступ в интернет, или ломать ее никакого смысла нет (шутка). Для большего пафоса выводится график, показывающий изменения уровня сигнала от различных точек доступа во времени (внизу справа на рисунке 1).
В целом, перечисленным набором функций и ограничивается бесплатная версия Acrylic Wi-Fi. Довольно скудно, учитывая то, что задолго до этой программы появился софт, способный на большее.
К профессиональной версии программы придраться сложно, туда запихнули довольно много полезных функций, например, программа сама укажет точки доступа, негативно влияющие на вашу сеть. Acrylic позволяет генерировать отчеты о состоянии Wi-Fi сетей с детальной характеристикой точек доступа и передавать их на коммуникатор или компьютер администратора.
Резюме на Acrylic Wi-Fi: при работе с данной программой сложилось ощущение, что сделана она целиком на платформе Kali Linux с тем лишь отличием, что допилена графическая оболочка для работы из-под Windows. Платная версия дополнена тем, что позволяет генерировать отчеты в HTML-формате и помогает пользователю принимать решения о настройке сети, не вдаваясь в технические нюансы. Таким образом, бесплатную версию программы я бы оценил в три балла по пятибалльной шкале, ее можно классифицировать как ПО для «новичков», платная версия программы заслуживает чуть более высокой оценки в три с плюсом (за счет генерации отчетов). Тем не менее, в целом, программа остается слабой по своим технических возможностям. Кроме того, содержит кучу отвлекающих ссылок, ведущих на сайт разработчика и профили в google+, Facebook, twitter и т.д. Что в целом создает впечатление не о техническом приложении, а о программе для развлечения, когда от нечего делать решил «помониторить» соседские Wi-Fi точки доступа.
Проверка уровня сигнала Wi-Fi на Android
На сегодняшний день наиболее распространенным и популярным приложением для мобильных устройств, работающих на базе операционной системы Android, считается WiFi Analizer. Скачать и установить эту программу можно в магазине приложений Google Play. После установки можно будет запустить приложение и выполнить анализ доступных беспроводных сетей.
Главным преимуществом программы WiFi Analizer является детальная визуализация характеристик каждой точки доступа. В ней отображается уровень сигнала и каналы, на которых работают роутеры, а также их загруженность. Это приложение отлично помогает в выборе оптимального расположения роутера в помещении. С помощью этой утилиты можно оценить то, насколько стабильно работает канал даже с низким сигналом, и подобрать наиболее устойчивый.
Wi-Fi Scanner
Этот софт может показать детальную информацию о сетях стандарта 802.11 a/b/g/n/ac рядом с вами, а также параметры точек доступа и уровень сигнала. Программа также имеет платную и бесплатную версию, в отличие от предыдущего софта, функционалом они не отличаются. После установки программы ею можно пользоваться 30 дней, после чего ее нужно зарегистрировать – бесплатно для персонального использования, либо купить – в случае коммерческого использования софта. Внешний вид программы изображен на рисунке 2.
Рисунок 2 – Внешний вид программы Wi-Fi Scanner
Как и в предыдущем софте, в главной колонке выводится информация о доступных сетях, но информация более расширенная. Наличие дополнительных колонок: Achievable rate – реально достижимая скорость передачи данных, Channel Width – используемая ширина канала, Spatial stream – пространственные потоки (здесь речь о технологии MIMO), Channel Utilization – насколько загружен канал передачи данных, и более расширенная информация об используемых протоколах безопасности, а конкретно – тип шифрования: CCMP/TKIP/WEP/ или их сочетание.
В бесплатной версии этой программы доступны все функции, перечисленные в профессиональной версии Acrylic Wi-Fi. В частности: на рисунке 3 представлен график уровня сигнала от доступных Wi-Fi сетей. Очень удобный и интуитивно понятный.
Рисунок 3
На рисунке 4 приводится расширенная информация об одной из окружающей сети. В данном случае эта сеть с одноименным названием Rostelecom.
Рисунок 4
Резюме на Wi-Fi Scanner: На мой взгляд, дизайн этой программы довольно «легкий» с точки зрения восприятия отображаемой информации, а расположение всех кнопок и закладок интуитивно понятно. Эта программа является отличным решением для частного использования, да и для коммерческого использования цены приемлемые. Программа заслуживает отличной оценки.
Проверка уровня сигнала Wi-Fi в Windows
Определить мощность сигнала можно визуально, посмотрев на количество полосок, отображенных на значке сетевого соединения в трее. Чем их больше, тем выше уровень сигнала. Однако это приблизительные сведения, и они не отображают точного значения. Для того чтобы получить подробную информацию об используемой беспроводной сети можно воспользоваться встроенными программными средствами операционной системы или специальными утилитами.
Чтобы узнать уровень сигнала (в процентах) средствами Windows запустите командную строку, и выполните ряд действий. Для этого зайдите в меню «Пуск» → «Выполнить» и запустите команду «cmd».
Откроется командная строка.
Введите в нее следующее: netsh wlan show interface и нажмите Enter.
После этого вы увидите такие характеристики, как SSID, тип сети, тип радио, скорость приема и передачи данных и т.д. Найдите строку «Сигнал», именно она показывает мощность сигнала в процентах.
Чтобы посмотреть полную информацию о беспроводных устройствах и сетях напишите следующую команду: netsh wlan show all и нажмите Enter.
Также можно воспользоваться специальными утилитами. В частности, такими как:
- inSSIDer 4;
- Free WiFi Scanner.
Как сократить ссылку и зачем это делать
Homedale
Относится к классу «слабых». С технической точки зрения программа с глюками и недоработками, но она работает на новейших версиях Windows. Программа простая в использовании, но позволяет лишь оценить уровень сигнала, идущий от точки доступа, и некоторую информацию, уже перечисленную в предыдущих программных продуктах. Программа не видит производителей оборудования и не всегда определяет модель точки доступа, сеть которой обнаружила. Более того, мощность сигнала от точки доступа тоже не всегда в состоянии определить. Внешний вид главного окна программы показан на рисунке 5.
Рисунок 5
В программе никоем образом не предусмотрены фильтры, поэтому, например, на графике распределения мощности доступных точек доступа по каналам нельзя убрать «неинтересные» для нас подключения, поэтому там просто показан вот такой неинформативный фарш (рисунок 6):
Рисунок 6
Учитывая неполную работоспособность данной программы, оценивается она, мягко говоря, «неудовлетворительно». Программа довольно слабая по сравнению с другими аналогичными free ПО, распространенными по просторам интернета.
Интернет и сеть ⇒ LizardSystems Wi-Fi Scanner 4.8.0 Build 197 + Rus
| Оцените новость / программу! 4.2 из 5, всего оценок — 25 |
|
Wi-Fi Scanner
— удобная программа, с помощью которых вы сможете осуществлять поиск всех видимых беспроводных сетей, а также получать различные сведения о них — имя сети, силу и качество сигнала, MAC-адрес, максимально возможную скорость передачи данных и другие сведения и станет отличным помощником для правильной организации беспроводной сети.
Сканер Wi-Fi позволяет легко находить видимые беспроводные сети и соответствующую им информацию. Инструмент получает сетевое имя (SSID), уровень сигнала (RSSI) и качество, MAC-адрес (BSSID), канал, максимальную и достижимую скорость передачи данных, безопасность и многое другое.
Сканер Wi-Fi полезен для обычных пользователей точки доступа, которым необходимо выяснить распределение мощности сигнала для своей беспроводной сети дома или выбрать позицию для своей точки доступа для оптимального качества сигнала.
Используя сканер Wi-Fi, вы можете оценить распределение беспроводных сетей по каналам и выбрать наименьшую перегруженную полосу пропускания для своей точки доступа, что позволит значительно увеличить их скорость соединения.
Кроме того, Wi-Fi Scanner является незаменимым инструментом для корпоративных сетевых администраторов при выполнении таких задач, как настройка, планирование и мониторинг параметров безопасности в бизнес-сетях.
Ключевые особенности:
— Простой, быстрый поиск беспроводной сети — Поддержка 802.11ac и 802.11a / b / g / n — Поддержка диапазонов частот 2,4 и 5 ГГц — Поддержка 20, 40, 80, 160 и 80 + 80 МГц ширины канала — Отображение подробной информации для беспроводной сети: имя сети (SSID), уровень сигнала (RSSI), MAC-адрес (BSSID), качество сигнала, канал, достижимая и максимальная скорость передачи данных, шифрование, использование каналов, клиенты и т. Д. — подробное описание информационных элементов (IE) — Обнаружение стандартов безопасности WEP, WPA или WPA2 для беспроводных сетей — Поддержка WPS 1.0 и WPS 2.0 — Идентификация имени устройства и номера модели точек доступа — Отображение изменения уровня сигнала с течением времени в графической форме — Маска спектра отображения сигнала для каждой беспроводной сети — Настраиваемый цвет графа для любой беспроводной сети — фильтрование списка обнаруженных беспроводных сетей по заданным параметрам (качество, сетевой режим, безопасность и т. Д.). — Подключение к обнаруженным сетям — Отображение состояния беспроводной сети Wi-Fi (программное обеспечение, аппаратное обеспечение) — Отображение параметров беспроводного соединения — Отображение статистики беспроводного соединения в виде графиков и таблиц — Управление профилями беспроводного соединения — Отключение / подключение беспроводных адаптеров
ОС:
Windows 10, Windows 8/ 8.1, Windows 7, Vista, XP
Скачать программу LizardSystems Wi-Fi Scanner 4.8.0 Build 197 + русификатор (5,1 МБ):
с Turbo.to
|
Nitroflare.com
|
Katfile.com
|
Oxy.cloud
| Прямая ссылка на скачивание доступна только для группы:
VIP-diakov.net
Подписаться на новость LizardSystems Wi-Fi Scanner 4.8.0 Build 197 + Rus
При изменении новости вы получите уведомление на E-mail.
Подписаться
Уже подписались: 16
Сказали спасибо: 112
Agasfer, ELINKPIZAP, timhome, ipecacuana, Tom, Flasher, sermed, open1950, Alexey-1989, sim-sim, frostm, andron_1, KozinIvan, Stas159, indi, sergdvr, asacha, рокерС, Konkistador, GWP, Alley, A.A., mindzhurna, s04sb11, vas123, zaq123, bookmaker, zontik29, nestar, j_i_j, apin47, Ringnes, Vladimiruser, Metalist_Pavlenko, aisaidas, rm1508
, 3mlrv, woloshin, s_psv, NaumVlad19881980, wid8, GenaIv, qwe111111, Dakkaris, zragus, huwer, rz6af, demak, edtechnician, spook, VVVivo, IGORkin, RAlex63, ashaheenp, jamejame2508, lev9645, rfwfg-86, ValerK, vitania, juan14, vik225577, Annyuk, G120, burn-in, XavieR-XIII, torat, mamvit, Viso Schizo, SVP, doc77, faraonspb51, Lazinesss, Blind Pew, sashook, stasgeo, FlagMan, Graff126, Keepernn, sayapin_sv, andron757, Vicci, Andy68, adwokat-08-48, JACS, Fuscher, RDA, Booker, vadik129, alvervol, klen51, jimq, statam, isabelamonks, vkrev45, agb_2007, White1, Vsilich57, Stason, mr.alexandroo, denis M., VAN7272, LordWoodoo, ave1956, квв, JohnVas, ya.lvs2018, alalf1958, olegss54, mo5ki2, sergdrummer, kostaxz,
n0_NULL
Устаревшие программы мониторинга
В список устаревших программ попали те, которые либо не поддерживают «современные» стандарты Wi-Fi – IEEE 802.11n/ac, либо уже не работают под Windows 7/8/8.1/10. Да и внешний вид этих программ довольно удручающий, который не радует глаз.
Network Stumbler – легкий инструмент для мониторинга беспроводной сети из-под Windows. Его развитие остановилось на поддержке стандартов 802.11 a/b/g, то есть мониторит сеть только в диапазоне 2.4, исключая пяти гигагерцовый. Софт работает на системах Microsoft Windows до XP включительно.
WirelessNetView – в свое время отличная тулза для мониторинга Wi-Fi сетей, но в настоящее время несколько устарела.
Wireless Network Watcher – изначально создана для обнаружения и анализа Wi-Fi сетей. Сам когда-то ей пользовался, утилита сканировала локальные сети, в том числе беспроводные. Программа выводит список всех устройств, подключенных в данный момент к сканируемой сети. В таблице вывода информации об устройствах указывается такая информация как: IP, MAC-адрес, имя устройства и производитель адаптера. Список можно экспортировать в HTML. К вопросу анализа Wi-Fi сетей, ее отношение довольно посредственное, ибо чтобы получить информацию о Wi-Fi сети, к ней нужно подключиться. В этот обзор она попала по факту просто из-за своего специфического названия.
Все способы проверки скорости Wi-Fi
Существует не просто несколько способов, а несколько групп способов, позволяющих измерить скорость. Некоторые из них требуют наличия Интернета. Другие же могут провести Тестирование исключительно локальной сети. Обывателя вторая функция не особо интересует. А вот системный администратор оценит возможности некоторых программ. Например, одна из них может измерить не только скорость сети, но и конкретно скорость, с которой будут передаваться файлы внутри этой сети. Другая программа способна проверить, какие процессы и в каком объёме пользуются сетью, что тоже крайне полезно. Все программы работают в режиме онлайн.
Интернет-сервисы
Плюсом использования сайтов для теста скорости является их доступность и простота. Не требуется устанавливать программ. Достаточно просто перейти на страничку нужного сервиса и запустить его. Данный способ актуален для wifi и проводного подключения. Имеет свои недостатки: требуется наличие flash или java. Впрочем, такие недостатки воспринимать серьёзно крайне сложно. Все тесты проводятся бесплатно и без регистрации, что, бесспорно, является плюсом. Единственное требование: наличие соединения с глобальной сетью Интернет.
SPEEDTEST.NET
Первый ресурс, который предоставлял возможность проверить скорость. Его копирование и расширение функций и привело к появлению большого числа сервисов по измерению скорости.
Измерение скорости интернета по WiFi сайтом SpeedTest.net точно не вызовет у вас трудностей.
SKOROSTINTERNETA.COM
Простой онлайн сервис. Выделяется тем, что имеет сразу 3 кнопки для тестирования. Выбирается ближайший к пользователю узел. При измерении скорости можно выбрать узлы из России, Украины и по всему миру.
ЯНДЕКС.ИНТЕРНЕТОМЕТР
Доступный ресурс. Определяет скорость Вай Фай и проводной сети. Отображает её в битах и байтах в секунду. Такое представление проще понять. Пользователям с Украины недоступен.
2IP.RU
Ресурс, который имеет расширенный функционал. Большинство инструментов предназначены для системного администратора. Но и простому пользователю могут понадобиться при необходимости.
WITEST.RU
Когда проверка совершается через этот сервис, можно переключить тип ОС. Он ориентирован как на Windows, так и на Mac.
2IP.UA
Полный аналог 2ip.ru просто для украинских пользователей. Изменён интерфейс и добавлена карта Украины для выбора конечного узла при проверке.
Программы для ПК
Часть программ распространяется бесплатно. Другие – условно бесплатны. Для доступа к полному функционалу требуется покупка. Программы позволяют проверять скорость и состояние сети.
SpeedTest Desktop
Пионеры Интернета в вопросах тестирования скорости выпустили собственное приложение для ПК. Доступно оно для разных платформ: Windows, Mac и даже для мобильных телефонов.
Networx
Программа чуть более интересная, чем кажется. Помимо стандартного тестирования соединения, умеет проделывать ещё больший объём работы. Например, проверяет какие программы пользуются подключением и в каком объёме. Больше подходит для сбора статистических данных.
JDs Auto Speed Tester (JDast)
Это — стандартный монитором трафика. Способен повторять измерение скорости с установленной периодичностью. Что докажет периодичность возникновения проблемы.
BWMeter от Desksoft
Мощный инструмент. Отслеживает взаимодействие ПК с сетью. Использование его только для проверки скорости нецелесообразно. Особенно с учётом того, что продукт платный.
Net Meter Pro
Отображает скорость интернета в данный момент времени. Простой инструмент, который ведёт учёт всех проверок.
LAN Speed Test от Totusoft
Отличительной чертой является доступность для нескольких платформ. Об этой программе есть отдельная статья.
Виджеты для рабочего стола
Как и оригинальные программы, данные мониторы распространяются преимущественно бесплатно. С такими гаджетами нет необходимости запускать проверку вручную. Гаджет в состоянии измерить скорость самостоятельно и предоставить нужную информацию.
Network Utilization
Мощный настраиваемый инструмент, который позволяет следить за состоянием Вай Фай в режиме реального времени. Применим к любым видам соединения и поддерживает даже работу с Linux. Является бесплатным несмотря на огромный функционал.
Systometer
Информативный и простой гаджет. В его функции входит не только проверка скорости сети, но и мониторинг нагрузки ЦП и ОЗУ.
Bandwidth meter
Небольшой значок на рабочем столе. Занимает мало места, но и справляется только с задачей измерения скорости. Не важно – скорости проводной сети или Вай Фай.
Network Meter RU
Плюсом приложения является русский язык. Шрифт довольно мелкий, что сделано в угоду максимальной информативности при минимальном занимаемом пространстве. Специальным значком указывает на тип подключения: WiFi или проводное.
NicAnorexia
Лучший гаджет для любителей играть онлайн. Содержит инструмент для измерения ping’a. О других функциях рассказано в отдельной статье.
Мобильные приложения
Такие приложения могут снять замеры скорости для мобильного интернета. То есть для того способа обмена данными, который фигурирует в мобильной сети. И в этом плане они уникальны. Измерение скорости таких подключений иным способом невозможно. Всё что требуется: наличие Интернета и программы в мобильном устройстве.
SPEEDTEST.NET
Самый простой способ не только проверить скорость, но ещё и узнать различные подробности. Удивляться нечему. Разработчик – те самые Ookla, которые создали одноимённый сайт.
WITEST
Простой и удобный тест WiFi. Отличительной чертой является сбор и предоставление информации об устройстве, на котором запущен. Это, в свою очередь, помогает понять, что проблема скорости как раз в устройстве, а не у провайдера.
О проекте
Пользователи, которые живут в многоэтажных домах окружены множеством Wi-Fi сетей, количество которых в отдельных примерах может достигаться несколькими десятками. Другое дело то, что уровень сигнала как доступных, так и недоступных Wi-Fi сетей может отличатся в разы. И как же проверить уровень wifi сигнала?
Сегодня мы рассмотрим такую интересную программу для сканирования Wi-Fi сетей как Wi-Fi Alanyzer. можно бесплатно с Play Market.
Как видите сразу же на главном экране открываются графики. Это все вокруг Wi-Fi сети, а посередине моя сеть Room3 (отмечена красным цветом). График показывает зависимость силы сигнала dBm в зависимости от канала. Каналы нужны затем, чтобы на них располагались Wi-Fi сети. И чем больше на одном канале сетей, тем больше он будет забит и тем меньше будет скорость, неудобства, зависания, Интернет будет пропадать. Так что надо стараться ставить свой Wi-Fi так, чтобы он не пересекался с другими сетями. Поэтому можно сесть на 10,11 или 12 канал. В принципе сейчас сеть Room3 находится на 4 канале и не пересекается с другими. 14 канал находится в самом правом нижнем углу и не используется. Его использование запрещено законом, так как канал выделен под военные нужды. Изменение номера канала производится путем настройки роутера и будет показано в следующей статье.
Шкала слева – это сила сигнала. Она постоянно изменяется, так как возникают различные помехи.
Децибел (dB) – логарифмическая единица измерения отношения чего-либо. Часто используется для измерения мощности.
Но есть и другая величина.
Децибел по мощности (dBm) – уровень сигнала в децибелах. В качестве нулевого уровня выбран эталон в 1 мВт и мощность измеряется относительно нее.
В соответствии со стандартом локальных сетей IEEE 802.11, а также стандартном мобильных сетей GSM-900 и GSM-1800 используется определенная единица, называемая показателем уровня принимаемого сигнала RSSI (received signal strength indicator). Этот показатель измеряется специальным приемником по единице dBm. В то же время в большинстве устройств на базе операционной системы Android используется показатель ASU. Ниже представлена табличка соответствия этих двух показателей, а также оценка уровня принимаемого сигнала.
| ASU | RSSI | Оценка уровня сигнала |
| 0-1 | менее -110 dBm | Самое низкое значение, возможно отключение сигнала. |
| 2-3 | от -110 dBm до -105 dBm | Очень слабый сигнал, можно сказать “на грани отключения”. |
| 4-5 | от -105 до -95 dBm | Слабый сигнал, пограничная зона. |
| 6-7 | от -95 до -85 dBm | Приемлемый уровень. Такой уровень может быть, если вы подключаетесь к wi-fi из соседней комнаты. |
| > 13 | менее -75 dBm | Идеальный уровень, обеспечивает максимальную скорость. Возникает, когда вы находите в одной комнате с роутером. |
Уровень wifi сигнала android в моей сети Room3 -40 dBm. При этом я нахожусь вблизи Wi-Fi роутера в момент замера. Уровни других Wi-Fi сетей не превышают -80 dBm, однако подключиться к ним все еще можно. Усилить Wi-fi-сигнал в квартире позволит специальное устройство WI-FI Repeater.
Посмотрим какие графики есть еще в программе WiFi Analyzer. Для этого нажимаем на кнопку с изображением глаза.
Первый пункт это у нас график каналов, где мы можем увидеть силу канала и название каналов. А также как они перекрываются между собой. Второй пункт – временной график. На нем изображены все сети, разделенные по цветам. Тут показывается зависимость уровня сигнала конкретной сети от времени. И так со временем меняется сила сигнала.
Дальше идет рейтинг каналов. Вот тут дается совет на каком канале лучше сидеть, какие каналы больше заняты и прочее. Как видите у меня стоит знак восклицания, так как текущий канал 6+2, а мне советуют каналы 6+10, 7+11, 8+12. На этой вкладке также показывается название роутера и его MAC-адрес. Если нажать по верхней части, то появится список всех ближайших роутеров и их MAC-адреса.
Следующая вкладка список AP (Access Point – точка доступа). Показывает список всех сетей, открытых или зашифрованных паролем. Можно посмотреть тип шифрования (WPA, WPA2), силу сигнала в dBm, скорость соединения, IP-адрес, производителя оборудования, канал и частоту.
И самая последняя вкладка – измеритель сигнала. Тут в виде шкалы и стрелки показана сила сигнала Wi-Fi. Зеленым показаны идеальные уровни, желтым – приемлемые, а серым – низкие. Если включить звук, то смартфон начнет “пищать” и причем, чем ближе к максимуму, тем “пищит” больше.
Давайте заглянем в настройки:
- Автоматическое сканирование – обновление информации в режиме реального времени. Если галочку убрать, то сканирование уровня сигнала будет производится в ручном режиме при нажатии кнопки “Обновить”
- Интервал сканирования – чем меньше ставите, тем быстрей будет обновляться данные об уровне сигнала. Чем больше – тем больше паузы будет между обновлениями
- Настройки каналов – позволяет выбрать все доступные каналы
- Immersive mode – если поставить галочку, изменится интерфейс приложения
- Всегда включен – предотвращает автоматическое отключение экрана
- Индикатор открытых сетей – будет показываться звездочка для тех сетей, где Wi-Fi не зашифрован
- Заполнение графика канала – будет прозрачное заполнение
- Цвета – позволяет выбрать цвет для обозначения сетей
- Объединить повторяющиеся AP – объединяет AP, у которых одинаковые BSSID, SSID, канал и безопасность
- Групповой режим для списка – показывает AP с одинаковыми SSID и безопасностью в виде групп в списке AP
- Показывать полный уровень шифрования – вместо WAP2 показывать (WPA2-PSK-TKIP и т.д.)
- Ebabke alias – для тестирования Wi-Fi
Таким образом, вооружившись программой wifi analyzer для android, вы сможете легко проверить уровень wifi сигнала в своей квартире. Для того, чтобы узнать скорость соединения Wi-Fi советую прочитать статью мониторинг сети android.
Помогла ли вам статья? Спасибо! Ваш голос учтен.