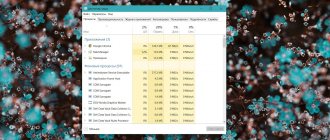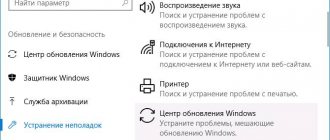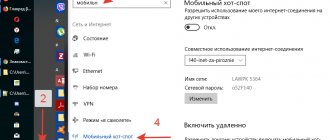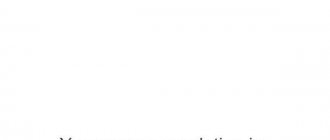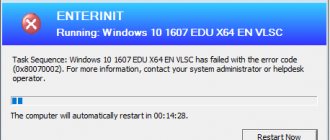15.07.2020 windows
В случае, если рядом с именем устройства в диспетчере устройств Windows 10, 8.1 или Windows 7 отображается желтый восклицательный знак, а в свойствах устройства указано «Запуск этого устройства невозможен. (Код 10)». Также может показываться дополнительная информация, например «Такой запрос не поддерживается», «Превышение времени ожидания устройства» или другая, как правило, проблему можно исправить, но не всегда сделать это легко.
В этой инструкции подробно об исправлении ошибки «Запуск этого устройства невозможен» код 10 для различных типов устройств в Windows 10, 8.1 и Windows 7, с большой вероятностью один из методов позволит решить возникшую проблему.
- Простые способы исправить ошибку Код 10
- Исправление ошибки в реестре Windows 10, 8.1 и Windows 7
- Видео инструкция
Простые способы исправить ошибку «Код 10» в диспетчере устройств Windows 10, 8.1 и Windows 7
Прежде всего стоит попробовать следующие простые шаги для исправления рассматриваемой проблемы:
- Если ошибка «Запуск этого устройства невозможен» возникает в Windows 10 или 8.1, при этом только после завершения работы или режима сна, но исчезает после перезагрузки, причем независимо от того, о каком устройстве идет речь, помочь может одно из следующих действий: Отключение функции «Быстрый запуск».
- Ручная установка драйверов чипсета, Intel Management Engine (для Intel компьютеров и ноутбуков), управления электропитанием (часто необходимы для ноутбуков). Следует скачать эти драйверы с официального сайта производителя ноутбука или материнской платы (если у вас ПК) и вручную установить их. Важно: даже если у вас установлена Windows 10, а на официальном сайте драйверы для предыдущей версии системы, все равно следует их установить.
Дополнительно в случае, если проблема возникает с USB устройством или Wi-Fi адаптером, при этом не регулярно (то есть может исчезать), попробуйте такой вариант: зайдите в Панель управления — Электропитание, нажмите «Настройка схемы электропитания» рядом с названием текущей схемы, а затем перейдите в раздел «Изменить дополнительные параметры питания».
В следующем окне обратите внимание на параметры адаптера беспроводной сети (если проблема с Wi-Fi адаптером) и «Параметры USB».
Установите значения «Максимальная , как на изображении выше, а затем примените настройки и перезагрузите компьютер.
Устраняем ошибку «Код 10»
Рассмотрим все способы, устранить проблему.
Диспетчер устройств
Ошибку «Код 10» при установке драйвера можно убрать обновив версию драйвера:
- Кликните правой кнопкой мыши по значку меню Пуск, выберите «Диспетчер устройств».
- Найдите устройство, связанное с ошибкой.
- На экране отобразится окно, где нужно выбрать «Автоматический поиск обновленных драйверов».
Кликните по нему ПКМ и откройте пункт «Обновить драйверы».
В большинстве случае, это решает проблему. Если система не смогла найти программное обеспечение, но вы знаете, с каким устройством проблемы, загрузите для него программное обеспечение вручную и инсталлируйте их.
Чистка реестра
Еще один метод — очистить системный реестр:
- Загрузите и установите на компьютер программу CCleaner.
- Запустите ее.
- Перейдите в раздел «Реестр».
- Запустите сканирование и разрешите ССЛеанер исправить их.
Обновление системы
Установите последние обновления для своей операционной системы. Это тоже приводит к устранению проблемы. В Windows 10 это делается так:
- Нажмите сочетание клавиш Win+I, чтобы вызвать окно Параметры системы.
- Откройте раздел «Обновление и безопасность».
- Выберите «Центр обновления Windows» и установите последние обновления, если они есть.
Удаление последних драйверов
Если ошибка появилась после установки новых драйверов, тогда:
- Откройте Панель управления.
- Кликните по ссылке «Удаление программ».
- Кликните по названию столбца «Установлено».
- Первыми в списке приложений будет те, что были установлены недавно.
- Найдите среди них ПО и удалите его.
Проверка работы устройства
Проверьте устройство, ПО которого вызывает ошибку, на работоспособность. Подключите его к другому компьютеру.
Вирусы
Обязательно проверьте систему на наличие вредоносного ПО. Для этого существует множество утилит и программ. Я рекомендую загрузить бесплатный Dr.Web Cureit и запустить сканирование компьютера. Он выявит все угрозы и устранит.
Исправление ошибки «Запуск этого устройства невозможен» в редакторе реестра
Следующий метод решения проблемы — использование редактора реестра. Перед этим рекомендую создать точку восстановления системы или резервную копию реестра, они помогут в случае, если что-то пойдет не так.
Далее показан пример действий для случая, когда об ошибке сообщает USB устройство (или сразу несколько таких устройств), а после этого — разделы, соответствующие другим типам устройств, где следует выполнить те же действия, если ошибка с кодом 10 возникает с другим устройством:
- Запустите редактор реестра, для этого можно нажать клавиши Win+R и ввести regedit.
- Перейдите в раздел реестра (папки слева) HKEY_LOCAL_MACHINE\SYSTEM\CurrentControlSet\Control\Class\{36fc9e60-c465-11cf-8056-444553540000}
- В правой части окна реестра удалите значения UpperFilters и LowerFilters при их наличии, нажав по ним правой кнопкой мыши и выбрав пункт «Удалить».
- В случае, если проблема с USB устройством ввода (мышь, клавиатура, графический планшет и подобные), выполните те же действия в аналогичном расположении в разделе {745a17a0-74d3-11d0-b6fe-00a0c90f57da}.
- Закройте редактор реестра и перезагрузите компьютер.
Обратите внимание, в шаге 2 я указал подраздел с именем {36fc9e60-c465-11cf-8056-444553540000}, который соответствует USB контроллерам и кон возникает не с USB устройством, в том же расположении реестра есть следующие подразделы, где следует выполнить указанные действия:
- 4d36e972-e325-11ce-bfc1-08002be10318 — сетевые адаптеры
- 4d36e968-e325-11ce-bfc1-08002be10318 — видеокарты
- 4d36e96c-e325-11ce-bfc1-08002be10318 — аудио и видео устройства
- 4d36e96f-e325-11ce-bfc1-08002be10318 — мыши
- 4d36e96b-e325-11ce-bfc1-08002be10318 — клавиатуры
- 6bdd1fc6-810f-11d0-bec7-08002be2092f — камеры и сканеры
- 4d36e967-e325-11ce-bfc1-08002be10318 — жесткие диски
- 4d36e96a-e325-11ce-bfc1-08002be10318 — контроллеры жестких дисков
- 4d36e96d-e325-11ce-bfc1-08002be10318 — модемы
- 4d36e978-e325-11ce-bfc1-08002be10318 — последовательные и параллельные порты
- 4d36e97b-e325-11ce-bfc1-08002be10318 — контроллеры SCSI и RAID
- 4d36e97d-e325-11ce-bfc1-08002be10318 — системные шины и мосты
После внесения изменений не забывайте о перезагрузке компьютера.
Два исправления для драйвера графического устройства с кодом ошибки 22
- Используйте клавиатуру, чтобы перейти к диспетчеру устройств
- Извлеките батарею CMOS для сброса BIOS
Исправление 1: используйте клавиатуру, чтобы перейти к диспетчеру устройств
- Перезагрузите компьютер.
- Если вы вошли автоматически, перейдите к шагу 3; в противном случае, подождите некоторое время, пока не появится экран входа в систему, затем (введите пароль и) войдите.
- На клавиатуре нажмите Alt а также F4 несколько раз соедините ключи, чтобы убедиться, что все запускаемые программы закрыты.
- Удерживать Windows ключ и нажмите р открыть окно Run.
- Тип devmgmt.msc и нажмите Войти открыть диспетчер устройств.
- Подождите несколько секунд, чтобы убедиться, что Диспетчер устройств открыт, затем нажмите табуляция нажмите один раз, чтобы сохранить выбор в списке устройств.
- Нажмите D дважды, чтобы перейти к Видеоадаптеры категория.
- Tab правая стрелка ключ для расширения категории и вкладка правая стрелка снова перейти на первое устройство в категории.
- Нажмите Alt + A вместе, чтобы открыть меню действий.
- Tab стрелка вниз нажмите один раз, чтобы выбрать Включить устройство (обратите внимание, если у вас не то устройство, для этого устройства будет выбрано Отключить). Затем нажмите Войти чтобы включить его.
- Вуаля! Ваш экран должен появиться нормально сейчас. Если он не работает, вы можете нажать кнопку питания, чтобы выключить и перезагрузить компьютер, а затем осторожно повторите описанные выше шаги, чтобы лучше устранить проблему.
Будьте осторожны, вы не ошиблись или нажали не те клавиши!
Исправление 2: сброс BIOS путем удаления батареи CMOS
Если попытки с исправлением 1 не дают результатов, для исправления отключенного графического устройства может потребоваться извлечь батарею CMOS, чтобы сбросить настройки BIOS по умолчанию. Это требует некоторых навыков. Вы можете следовать инструкциям ниже:
- Выключи свой компьютер.
- Отключите все источники питания (удалите все кабели).
- Откройте корпус вашего компьютера, чтобы раскрыть аппаратное обеспечение внутри.
- Найдите батарею CMOS. На настольных ПК батарея CMOS обычно находится в открытом корпусе на материнской плате (см. Пример ниже).
Пример — батарея CMOS на настольном ПК На ноутбуках найти корпус батареи может быть не так просто. Некоторые модели имеют небольшой выдвижной лоток на корпусе, что облегчает его демонтаж. Некоторые могут быть покрыты чем-то в качестве защиты (см. Пример ниже).
Пример — батарея CMOS на ноутбуке
- Помните, в каком направлении установлена батарея. Обычно выгравированная сторона, положительная сторона, обращена вверх. Затем извлеките батарею CMOS из основной платы (большинство можно просто вынуть).
- Подождите около одной или двух минут, пока CMOS не восстановит свои значения по умолчанию.
- Поместите аккумулятор обратно в корпус, закройте корпус компьютера и включите компьютер. Ваш BIOS должен был сам себя сбросить, заново включив графическое устройство.
Как исправить ошибку Code 22 (Ошибка 22)
Если вы недавно добавили новую память в компьютер, мы рекомендуем временно убрать ее, чтобы убедиться, что она не является причиной ошибки Code 22. Если это действие устранило BSOD, знаичит, это источник проблемы, и, следовательно, новая память либо несовместима с каким-то вашим оборудованием, либо повреждена. В таком случае, вам потребуется замена новых модулей памяти.
Если вы не добавляли новой памяти, на следующем этапе необходимо провести диагностический тест имеющейся памяти компьютера. Тест памяти позволяет провести сканирование на наличие серьезных сбоев памяти и периодических ошибок, которые могут быть причиной вашего синего экрана смерти 22.
Хотя последние версии Windows содержат утилиту для проверки оперативной памяти, я крайне рекомендую вместо нее использовать Memtest86. Memtest86 представляет собой тестирующее программное обеспечение на основе BIOS, в отличие от других тестовых программ, запускаемых в среде Windows. Преимущество такого подхода в том, что утилита позволяет проверять ВСЮ операционную память на наличие ошибок Code 22, в то время как другие программы не могут проверять области памяти, занятые собственно программой, операционной системой и другими запущенными программами.
Как запустить Memtest86 для сканирования повреждений памяти, вызывающих ошибки ОСТАНОВКИ 22:
- Возьмите неиспользуемый USB флэш-накопитель и подключите к компьютеру.
- Загрузить USB образ Windows MemTest86.
- Щелкните правой кнопкой мыши на файле образа и выберите пункт «Извлечь в текущую папку«. Извлеките папку в любое место, где вы сможете с легкостью осуществлять доступ к ней (например, на Рабочий стол).
- Откройте извлеченную папку, запустите утилиту ImageUSB и выберите подключенный USB-носитель для создания загрузочного диска. ПРЕДУПРЕЖДЕНИЕ: данное действие приведет к стиранию всех данных на USB-носителе
- Memtest86 будет установлена на USB-носитель, после чего вы сможете приступить к проверке возможных источников ошибок Code 22.
- Перезагрузите компьютер при помощи установленного USB-привода.
- Memtest86 начнет тестирование памяти на наличие ошибок.
- Следуйте командам на экране.
Если все описанные выше шаги не увенчались успехом, а Memtest86 обнаружила повреждения памяти, то крайне вероятно, что ошибка типа «синий экран» Code 22 вызвана плохим состоянием памяти. В таком случае, вам требуется заменить отказывающую память, чтобы устранить BSODы 22.
Дополнительную помощь может оказать обучающее видео от Corsair, в котором рассказывается, как запустить Memtest86:
https://www2.corsair.com/training/how_to_memtest/6