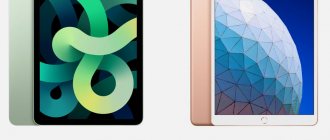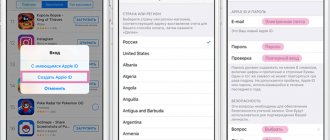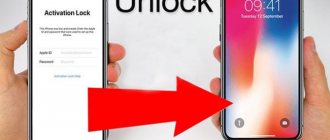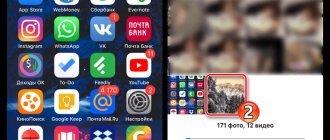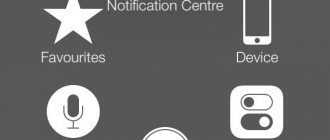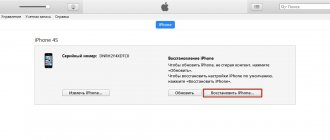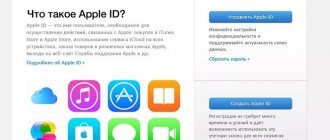Проверочный код – главная мера защиты данных
Если в вашем устройстве необходим код проверки, значит, на нем активна двухэтапная проверка информации. Это вполне нормально, так как подобное подтверждение входа является наиболее удобным средством защиты данных.
Есть, конечно, аналогичные варианты с доверенными устройствами, но проверочный код является наиболее оптимальным и востребованным среди пользователей. Поэтому, если вы столкнулись с подобной ситуацией и не знаете, где взять его, то дальнейшие инструкции помогут вам разобраться в этом вопросе.
Получение проверочного кода
Если вы не знаете, как получить проверочный код, то не нужно волноваться, так как при активации двухфакторной аутентификации нужно вводить номер мобильного телефона, на который впоследствии и будет приходить информация.
Поэтому, если вы сами активировали эту функцию, то можете приступать к следующему этапу
Если это делали не вы, то придется уже искать человека, который это сделал, чтобы он мог исправить ситуации. Или, в крайнем случае, придется обращаться в службу поддержки.
Процедура ввода кода
Если вы являетесь единственным владельцем и точно знаете, что лично активировали двухэтапная проверка, то остается воспользоваться следующей инструкцией:
- Запускаете функцию выхода в интернет или ввода данных аккаунта. В этом случае мобильное устройство потребует пройти аутентификацию.
- Появится специальное окошко, где вам достаточно нажать на пункт «Не получили код проверки?».
- Система отправит сообщение.
- Открываете его.
- Запоминаете или копируете информацию.
- Переходите в окно, где нужно ввести данные.
- Вводите данные.
- Система проверяет код и открывает доступ.
Важно! Далеко не на всех моделях проверочный код приходит по указанным данным. Иногда они не запрашиваются, и система сама распознает устройство
Правда подобная функция может вызвать массу проблем. А чтобы избавиться от нее, нужно будет воспользоваться альтернативным вариантом получения кода.
Теперь вы знаете, как ввести проверочный код для получения полноценного доступа. Ничего сложного в этом нет. Пользуйтесь доступными рекомендациями и у вас обязательно все получится.
Альтернативный способ получения кода
Далеко не всегда инновационные технологии упрощают процедуру использования. Иногда именно они становятся причиной некоторых неудобств и проблем. Как вы уже знаете, с автоматическим определением устройства может возникнуть проблема и для ее решения достаточно вручную запросить код проверки.
Инструкция выглядит следующим образом:
- Переходите в пункт «Настройки».
- Используете раздел ICloud.
- Нажимаете на имя пользователя.
- Если на данный момент у вас не подключен интернет, то нажимаете на пункт «Получить код проверки».
- Если устройство активно и находится в сети, то используете раздел «Парольи безопасность» и там нажимаете на пункт «Получить код проверки».
Данная процедура имеет много вариантов реализации, поэтому нужно запомнить все рекомендации и в дальнейшем ими активно пользоваться. А в заключении рассмотрим ситуацию, когда не приходит код проверки или при вводе он является неверным.
Избавление от технического сбоя
Может случиться такая ситуация, что код проверки приходит неверный или вовсе не приходит. В этой ситуации главное держать себя в руках и не ругаться, так как имеется возможность решить эту проблему.
Достаточно просто воспользоваться службой поддержки и запросить восстановление доступа. Да, процедура может занять несколько дней, зато после восстановления вы сможете спокойно пользоваться своим аккаунтом.
Как изменить пароль учетной записи Apple ID на iPhone
Чтобы иметь доступ к сервисам Apple, каждый пользователь должен зарегистрировать аккаунт, который принято называть Apple ID. Как и любой другой аккаунт, этот также состоит из логина и пароля. Как логин используется электронный адрес, который пользователи «светят» всегда и везде, поэтому его узнать несложно. Учитывая большой набор программ для подборки и взлома пароля, получить доступ к Apple ID сегодня можно. В Apple это понимают, поэтому предлагают пользователям актуальную сегодня защиту — двухэтапную аутентификацию. Правда, для этого нужен специальный код, и многие пользователи банально не знают, куда ввести код проверки Apple ID.
Кстати, Apple предлагает двухэтапную проверку для пользователей iOS 8 (и предыдущих), а для тех, кому повезло больше (для iOS 9 и старше), двухэтапную аутентификацию. Все равно следует знать, куда вводить код проверки Apple ID, ведь оба способы похожи друг на друга.
Настройка двухфакторной аутентификации для идентификатора Apple ID
Двухфакторная аутентификация доступна для учетных записей Apple ID, связанных по крайней мере с одним устройством с последней версией iOS, iPadOS или macOS. Дополнительная информация.
Чтобы включить двухфакторную аутентификацию, можно выполнить на iPhone, iPad или iPod touch следующие действия.
Включение двухфакторной аутентификации в программе «Настройки»
Если на устройстве установлена ОС iOS 10.3 или более поздней версии, выполните следующие действия.
- Выберите «Настройки» > [ваше имя] > «Пароль и безопасность».
- Нажмите «Включите двухфакторную аутентификацию».
- Нажмите «Продолжить».
Если на устройстве установлена ОС iOS 10.2 или более ранней версии, выполните следующие действия.
- Выберите «Настройки» > iCloud.
- Выберите свой идентификатор Apple ID > «Пароль и безопасность».
- Нажмите «Включите двухфакторную аутентификацию».
- Нажмите «Продолжить».
Возможно, потребуется ответить на контрольные вопросы Apple ID.
Ввод и подтверждение доверенного номера телефона
Укажите номер телефона, на который необходимо получать коды подтверждения при входе в систему. Можно выбрать получение кодов в виде текстовых сообщений или автоматических телефонных вызовов.
При нажатии пункта «Далее» компания Apple отправляет код подтверждения на указанный вами телефонный номер.
Введите код подтверждения, чтобы подтвердить номер телефона и включить двухфакторную аутентификацию.
Включение двухфакторной аутентификации на компьютере Mac
Если установлена ОС macOS Catalina:
- Выберите меню Apple > «Системные настройки», затем нажмите Apple ID.
- Щелкните «Пароль и безопасность» (под своим именем).
- Щелкните «Включить двухфакторную аутентификацию».
Если установлена ОС macOS Mojave или более ранней версии:
- Перейдите в меню Apple > «Системные настройки», затем нажмите iCloud и выберите «Сведения об учетной записи».
- Щелкните значок «Безопасность».
- Щелкните «Включить двухфакторную аутентификацию».
Некоторые идентификаторы Apple ID, созданные в ОС iOS 10.3 или macOS 10.12.4 и более поздних версий, защищены двухфакторной аутентификацией по умолчанию. В этом случае двухфакторная аутентификация будет уже включена.
Что собой представляет двухэтапная проверка?
Это дополнительная защита, благодаря которой никто не получит доступ к Apple ID даже в том случае, если он знает пару логин/пароль. Для доступа все равно понадобится конкретный набор чисел, которого у него не будет.
Если вы не знаете, куда ввести код проверки Apple ID, то смотрите следующую инструкцию.
- Переходим на официальный сайт appleid.apple.com. Вводим логин и пароль, секретный шифр.
- Изучаем информацию про проверку, которая выдается автоматически. Далее жмем «Продолжить». Может такое быть, что информация о двухэтапной проверке не будет выводиться. Найти ее можно в разделе «Изменить — Безопасность — Настроить — Двухэтапная проверка».
- В следующем окне необходимо ввести номер телефона. На него будут приходить коды в СМС для выполнения проверки. Необязательно выбирать свой номер телефона. Можно указать номер родителей, жены и т. д.
- На следующей странице необходимо проверить указанный вами телефон. Вам должен прийти код в СМС. Вводите его в появившееся окно. Если его нет, то нажимайте на кнопку «Отправить код повторно».
- После ввода кода программа предложит выбрать вспомогательные гаджеты для получения проверочного кода. Тут можно указать дополнительные доверенные смартфоны. Каждый доверенный смартфон придется подтвердить по СМС.
- После подтверждения вы увидите ключ восстановления. Он сложный и неизменяемый. Его нужно сохранить в надежном месте — он будет использоваться в том случае, если вы вдруг забудете пароль к своему аккаунту Apple ID или просто потеряете доверенный смартфон.
- В следующем окне придется снова ввести код восстановления. Это кому-то может показаться странным, но это нормально. Такой шаг акцентирует внимание пользователя на важности ключа. Укажите код с листка, не копируя его программным методом.
- Последнее — принимаем условия проверки.
Теперь всё. Проверка активирована. Теперь при попытке входа в аккаунт Apple ID будет необходим код проверки Apple ID. Куда вводить его, вы теперь знаете. Знает и злоумышленник, но войти в аккаунт он не сможет, т. к. у него просто не будет доверенного смартфона.
Кстати, лучше всего указывать доверенный телефон не свой, а близкого родственника. Если вдруг кто-то украдет ваш айфон, то он легко сможет зайти в Apple ID, ведь проверочный код придется на этот же телефон.
Почему нужно было подождать перед настройкой двухэтапной проверки?
В качестве основной меры безопасности компания Apple не позволяет продолжать настройку двухэтапной проверки, если в данные учетной записи Apple ID внесены существенные изменения. Существенным изменением может считаться изменение пароля или добавление нового контрольного вопроса. Период ожидания позволяет компании Apple убедиться в том, что входить в учетную запись и вносить в нее изменения можете только вы. Во время периода ожидания вы по-прежнему можете использовать свою учетную запись для всех служб и магазинов Apple.
На все ваши адреса электронной почты придет письмо от Apple с уведомлением о периоде ожидания и предложением обратиться в службу поддержки Apple, если вам кажется, что кто-то получил несанкционированный доступ к вашей учетной записи. Вы сможете настроить двухэтапную проверку после наступления даты, указанной на странице учетной записи Apple ID и в присланном электронном сообщении. Новая Зеландия Никарагуа Норвегия Панама Парагвай Перу Филиппины Польша Пуэрто-Рико Португалия Россия
Сингапур Южно-Африканская Республика Испания Суринам Швеция Швейцария Тайвань Таиланд Турция Объединенные Арабские Эмираты Великобритания США Венесуэла Вьетнам
Двухэтапная аутентификация
Практических отличий между проверкой и аутентификацией нет. По крайней мере пользователь их не заметит. В обоих случаях нужно знать, куда необходимо вводить код проверки Apple ID. В обоих случаях на телефон приходит СМС с проверочным кодом, после указания которого открывается доступ к аккаунту.
Включается аутентификация в настройках. Там есть пункт меню «Пароль и…». Также аутентификация может быть доступной в настройках iCloud, во вкладке Apple ID — «Пароль и безопасность». Жмем на «Включить». Защита будет включена, но еще не активирована.
Теперь нам нужно настроить аутентификацию. Вводим доверенный номер , дожидаемся кода, подтверждаем смартфон. Теперь защита активирована, далее нужно разобраться, куда ввести код проверки Apple ID. При входе в любой сервис Apple нужно будет указать логин, пароль. А уж затем будет отправлен код в СМС. Его нужно ввести после пары логин/пароль.
Причины сбоя
Существует множество проблем, которые мешают системе принять для регистрации конкретный номер телефона. Ознакомившись с ними, возможно получится найти причину.
Итак, основанием для отказа может быть:
- технические сбои самого сайта;
- проблемы с номером: он неактивен или устарел, занесен в черные списки этого или других сервисов (например, Microsoft, Gmail, Google или любых других);
- аппарат не способен принимать SMS-сообщения;
- допущена ошибка при вводе (неверный формат);
- заполнение комбинаций происходит не вручную (как это положено согласно правилам), а с помощью автозаполнения или бота;
- ip, с которого происходит вход на сайт, не дает это сделать корректно или с него запрещено делать такие манипуляции;
- часто, не могут подтвердить свой ID в Google, абоненты мобильного оператора Билайн;
- браузер Mozzilla не подходит для таких целей.
Вот такой немаленький список получается. Нужно рассмотреть тщательно каждую из них, а на основе этого, принимать решение, касательно своих дальнейших действий.
В чем разница?
Несложно заметить, что практически отличия между двухэтапной проверкой и аутентификацией отсутствуют. В обоих случаях для входа необходим код проверки Apple ID, так в чем же разница?
В Apple утверждают, что двухэтапная аутентификация является более надежной и современной защитой. И хотя пользователь не видит разницы, система аутентификации более эффективно проверяет устройства и рассылает коды подтверждения. В целом оптимизация гораздо лучше.
Теперь вы знаете, куда нужно ввести код проверки Apple ID. Но прежде защиту нужно включить.
Двухэтапная проверка и двухфакторная аутентификация: а есть ли разница?
У внимательного читателя не мог не появится вопрос — если работа вышеуказанных систем безопасности Apple ID так похожа, то в чем их различия и почему аутентификация объявлена более совершенным механизмом обеспечения пользовательской безопасности. Откровенно говоря, прямого ответа на этот вопрос нет.
Сама Apple на официальной странице поддержки сообщает примерно следующее. Якобы двухфакторная аутентификация — обновленная служба защиты, которая использует более совершенные способы задания проверенных устройств и рассылки кодов подтверждения, а также оптимизирована работа в целом.
То есть, как видите, различия вроде бы указаны, однако ничего четко непонятно. Так что остается довериться компании и в том случае, если ваше устройство поддерживает двухфакторную аутентификацию, выбрать именно этот тип защиты. При этом, важно отметить, перед активацией данного типа защиты необходимо сначала отключить двухэтапную проверку, если она была включена.
Вывод
Настоятельно рекомендую использовать эту защиту. Вне зависимости от того, какая у вас операционная система (старая или новая), используйте двухэтапную аутентификацию или проверку, т. к. эта защита сводит на нет любые усилия воров разузнать доступ к аккаунту. Ну а если вы не знаете, куда ввести код проверки Apple ID, то с этим проблем не возникнет, ведь пользовательский интерфейс настолько прост, что разобраться сможет даже ребенок.
Гаджеты от Apple славятся своей способностью обеспечить безопасность личных данных пользователей — на Айфонах можно «запаролить» буквально всё. Однако самим пользователям это иногда «выходит боком». Понаставив массу паролей, они какой-нибудь да забудут.
Мы расскажем о том, как установить и поменять различные пароли на Айфоне, а также о способах восстановления забытых кодов.
Какие пароли защищают Айфон?
Есть 3 пароля, которые обладатели «яблочной» продукции рискуют забыть:
- Пароль на экран блокировки. Вводить его владельцу Айфона приходится всякий раз при разблокировке девайса.
- Пароль ограничений – защищает приложения от случайного удаления, ограничивает доступ к сайтам, содержащим контент 18+. Через раздел «Ограничения» в «Настройках» iPhone можно убрать с рабочих столов браузер и камеру – вернуть эти элементы удастся только тому, кто знает пароль ограничений.
- Пароль от Apple ID. Без пароля от аккаунта не получится скачать приложение из AppStore, деактивировать функцию «Найти iPhone».
Пароль на экран блокировки iPhone
Пароль блокировки владелец Айфона вводит ежедневно по множеству раз, поэтому случаи, когда этот код оказывается забытым — редкость. На роль пароля блокировки подойдут любые комбинации из 4 цифр, однако совсем уж примитивных (вроде 0000) лучше избегать. Юзеру необходимо помнить, что пароль блокировки защищает его фото, среди которых может быть и компромат.
Как поставить
Установка пароля на экран блокировки производится так:
Шаг 1. Зайдите в «Настройки» iPhone, отыщите раздел «Пароль» и проследуйте в него.
Шаг 2. Кликните на пункт «Включить пароль».
Шаг 3. Придумайте комбинацию из 4 цифр и введите её дважды.
После этого пароль блокировки окажется установлен.
Обратите внимание на другие опции, присутствующие в разделе «Пароль». Например, через меню «Запрос пароля» можно установить временной промежуток. Столько времени гаджет должен будет пробыть заблокированным, чтобы попросить ввести пароль.
Эта опция позволяет активному пользователю гаджета избежать необходимости тратить время на ввод цифрового кода по нескольку раз за минуту. Оптимальный временной промежуток для запроса пароля – 5 минут.
Установить можно и 4-часовой период – однако нужен ли в этом случае пароль вообще?
Apple предупреждает: чем короче временной промежуток для запроса пароля, тем в большей безопасности находятся данные на Айфоне.
Ещё одна любопытная опция – «Стереть данные». Ползунок для её активации находится в самом низу раздела «Пароль».
Если опция «Стереть данные» активирована, то после 10 неудачных попыток ввода пароля вся информация, хранящаяся на мобильном устройстве, уничтожается. Нужно ли говорить, что пользователю, который рискнул включить эту опцию, стоит делать резервные копии данных на постоянной основе?
Как поменять / отключить пароль на Айфоне
Поменять код разблокировки можно в том же разделе «Настроек». Зайдите в него и введите актуальный пароль. Затем кликните на пункт «Изменить пароль».
Снова укажите действующий код, затем дважды введите новую комбинацию.
Пароль будет изменён.
Пользователь может установить в качестве пароля не только комбинацию из 4-х цифр, но и более сложный набор символов – включающий в себя буквы и знаки препинания. Для этого нужно перевести ползунок «Простой пароль» в неактивное положение.
Айфон попросит ввести действующий код безопасности – затем даст возможность установить сложный пароль.
Экран ввода сложного пароля выглядит так:
Снять пароль с Айфона совсем очень просто. Нужно лишь кликнуть на пункт «Выключитьпароль» и единожды ввести актуальный код безопасности.
Как сбросить, если забыл
Следствием сброса пароля разблокировки станет удаление всей информации на Айфоне. Поэтому прежде чем приступать к этой процедуре, стоит сформировать резервную копию данных.
Сбросить пароль блокировки удастся 2-мя способами: через iTunes и через сайт iCloud. Если вы решили воспользоваться медиакомбайном, действовать нужно так:
Шаг 1. Запустите iTunes.
Шаг 2. Введите мобильное устройство в режим Recovery Mode.
Шаг 3. Подключите Айфон к iTunes USB-кабелем. На экране появится примерно такая картина:
Шаг 4. Нажмите кнопку «Восстановить iPhone…» и в появившемся окне выберите вариант «Восстановить и обновить».
Далее вам остаётся только дождаться завершения процедуры установки / загрузки ПО.
Если скорость вашего интернет-соединения оставляет желать лучшего, вы должны быть готовы к тому, что ждать придётся долго – ведь вы поставили перед iTunes задачу загрузить прошивку, вес которой составляет около 1.5 Гб.
По завершении процедуры вы получите гаджет, который сможете настроить как новый – в том числе защитить новым паролем.
Сброс пароля блокировки через сайт iCloud можно выполнить, только если на мобильном устройстве активирована функция «Найти iPhone». Алгоритм действий таков:
Шаг 1. Зайдите на сайт www.icloud.com.
Шаг 2. В главном меню отыщите иконку «Найти iPhone» и кликните на неё.
Шаг 3. Пропишите пароль от Apple ID и нажмите «Войти».
Шаг 4. В меню «Все устройства» выберите тот девайс, который хотите сбросить.
На экране появится изображение устройства, а также перечень действий, которые с ним можно удалённо совершить.
Шаг 5. Кликните на кнопку «Стереть iPhone».
Затем подтвердите своё намерение – нажмите на «Стереть» в появившемся окне.
Шаг 6. Введите пароль от Apple ID ещё раз и кликните на кнопку со стрелкой.
Запустится процедура удаления всех данных с iPhone – в том числе установленных паролей.
Как поправить ошибку номера для доказательства ID
Чтоб убрать ошибку “Этот номер нельзя использовать для доказательства id” в Google, нужно найти предпосылки ее появления. Если причина найдена, перебегаем к устранению проблем. Есть много методов, как решить данную делему. Воспользоваться советами можно по порядку либо беспорядочно. на ваше усмотрение.
Для вас нужно:
- проверить веб-сайт на работоспособность, обновив его пару раз (через CTRL+F5) и введя данные повторно;
- проверить собственный мобильный (может быть он заблокирован, устарел, находится в блэклисте Microsoft, привязан к ненужным приложениям и сервисам, был увиден в мошенничестве). Учтите, что сервисы Gmail употребляют предел на количество сотворения аккаунтов на один телефон;
- может быть, ваш телефон не может принимать SMS;
- если используете виртуальный номер, советуем поменять его на имеющийся;
- поменять браузер (не рекомендуется воспользоваться Мозилла Firefox);
- в самом браузере выставить страну телефона, в этом посодействуют VPN-сервисы;
- поменять ip страны, где зарегистрирован мобильный (для русского употребляется страна Наша родина);
- если нет желания поменять айпишник, можно поставить прокси-сервер (vpn) страны, код которой указывается. Если есть возможность, используйте официальные VPN. Все бесплатные прокси-сервера google знает;
- почистить кэш браузера, кукис, весь мусор;
- отключить Flash/Java и остальные дополнения (в особенности, неофициальные);
- не использовать “чистый” браузер, так как google может посчитать это автоматизацией (не стоит удалять историю). Непременно авторизуйте в браузере юзера;
- в телефоне (на Дроид) зайти в «Опции» — «Учетные записи» — «Добавить» — «Гугл». После прибавления у вас потребуют ввести числа телефона, но пока этот пункт можно пропустить. Если нет подходящего телефона, воспользуйтесь эмуляторами Дроид.
Если все перечисленные выше варианты не посодействовали, можно испытать поменять мобильного оператора. Не гарантируем, что таковой способ сработает на 100%, но испытать точно стоит.
Будьте внимательны, сервисы Гугл могут не принимать мобильные онлайн-номера и номера, связанные с разными неофициальными сайтами. Это является достаточно всераспространенной неувязкой, когда юзеры сталкиваются с таковой ошибкой.Интернет-пользователи связывают делему с номерами Beeline. С операторами МТС и другими мобильными данная неувязка не наблюдается.
Опробуйте доказательство через голосовой вызов
Пароль ограничений на Айфоне
С паролями ограничений у пользователей техники Apple проблемы возникают постоянно. Вводить пароль ограничений приходится значительно реже, чем код разблокировки, поэтому забыть его проще простого.
Как поставить
Чтобы поставить пароль ограничений на Айфоне, нужно выполнить следующие действия:
Шаг 1. Зайдите в «Настройки» гаджета и проследуйте по пути «Основные» — «Ограничения».
Шаг 2. В последнем подразделе кликните на пункт «Включить ограничения».
Шаг 3. Придумайте и дважды пропишите пароль ограничений, состоящий из 4 цифр. Устанавливать более сложную, включающую буквы (как в случае с кодом разблокировки) комбинацию нельзя.
Поставив пароль, вы увидите, что все ползунки в подразделе «Ограничения» стали активными.
Управляя этими ползунками, вы сможете настроить ограничения. Например, переключив тумблер «Safari» в неактивное положение, вы удалите иконку браузера с экрана iPhone. Деактивировав ползунок «Удаление программ», вы установите запрет на соответствующую операцию.
Как отключить / изменить
Отключение пароля ограничений на Айфоне производится всего в два действия: необходимо кликнуть на пункт «Выключить ограничения», затем ввести пароль.
Поменять пароль ограничений можно, отключив его и установив заново. Других способов нет — однако и этот занимает меньше минуты времени.
Как узнать, если забыл
Если вы забыли пароль ограничений, не обязательно сбрасывать Айфон. Узнать пароль удастся при помощи специального программного обеспечения. Подойдёт программа Pinfinder, скачать которую можно здесь. Утилита весит всего лишь 1 Мб и загружается в формате архива — поэтому для её использования необходимо иметь на ПК WinRAR.
Узнать забытый пароль ограничений посредством Pinfinder можно, действуя так:
Шаг 1. Создайте резервную копию данных iPhone через iTunes. Если бэкап, включающий в себя пароль ограничений, вы уже делали раньше, этот шаг можно пропустить.
Шаг 2. Откройте архив и запустите исполняемый файл Pinfinder.exe.
Шаг 2. Появится такое окошко:
В столбце «Backup Time» перечислены даты создания последних резервных копий. Найдите текущую дату, затем обратите внимание на комбинацию цифр, которая значится напротив неё в столбце «Restrictions Passcode». Эта комбинация и есть актуальный пароль ограничений.
Пароли ограничений и блокировки состоят из 4 цифр, поэтому довольно часто пользователи применяют одну и ту же комбинацию. Если пароль ограничений забыт, следует прежде всего попробовать ввести вместо него код разблокировки – может быть, это даст результат.
Пароль от Apple ID
Пароль от Apple ID устанавливается при создании учётной записи. Как зарегистрировать Apple ID, мы здесь писать не будем – на нашем сайте есть статья, подробно рассказывающая, как создать аккаунт через iTunes и прямо со смартфона. Более злободневным является вопрос, касающийся восстановления забытого пароля от Apple ID.
Как изменить пароль, если помнишь учётные данные
Чтобы поменять пароль от Apple ID, нужно действовать так:
Шаг 1. Зайдите на страницу управления учётной записью и авторизуйтесь – введите сам Apple ID и пароль от него.
Шаг 2. Ответьте на пару контрольных вопросов — так же, как вы отвечали на них при регистрации.
Если вы не помните ответов на заданные контрольные вопросы, можно эти вопросы сбросить и установить новые. Для сброса будет достаточно дать ответ всего на один из 3-х вопросов – любой на выбор пользователя.
Шаг 3. После авторизации вы увидите страницу со своими персональными данными. Найдите пункт «Пароль» в блоке «Безопасность» и кликните на ссылку «Изменитьпароль…», расположенную рядом.
Шаг 4. Появится окно – в его поля вам будет нужно вписать текущий пароль (один раз) и новый (дважды).
Требования, предъявляемые к паролю от Apple ID, достаточно строги. Новый пароль должен состоять из 8 символов (минимум), включать в себя цифры, прописные и строчные латинские буквы, а также не быть похожим ни на один пароль из тех, которые использовались вместе с данным идентификатором в течение последнего года.
Шаг 5. Сумев подобрать соответствующую требованиям комбинацию, кликните на «Изменить пароль…».
Никаких подтверждений больше не нужно – при следующей попытке скачать приложение вам придётся вводить уже новый пароль от Apple ID.
Как сбросить пароль, если забыл его
Пароль от Apple ID можно сбросить 2-мя способами: через электронную почту либо ответив на контрольные вопросы. Сброс производится следующим образом:
Шаг 1. Зайдите на сайт Apple ID.
Шаг 2. Введите в соответствующие поля свой Apple ID (почтовый адрес, к которому прикреплён аккаунт) и капчу. Обратите внимание на клиентоориентированность Apple: пользователь с плохим зрением может заставить сервис капчу назвать — если кликнет на пункт «Для слабовидящих».
Введя капчу, нужно нажать «Продолжить».
Шаг 3. На следующей странице выберите вариант «Я хочу сбросить пароль» и снова кликните на «Продолжить».
Шаг 4. На данном этапе вам и предстоит совершить выбор способа сброса. Если у вас есть доступ к электронной почте, к которой привязан Apple ID, стоит остановиться на варианте «Получить сообщение по e-mail» — этот способ отнимает меньше времени.
Нажмите «Продолжить» и проверьте почтовый ящик. Наверняка там окажется письмо наподобие такого:
Кликните на ссылку «Сбросить пароль», содержащуюся в письме. На странице, куда вы будете переведены, установите новый пароль.
Если у вас нет доступа к почтовому ящику, вам придётся указать дату своего рождения и ответить на пару контрольных вопросов.
Для самых забывчивых
Если пользователь забыл пароль от Apple ID, забыл ответы на контрольные вопросы, а также не может проверить почтовый ящик, к которому привязан аккаунт, он будет вынужден связываться с техподдержкой Apple.
Номер технической поддержки российских пользователей iPhone и iPad –. Звонок бесплатный. Клиента обслужат быстрее, если он назовёт код обращения. Получить код можно, заполнив небольшую анкету:
Пользователю нужно быть готовым к тому, что сотрудники Apple попросят его предоставить чек на покупку «яблочного» гаджета и лишь после этого сообщат учётные данные.
Преимущества использования двухфакторной аутентификации.
Ваша учётная запись будет максимально защищена. Вам больше не следует запоминать ответы на различные контрольные вопросы. Ваша личность будет проверена с помощью пароля и кодов подтверждения. Изначально при попытке активации нового гаджета код-пароль будет приходить на доверенное устройство, если доступа к нему у вас в данный момент нет, то кликайте на «Код не получен» и цифры для подтверждения будут высланы вам на ваш доверенный номер. В таком случае вы легко сможете активировать любое устройство быстро даже не имев доступа ко всем доверенным гаджетам.