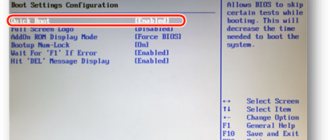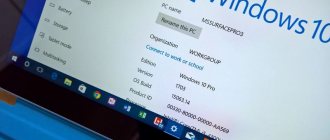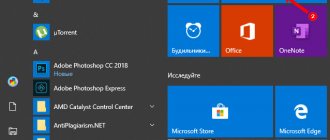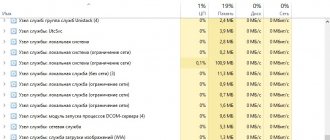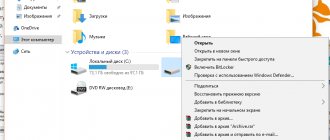» Принтеры
Евгений Опанасенко 17.12.2017
[ Локальная подсистема печати не выполняется ] — это уведомление, которое возникает при некоторых неполадках с устройством, и не все пользователи знаю, что делать, если возникла такая ситуация.
Эта ошибка препятствует нормальной работе принтера и системы, не позволяет печатать документы.
Однако устранить ее можно самостоятельно – для этого есть несколько методов, в зависимости от того, что именно вызвало появление такого уведомления.
Cодержание:
- Суть проблемы
- Включение службы
- Подключение
- Сетевое решение
- Локальное решение
Способ 4: Проверка компьютера на вирусы
Кроме всего вышесказанного, повлиять на работу могут и различные вирусы. В таких случаях требуется сканировать компьютер с помощью специального программного обеспечения или утилит. Они должны выявить зараженные объекты, исправить их и обеспечить корректную работу периферийного оборудования. Воспользоваться всем этим очень просто, достаточно загрузить проверенное антивирусное средство. Например, для этого хорошо подходит ESET NOD32, но вы можете найти и другую программу в Интернете.
Чтобы ей воспользоваться, нужно всего лишь открыть программу и нажать на кнопку «Просканировать компьютер».
Сканирование компьютера в среднем занимает от одного до трех часов
Переустановка принтера и его драйверов
Самый кардинальный вариант решения ошибки 0x000006ba — это полная переустановка принтера и его драйверов. Сначала Вам следует определить, какой из двух вариантов используется у Вас. Далее действуйте согласной предложенным инструкциям ниже для каждого из способов подключения.
Локальный
- Удалим старое устройство печати из системы.
- Отключаем принтер от компьютера или ноутбука.
- Заходим через панель управления в раздел с принтерами и удаляем наш аппарат оттуда.
- В диспетчере устройств делаем то же самое.
- В окне сервера печати (Windows+R, а затем вводим «printerui /s») находим соответствующий пакет драйверов и удаляем их.
- Перезагружаем ПК.
- Подключаем устройство печати и ждем автоматической установки и копирования новых файлов его программного обеспечения в систему.
- Если принтер не появился в списке, то производим установку вручную.
Удаление драйвера и принтера из операционной системы Детальная инструкция действий с описанием каждого шага.
Ручная установка локального принтера на ПК Подробная инструкция по подключению и настройке печати.
Сетевой
- Выполните все действия из инструкции выше до пункта под номером 6.
- Дальше заходим в панель управления, а оттуда в раздел принтеров и нажимаем кнопку «Добавить» или «Установить» (в зависимости от версии «Виндовс»).
- Выбираем установку локального устройства.
- На этом шаге создаем новый порт, по которому в дальнейшем будет происходить подключение.
- Следуйте указаниям и командам мастера установки.
- Завершите процесс до конца.
- Перезагрузите «комп».
Варианты, как можно подключить сетевой принтер Описание всех способов, нужных настроек, вариантов подсоединения к устройству по сети.
Способ 5: Восстановление системы
Если ошибка «Локальная подсистема печати не выполняется» появилась после загрузки или установки какой-либо программы, то стоит воспользоваться средством восстановления системы. Для этого воспользуемся пуском и введем в поисковике запрос «Восстановление». Затем откроем первый результат в отобразившемся списке.
Раскрываем основные настройки восстановления системы
Далее открываем окно «Запуск восстановления системы».
Запускаем средство восстановления системы
После этого откроется окно, через которое вы сможете доступным способом восстановить ОС Windows 10.
Почему локальная подсистема печати не выполняется в операционной системе Windows 7
Периодически возникающие «баги» не перестают удивлять пользователей Windows – этой самой массовой на планете операционной системы. На этот раз проблема касается локальной подсистемы печати, которая не выполняется в Windows 7.
Серия жалоб пользователей ОС в службу поддержки компании привела к тому, что последней пришлось давать вразумительные комментарии, с рекомендациями по исправлению ошибки.
В чем суть возникшей проблемы? При попытке инсталлировать принтер при помощи стандартной процедуры, Windows выдает сообщение о том, что соответствующая служба локальной печати не может быть запущена. Ну а раз она не выполняется, то и установка принтера невозможна. Заглянув в окно со списком служб, можно убедиться в том, что «диспетчер печати» имеет статус «запускается». Ручной перезапуск данной службы не приносит никаких результатов – пользователь получает все то же сообщение об ошибке.
Те, кто разобрался с данной проблемой, предлагают два способа ее решения:
- Переназначение статуса задачи «диспетчер печати»
- Создание вручную нового порта и назначение его принтеру.
Далее мы рассмотрим каждый из этих способов.
Лечим «диспетчер печати»
Подсистема печати локального принтера является не чем иным, как службой Windows под названием «диспетчер печати». Добраться до этой службы и убедиться в том, что она выполняется или обнаружить, что она недоступна – можно последовав по следующему пути: «Панель управления» -> «Администрирование» -> «Службы».
Пролистав список до обнаружения имени нужной службы, открываем окно с ее свойствами и в выпадающем списке «Тип запуска» выбираем значение «Автоматически». После чего жмем на кнопку запустить (если она активна, если нет – ничего не делаем), закрываем окно администрирования и снова возвращаемся к установке принтера.
Чаще всего данный способ позволяет решить проблему – принтер в Windows устанавливается и работает. Но при определенных обстоятельствах этого не происходит, и локальная печать по-прежнему недоступна. Считается, что источник данной проблемы кроется в засорении так называемого спула. Существуют даже рекомендации по его чистке, которые, впрочем, нам не понадобятся. Итак, если принтер до сих пор не инсталлируется – переходим к следующей инструкции.
Назначаем порт
Операционная система Windows обладает так называемой системой «портов», определенных участков в памяти компьютера, через которые осуществляется взаимодействие с внешними устройствами, вроде принтера. Каждому устройству назначается свой порт. Именно так мы и поступаем, решая проблему с подсистемой локального принтера в том случае, когда она по тем или иным причинам недоступна или не выполняется.
Производим такую последовательность нехитрых операций:
- Запускаем мастер Windows «Установка принтера».
- Отмечаем пункт добавления локального принтера.
- Выставляем «галочку» «Создать новый порт».
- Тут же указываем тип вновь создаваемого порта – «локальный порт».
- Появится окно, в котором следует ввести реквизит нового порта – его имя, в качестве которого указывается путь к устанавливаемому принтеру.
- В следующем окне выбираем наш принтер и завешаем процедуру инсталляции.
В принципе, это все что нужно знать, чтобы справиться с возникшими затруднениями при установке.
Если рассматриваемая подсистема Windows все еще недоступна, а подключаемый «аппарат» до сих пор «не пашет и не сеет» – значит, случилось чудо и нужно звать на помощь Деда Мороза. Но такой исход событий представляется совсем уж маловероятным.
Как перезапустить службы печати Windows через консоль.
Открываем cmd через Пуск.
Перезапуск службы печати в Windows -09
Напомню запускать его нужно обязательно от имени администратора.
Перезапуск службы печати в Windows -10
И пишем в нем две волшебные команды
net stop spooler
net start spooler
В идеале вы может написать небольшой батник, который легко можно будет запустить. Кому лень вот ссылка на скачивание: Скачать Перезапуск службы печати. Так же советую вам обратить внимание на статью Постоянно вылетает диспетчер печати Имя сбойного модуля: zSDNT5UI.dll
Как отключить Диспетчер очереди печати spoolsv.exe
Windows позволяет вам отключить этот процесс, но это надо сделать правильным способом. Простое «убийство» процесс в Диспетчере задач не приведет к желанному результату, поскольку Windows очень быстро восстановит spoolsv.exe обратно. Если вам правда хочется отключить Диспетчер очереди печати или ни один из методов решения проблемы не помогает, тогда надо воспользоваться панелью управления службами Windows. Имейте в виду, что печать после этого будет недоступна.
- Нажмите Win + R и введите services.msc.
- В открывшемся окне найдите среди списка служб Диспетчер печати. Нажмите на эту службу, а затем в левой части окна кликните на Остановить службу.
После этого Диспетчер очереди печати исчезнет из списка процессов. Опять же, теоретически, это должно избавить ваш процессор от лишней нагрузки. Вы только не забывайте, что отключенная служба Диспетчера печати лишает вас любой возможности пускать на печать любые файлы или работать с факсом (если с ним еще кто-нибудь вообще работает).
Как перезапустить службы печати Windows через консоль.
Открываем cmd через Пуск.
Перезапуск службы печати в Windows -09
Напомню запускать его нужно обязательно от имени администратора.
Перезапуск службы печати в Windows -10
И пишем в нем две волшебные команды
net stop spooler
net start spooler
В идеале вы может написать небольшой батник, который легко можно будет запустить. Кому лень вот ссылка на скачивание: Скачать Перезапуск службы печати. Так же советую вам обратить внимание на статью Постоянно вылетает диспетчер печати Имя сбойного модуля: zSDNT5UI.dll
Не удается запустить службу печати windows
Все с запуском и остановкой службы печати я вас ознакомил, теперь покажу, что делать если у вас не удается ее запустить. Откройте свойства службы и перейдите на вкладку Зависимости. Обратите внимание, что для того чтобы она работала, требуется выполнение службы HTTP-служба и если она не работает, то системе не удалось запустить службу диспетчер печати.
Чтобы этого избежать, откройте редактор реестра Windows и перейдите в ветку
Убедитесь, что там есть параметр Start и у него значение 3, если не такое, то меняйте его на тройку.
Так же вы можете запустить средство диагностики работы принтера в Windows и проверить его работу. Запускаете утилиту и жмете принтер.
Далее выбираете нужный принтер из списка и следуете указаниям мастера.
Как видите перезапускать запускать и устранять неполадки в службе печати Windows очень просто, если есть вопросы, то пишите их в комментариях.
Популярные Похожие записи:
25 Responses to Перезапуск службы печати в Windows
Создал себе батник перезапуска службы. Спасибо за помощь
Добрый день, всегда рад вам помочь
у меня каждый день начинается с перезапуска Диспечера печати, после того как поставил на ноут Вин 10. Как это исправить навсегда? Т.к. Ворд просто не открывается, пишет — Ожидание ответа принтера, который у меня сейчас и не подключен и виснет ворд.
попробуйте на сайте производителя вашего принтера, скачать и установить свежую версию драйверов, и обновите еще вашу Win10
Спасибо за батник
Долгих лет тебе жизни, ХОРОШИЙ Человек.
Спасибо, добрый человек.
Доброе время суток. Как правильно запустить утилиту Printerdiagnostic10.diagcab: При запуске средства устранения неполадок произошла следующая ошибка: Произошла непредвиденная ошибка. Работа мастера диагностики приостановлена. Сведения об ошибке: ИД пакета: Неизвестно Путь: Неизвестно Код ошибки: 0х803С010А Источник: Файл конфигурации Пользователь: Admin-ПК Admin Контекст: С повышенными правами
Спасибо, все чётко!
от души, все просто прекрасно работает и за батник отдельно, с ним все быстро и четко
щиро дякую за допомогу. тільки на вашому сайті знайшла вирішення проблеми.
Доброго времени суток. Может подскажите, как перезапустить печать на виртуальном принтере гугл? В задании на печать висят документы и стоит ошибка.
Не совсем понял, что за принтер, но как понимаю, это софтовый виртуальный принтер от какой-то программы, по типу сохранить в файл, можете либо скрин прислать, либо подробную ошибку.
Здравствуйте! Иногда возникает такая проблема с принтерами — не печатают из некоторых приложений. Обыскал весь интернет ничего не нашел, в чем может быть причина?
А, что за модели принтеров у вас, какие приложения?
ребят подскажите пожалуйста как мне убрать команду ctrl-p enter хочу чтобы автоматический печатало без команды
ты мозг! спасибо чувак!
Windows 10 корпоративная? HP Ink Tank Wireless 419. Что только не делал, служба поддержки НР сдалась. Драйвер установлен, принтер видим, установлен как главный, сканирует и через провод и в режиме DIRECT. Но не печатает ни из каких приложений, выдаёт следующее: Не удается отобразить страницу XML До этого был принтер EPSON, проблем не было. Не удается просмотреть ввод XML с использованием списка стилей XSL. Исправьте ошибку и затем нажмите кнопку «Обновить» или повторите попытку позднее. Ваше средство устранения неполадок тоже не помогло. Из Windows 10 Home c ноутбука и Windows 7 другого компьютера печает без проблем. Все ваши советы воплотил, безрезультатно.
А можете сделать две вещи. 1. Скриншот. 2. Это выгрузить логи из просмотра событий на том компьютере, где вы производите печать.
большое спасибо, что действительно помогли мне. Спасибо
А у меня такая проблема возникла — многофункциональный принтер HP Deskjet F380, состояние хорошее. Недавно переустановил Windows 7-64 SP-1 — сначала принтер работал нормально, т.е. штатно, но вот вчера при попытке напечатать фото из программы Фотошоп перестал корректно работать предварительный просмотр печати. Я всегда печатаю с предварительным просмотром, но вчера окно предварительного просмотра стало открываться пустым, т.е. само изображение в нем отсутствует — чистый лист. При этом печать проходит без нареканий. Переустановка драйверов ничего не дала — драйверы самые последние с офсайта. Сегодня установил драйвер из самой Windows, т.е. без сопутствующих программулек — эффект тот же — окно предварительного просмотра открывается без изображения печатаемого объекта, но печатает нормально… Но это очень неудобно, т.к. непонятно, где будет располагаться на листе печатаемый объект.
Исключаем влияние вирусов
Если проделав вышеописанную процедуру проблема не решилась и при попытке печати вновь появляется сообщение — «Локальная подсистема печати не выполняется» или «Невозможно завершение операции подсистема печати недоступна», то вторым шагом нужно проверить наличие или отсутствие вирусов, способных влиять на данный процесс. Для этого, перед проверкой системы обновите базы вашей антивирусной программы. Если антивирус не установлен, то из всего разнообразия защитных программ советуем воспользоваться антивирусом Kaspersky, Dr.Web или Avira. Данные антивирусные ПО хорошо себя зарекомендовали и отлично справляются со своими задачами. Хоть они и платные, но доступен тестовый период.
Инициировать проверку системы можно двумя способами. Первый- из интерфейса самой антивирусной программы.
Второй – проверка конкретного локального диска, на котором установлена операционная система. Как правило, им является диск «C». Для этого открываем «Мой компьютер», выбираем диск «C» и нажав правой клавиши мыши по его ярлыку, выбираем соответствующий пункт.
В целом нас должна интересовать целостность библиотек и файлов, таких как sfc_os.dll, sfcfiles.dll, sfc.dll, sfc.exe, расположенных в папке WINDOWS\system32. В случае их повреждения или отсутствия, можно воспользоваться их резервными копиями. Адрес резервных копий в Windows XP -WINDOWS\system32\DllCache, в Windows 7 — Windows\winsxs.
Чистка папки очереди печати
Следующей причиной, приводящей к тому, что локальная подсистема печати не выполняется могут быть зависшие команды очереди печати. Чтобы от них избавиться потребуется чистка соответствующей папки «PRINTERS», расположенной по адресу C:\WINDOWS\system32\spool\.
Обратите внимание: содержимое папки «PRINTERS» может не поддаваться обычному удалению. В таком случае перезапустите компьютер в безопасном режиме и произведите чистку папки. После этого загрузите ПК в обычном режиме. Проблема должна уйти.
Восстановление системы
Если вы убедились, что служба «Диспетчер печати» активна и успешно излечили систему от вирусов, но продолжаете получать предупреждение — подсистема печати недоступна, что делать в таком случае? Самым простым и действенным способом будет сделать откат системы до ее рабочей версии. То есть, вернуть то рабочее состояние системы компьютера, когда рассматриваемая проблема отсутствовала.
Данный способ применим только тогда, когда функция восстановления системы активна. Проверить это можно следующим способом. Наведите курсор мыши на ярлык «Мой компьютер» и нажмите один раз на нем правой клавишей мыши. В открывшемся контекстном меню выберите пункт «Свойства». Далее открываем вкладку «Защита системы» (В Windows XP «Восстановление системы»). В графе «Восстановление системы» галочка должна отсутствовать, а в статусе «Состояние» должно быть указано «Наблюдение».
Если функция включена и система автоматически создает точки восстановления, то откат системы к рабочему состоянию не должен вызвать проблем.
Повторная установка принтера
Если, к сожалению, функция восстановления системы была отключена, и, соответственно, не были созданы точки ее восстановления, а вас опять и опять информируют о недоступности локальной подсистемы печати, то что еще остается делать? Помочь может переустановка принтера. Для этого, в первую очередь, нужно полностью удалить ранее установленные драйвера принтера и поставить их заново. Если установочного диска нет, то устанавливаем скаченные драйвера по стандартной схеме, как описано ниже.
Процесс установки локального принтера в Windows 7 без установочного диска:
- Одновременным нажатием комбинации клавиш Windows + Pauze/Break, открываем раздел «Свойства системы»
- Открываем вкладку «Диспетчер устройств»
- В списке подключенных устройств находим пункт «Принтеры»
- Нажимаем правой клавишей мыши по подключенному принтеру и нажимаем на «Обновить драйверы»
- Далее выбираем «Выполнить поиск на этом компьютере»
- Нажимаем «Обзор» и указываем место расположения скаченных драйверов
- Жмем «Далее»
Произойдет запуск установки драйверов, по окончании которого принтер должен работать.
Что делать, если «спулер» сильно грузит процессор
Многие пользователи разных версий «Виндовс» часто жалуются на то, что процесс «spooler» сильно грузит процессор. Проблема станет более острой, когда загрузка начинает доходить за отметку в 80 процентов. Это действительно нетипичная ситуация и такой загрузки быть не должно. Рассмотрим возможные причины и их быстрое самостоятельное решение.
- Большая очередь из заданий на печать или файлы очень большого размера. Просто очищаем список заданий и разбиваем большой файл на несколько частей соответственно.
- В перечне принтеров много моделей, которые вообще или очень редко используются. Их лучше удалить, так как службе печати приходится постоянно их «мониторить», что вызывает дополнительную нагрузку.
- Устаревший или «битый» драйвер сам может негативно воздействовать и потреблять много ресурсов. В такой случае переустановка неизбежна.
Переустановка всей службы отдельно от операционной системы невозможна. Для возобновления ее корректной работы Вы можете только попытаться выполнить выше перечисленные действия.
Какая причина была у Вас?
- Непонятно*60%, 12 голосов
12 голосов 60%12 голосов — 60% из всех голосов
- Просто была остановлена служба 30%, 6 голосов
6 голосов 30%
6 голосов — 30% из всех голосов
- Драйвера 5%, 1 голос
1 голос 5%
1 голос — 5% из всех голосов
- Много заданий в очереди печати 5%, 1 голос
1 голос 5%
1 голос — 5% из всех голосов
- Вирусы 0%, 0 голосов
0 голосов
0 голосов — 0% из всех голосов
Всего голосов: 20
15.04.2019
×
Вы или с вашего IP уже голосовали.
Подтверждаем неисправность
Перед тем как приступить к устранению проблем, следует удостовериться, что отказ печатать происходит именно из-за указанной службы операционной системы. Чтобы проверить ее состояние, найдем ее среди остальных компонентов в перечне. Для этого нужно проделать несколько простых шагов.
- Открываем окно быстрого запуска команд комбинацией Windows+R.
- Вводим команду «services.msc».
- Ждем открытия списка служб.
- Находим в перечне «Диспетчер очереди печати» и открываем двойным щелчком мыши.
Теперь необходимо удостовериться, что она остановлена и не работает. Смотрим на соответствующие надписи в окне свойств, как это указано на рисунке ниже. При необходимости изменяем на нужные и принудительно запускаем, чтобы «оживить» работу принтеров. Тип запуска изменяем на «Автоматически» и нажимаем на кнопку «Запустить», а потом «Применить» и «ОК».
Нет службы печати в списке служб
Бывают случаи, когда можно не найти в длинном списке нужную нам службу печати. Тогда можно поискать по имении «Printers Spooler», если используется английский интерфейс ОС Windows. Если даже и так ничего не находится, то ситуация довольно проблемная. Это означает, что пользователь (Вы или кто-то другой) случайно или не зная об этом удалили важные файлы в системных папках на диске с «Виндой». Еще одной причиной пропадания диспетчера печати может быть наличие вредоносного ПО, а попросту вирусов, на ПК. Решение могут быть такие:
- Проверить реестр системы, а именно значение параметра DependOnService в ветке HKEY_LOCAL_MACHINE/SYSTEM/CurrentControlSet/Services/Spooler. Оно должно быть равным «RPCSS http». Измените в случае несоответствия. зайти в редактор можно через быстрый запуск (Windows+R) и командой «regedit».
- Чистка «компа» от вирусов полноценным антивирусом или одноразовой бесплатной утилитой.
- Возврат к точке восстановления, если такова была создана.
- Переустановка системы полностью.