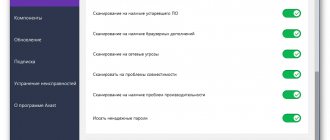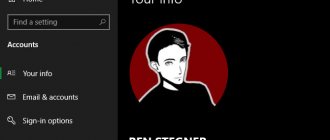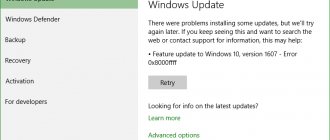Часто во время установки любого обновления Windows 10 можно столкнуться с ужасным сообщением, например: «Feature update to Windows 10, version 1607 – Error 0x80004005».
Ошибка связана с рядом причин, наиболее распространенными из которых являются следующие:
- проблемы с активацией (копия Windows 10 не является официальной или не была активирована должным образом);
- неполадки, связанные с драйвером какого-либо устройства (он тормозит процесс обновления);
- проблемы с самим обновлением (иногда происходит и такое);
- повреждены системные файлы, такие как «OpenCL.dll» (с этим довольно часто сталкиваются пользователи, устанавливающие пакет обновления 1511).
К счастью, для каждого из этих сценариев разработаны обходные пути.
0x80004005 Windows 10 доступ по сети
Проблемы с драйверами
Следующее, что нам нужно сделать, это проверить, нет ли драйверов устройств, которые останавливают процесс обновления Windows. Скорее всего они мешают его запуску.
Это довольно распространенный сценарий, исправить который достаточно просто:
- Откройте «Диспетчер устройств», щелкните по значку «Пуск» правой кнопкой мыши и найдите инструмент в списке.
Щелкаем правой кнопкой мыши по меню «Пуск», открываем «Диспетчер устройств»
- Дальше проверьте, нет ли неизвестного устройства или стоящего рядом желтого треугольника. Скорее всего, именно данная проблема тормозит процесс обновления.
Ищем неизвестные устройства или устройства с желтым треугольником рядом
Если вы можете идентифицировать неизвестное или поврежденное устройство, тогда проверьте наличие обновлений драйверов к нему в Интернете, а затем загрузите их и установите. Возможно этот способ не сможет решить вашу проблему. В любом случае его стоит попробовать.
Варианты решения
Ниже приведены возможные варианты исправления ошибки.
Обратите внимание! После каждой проделанной инструкции стоит перезагрузить компьютер и проверить наличие проблемы.
Устранение неполадки активации системы
На этом этапе необходимо проверить правильность активации Windows.
- Откройте «Пуск» → «Параметры».
- Перейдите в «Обновление и безопасность».
- Выберите «Активация» → «Устранение неполадок».
При обнаружении проблем ОС исправит их, и активация Windows будет корректной.
Установка драйверов
Здесь нужно проверить, установлены ли все, необходимые для обновления Windows, драйверы.
- Щелкните ПКМ по «Пуск» → «Диспетчер устройств».
- В списке устройств слева обратите внимание, есть ли устройств с желтыми треугольниками возле своих иконок.
В таком случае, установите недостающие драйверы в этом же окне, щелкнув ПКМ по проблемному устройству → «Обновить драйверы» и следуйте предлагаемым инструкциям.
Совет! Если вы точно знаете, на какие устройства отсутствуют драйверы, скачайте их с официальных сайтов их производителей. В крайнем случае, воспользуйтесь утилитой с автоустановкой необходимых пакетов по типу DriverPack Solution.
Исправление Центра обновлений
Иногда проблема кроется в самом Центре обновлений Windows, и исправляется встроенной утилитой.
- Откройте поиск → наберите «устранение неполадок» → выберите пункт, относящийся к параметрам системы.
- Выберите «Устранение неполадок» → «Запустить средство…».
- Начнется поиск проблем. При необходимости, в процессе нажимайте «Применить это исправление».
- По окончанию действия откроется отчет об обнаруженных неполадках. Нажмите «Закрыть».
Также стоит удалить журнал обновлений ОС.
- Откройте поиск → введите «Командная строка» → щелкните ПКМ по классическому приложению → «Запуск от имени администратора».
- Выполните по очереди следующие команды:
- net stop wuauserv;
- net stop bits;
- net stop cryptsvc;
- ren %systemroot%System32Catroot2 Catroot2.old;
- ren %systemroot%SoftwareDistribution SoftwareDistribution.old;
- net start wuauserv;
- net start bits;
- net start cryptsvc.
После этого проверьте возможность обновления Windows.
Восстановление поврежденных файлов
Нередко системные файлы повреждаются из-за намеренных или случайных действий пользователя. Также виной этому бывают вирусы. Такие файлы необходимо восстановить штатным средством.
- Нажмите Win + R → введите cmd → «OK».
- Выполните команду sfc /scannow.
По завершению процесса утилита выведет информацию об результате своего выполнения.
Редактирование реестра
Не лишним будет заново инициализировать кэш автономных файлов.
- Нажмите Win + R → введите regedit → «OK».
- Перейдите в ветку \ HKEY_LOCAL_MACHINE \ SYSTEM \ CurrentControlSet \ services \ CSC \ Parameters.
- Щелкните ПКМ по пустой области → «Создать» → «Параметр DWORD (32 бита)».
- Переименуйте созданный объект в FormatDatabase.
- Дважды щелкните по объекту → поставьте значение 1 в поле «Value data» → «OK».
Перезагрузите компьютер и проверьте наличие ошибки.
Способы исправления
Способы исправления неисправности зависят от причин, которые способствовали ее возникновению. Если ошибка возникла без причины, то рекомендуется следовать нашим инструкциям по очереди. В ходе выполнения действий неполадка будет устранена.
Проблемы с антивирусом
Стороннее антивирусное программное обеспечение, которое установлено на ПК достаточно часто блокирует даже не подозрительные файлы. Слишком сильная бдительность антивируса может запретить доступ к необходимым данным, что влечет за собой возникновение неопознанной ошибки 0x80004005.
Чтобы это исправить достаточно отключить на время антивирус и убедиться, что ошибка больше не беспокоит. Если это не помогло, то стоит попробовать удалить антивирус и перезагрузить компьютер.
Неправильные настройки брандмауэра
Брандмауэр Windows создан для защиты устройства от сетевых атак и угроз. Иногда его работа некорректна, что мешает пользователю. В случае с брандмауэром необходимо сделать следующее:
- Нажать сочетание клавиш Win+R и выполнить команду services.msc.
- В списке требуется найти брандмауэр и посмотреть, как он включается. Если это происходит не автоматически, то придется его перенастраивать.
- Нажав на службу появится новое окно, где можно изменить настройки.
- После внесенных изменений необходимо перезапустить службу.
Windows не может завершить форматирование флешки – как исправить
Также в брандмауэре необходимо отключить правила:
- Через панель управления перейти в раздел настройки брандмауэра.
- Выбрать дополнительные параметры.
- Выделить весь список правил и отключить их.
- Закрыть все окна и перезапустить систему.
Срабатывает контроль учетных записей
Контроль учетных записей также, как и брандмауэр может не всегда работать корректно и вызывать проблемы с предоставлением общего доступа. Чтобы он не блокировал все что нужно пользователю потребуется снизить защиту до минимального уровня. Это делается таким образом:
- Зайти в Пуск и кликнуть по иконке пользователя.
- Перейти в параметры контроля учетных записей.
- Ползунок уровня безопасности опустить в самый низ и сохранить изменения.
- После этого, требуется перезагрузить компьютер.
Нет прав администратора
В том случае, если учетная запись не наделена правами администратора, то некоторые действия будут недоступны. Для решения проблемы достаточно зайти под другой записью с необходимыми правами или наделить эту администраторскими полномочиями.
Чтобы это сделать, требуется зайти с записью от имени администратора и следовать инструкции:
- Кликнуть на Пуск и нажать на иконку записи пользователя.
- Переключить права на администратора и сохранить изменения.
Конфликт обновлений
При обновлении системы также может возникать подобная ошибка. Происходит это из-за конфликта установленных обновлений с устанавливаемыми. Для устранения проблем достаточно удалить обновления и установить заново.
Используем SFC
Для запуска утилиты достаточно сделать следующее:
- Нажать сочетание клавиш Win+R.
- Ввести cmd и нажать Enter, в командную строку вставить sfc /scannow и выполнить.
После чего остается подождать пока утилита найдет поврежденные файлы и восстановит их.
Чистим папку SoftwareDistribution
В некоторых случаях ошибка 0x80004005 появляется из-за того, что на компьютер загрузились поврежденные обновления. Удалить их можно таким образом:
- Нажать комбинацию клавиш Win+R.
- В поисковой строке вписать %systemroot%\SoftwareDistribution\Download.
- Все файлы в папке нужно удалить.
- После закрыть все окна и перезагрузить ПК.
Процесс «бездействие системы» — что это такое и почему грузит систему
После включения стоит попытаться загрузить обновления и проверить, что ошибка больше не беспокоит.
Загружаем обновления вручную
Обойти ошибку можно загрузив необходимые обновления с официального сайта Майкрософт. Достаточно указать в поисковике номер обновления. Оно, как правило, начинается с букв КВ и цифр.
Метод 3
Ошибка «E-FAIL 0x80004005» в VirtualBox Windows 10 может появиться при запрете виртуализации в БИОС. Вам необходимо зайти в базовые настройки при загрузке. Для многих ПК это выполняется с помощью кнопки F2, которая нажимается сразу после включения компьютера. На ноутбуках может быть предусмотрена специальная кнопка. Например, на Леново она находится рядом с клавишей питания.
Если у вас это не работает, значит установлена новая версия – UEFI. В таком случае вам необходимо зажать одновременно [WIN]+[I] и зайти в раздел обновлений и безопасности.
Здесь в области восстановления кликайте кнопку перезагрузки.
В процессе запуска на синем фоне будет появляться разные меню. Последовательно переходите: Поиск и устранение неисправностей – Дополнительные параметры – Параметры встроенного ПО UEFI.
Чтобы избавиться в VirtualBox от ошибки 0x80004005 ищите раздел Intel Virtualization и включайте его (значение «Enabled»).
Не удается разрешить общий доступ
В случае полного отключения брандмауэра иногда не удается войти в сеть и возникает ошибка. Для ее устранения необходимо заново включить защитник. Это делается следующим образом через консоль системных сервисов:
- Нажать комбинацию клавиш Win+R и выполнить команду services.msc.
- В ветке найти брандмауэр и кликнуть по нему.
- Запустить защитник и выставить тип включения автоматическим.
Также брандмауэр можно автоматически включить через командную строку. Достаточно открыть ее от имени администратора и выполнить команду sc config MpsSvc start= auto, которая автоматически запускает защитник.
Метод 1
Код ошибки E-FAIL 0x80004005 можно устранить простым переименованием файлов в папке виртуальной машины. При сбое сессия все равно сохраняется, но к расширению vbox добавляется приставка –prev, иногда –tmp. В таком случае исходный файл, который ищется, отсутствует, но информацию вытащить можно.
Причина появления 0x80004005 в VirtualBox Windows 10 находится в папках пользователя системного диска. Откройте каталог, например С:/пользователи/[ИМЯ текущего]/ VirtualBox VMs.
Перейдите в каталог с именем машины. Здесь вы увидите не только «родной» файл с нормальным расширением, но и тот, что был сохранен с проблемами.
Сохраните на всякий случай исходный файл с расширением .vbox в другое место. А тот, что с нежелательным префиксом переименуйте.
Аналогично действуем с папкой .VirtualBox. После этого перезапустите приложение, error 0x80004005 должна пропасть.
Другие способы исправить ошибку 0x80004005
Если ошибка 0x80004005 появляется во время запуска определенной программы, попробуйте обновить ее до последней версии. Также, зайдите в антивирус и проверьте хранилище вирусов, возможно здесь будет файл программы, из-за которой возникает ошибка. В этом случае его необходимо удалить из хранилища, а программу переустановить.
В некоторых версиях Windows причиной ошибки может быть установленное обновление, которое сама корпорация Майкрософт признала неисправным. Его необходимо удалить, если оно установлено на вашем компьютере. Откройте окно ввода команд (WIN+R):
- введите «Cmd»;
- в следующем окне введите команду «wusa /uninstall /kb:3004394»;
- нажмите клавишу ввода «Enter».
Система попытается отыскать вредное обновление и удалить его автоматически. После того, как процедура будет завершена, перезагрузите компьютер. Потом снова попытайтесь выполнить действия, которые приводили к ошибке 0x80004005 в Windows. Один из этих советов наверняка должен помочь вам в устранении этого сбоя в системе.
Windows не может получить доступ к сетевой папке
При настройке локальной сети на Windows 7,8 и 10 требуется правильно назначать доступы пользователям и настраивать службы.
Иначе возникает сетевая ошибка с кодами 0x800070035, 0x80004005 или 0x800704cf и появляется сообщение, что Windows не удается получить доступ к нужной сетевой папке, диску, устройству или файлу.
Сообщение об ошибке, в зависимости от версии ОС, может выглядеть следующим образом:
- Windows не может получить доступ к компьютеру в локальной сети. Не найден сетевой путь. Код ошибки:
- Windows не может получить доступ к сетевой папке/диску/иному расположению в локальной сети.
- Windows не может получить доступ к *Папка или файл*. Разрешение на доступ к *Путь до папки* отсутствует. Обратитесь к сетевому администратору для получения доступа.
[Обновление] Быстро исправить ошибки с кодом 0x80004005 (а иногда и с остальными) удается, веся всего одну запись в реестр:
- Открыть «Пуск» -> «Выполнить», ввести regedet и нажать Enter.
- В разделе реестра HKEY_LOCAL_MACHINE перейти по пути \Software \Policies \Microsoft \Windows\ LanmanWorkstation.
- ПКМ — создать новый параметр имя AllowInsecureGuestAuth тип REG_DWORD Enabled Value 1 (значение 1 — включено). Перезагрузить ПК.
Оглавление статьи:
Исправление сетевых ошибок 0x800070035 и 0x80004005
Причины, по которым Windows 7 или 10 может получить доступ к сетевой папке или файлам, практически всегда кроются в неправильно выставленных настройках системы, нежели в каких-либо ошибках.
По аналогичным причинам в локальной сети может отсутствовать доступ к другому компьютеру, и система будет выдавать ошибку «Не удалось установить соединение. Не найден сетевой путь.» с аналогичными кодами.
Большинство проблем исправляется элементарно, при помощи простых изменений настроек.
Если Windows не может получить доступ к сетевой папке и выдает ошибки 0x800070035 или 0x80004005, нужно:
- Проверить настройки общего доступа.
- Убедиться, что включена сетевая служба «Сервер».
Проверка настроек общего доступа
Ошибки при получении доступа к сетевой папке часто возникают в Windows по причине неправильно выставленных доступов. Если к диску, папке, файлу или компьютеру не открыть общий доступ, то другие участники локальной сети не смогут установить соединение.
Последовательность действий:
- Выбрать сетевую папку или диск, для которых требуется создать общий доступ.
- Нажать правой кнопкой мыши, выбрать в контекстном меню «Общий доступ».
- Перейти по пункту подменю «Конкретные пользователи».
- В открывшемся окне нажать на треугольную стрелочку, расположенную рядом с кнопкой «Добавить».
- Выбрать из появившегося списка пользователя, которому требуется предоставить доступ. В случае, если в списке не будет никаких пользователей, следует выбрать вариант «Все».
- Установить права доступа для пользователя: только чтение (просмотр файлов), либо чтение и запись (возможность изменения, добавления и удаления файлов из сетевой папки).
После этого нужно нажать кнопку «Общий доступ» и, если система не покажет никаких ошибок или предупреждений, нажать на кнопку «Готово».
В Windows 8 и 10 есть более простой способ поделиться содержимым папки или диска с пользователями домашней группы:
- Нажать правой кнопкой мыши по нужной папке.
- Выбрать в контекстном меню пункт «».
- Выбрать подпункт «Домашняя группа (просмотр и изменение)».
После этого система должна открыть доступ к указанному пути для всех пользователей локальной сети.
Проверка работоспособности службы Сервер
«Сервер» является встроенной службой в Windows, необходимой для работоспособности локальной сети и подключения к удаленным компьютерам, устройствам или файлам.
Если компьютер ранее не использовался в качестве сервера или для подключения к домашней сети, служба может быть отключена.
Это часто становится причиной ошибок доступа к сетевым папкам, даже когда права для всех пользователей выставлены корректно и остальные настройки ОС в норме.
Включение и выключение служб в Windows 7 и 10 происходит в Панели управления:
- Нажать «Пуск» — «Администрирование» — «Службы».
- Если вкладка «Администрирование» отсутствует в меню «Пуск», перейти в «Панель управления» и найти в списке пункт «Службы» во вкладке «Администрирование».
- Откроется окно со всеми службами, в котором требуется отыскать «Сервер».
- Кликнуть по строке «Сервер» правой кнопкой мыши, в появившемся контекстном меню выбрать пункт «Свойства».
- В открывшемся окне во вкладке «Общее» выбрать «Тип запуска»: автоматически или вручную.