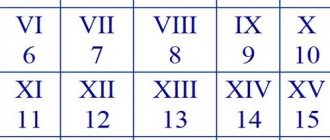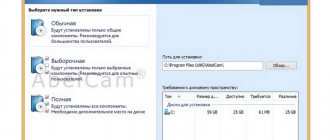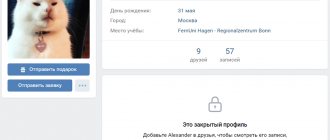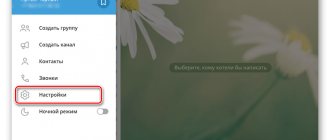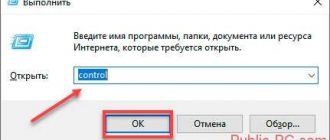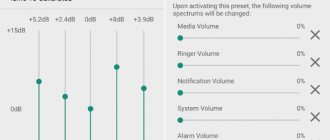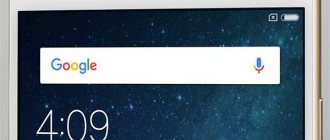Необходимое оборудование для организации наблюдения с удалённым доступом
Настроить удалённое наблюдение за участком и управление всеми необходимыми устройствами не так уж сложно. С проектом справится любой пользователь, даже если его познания относительно Создание сетей предполагает использование определённых приспособлений.
Цифровые видеорегистраторы
Он выполняет несколько главных задач, включая запись информации на различных носителях, обработка сигналов, запись. Для регистраторов важен доступ к сетевому интерфейсу, иначе информацию не получится обработать согласно всем правилам. Сами интерфейсы бывают программными, либо серверными.
В случае с программными разновидностями на ПК устанавливают специальное ПО. Обычно оно идёт в комплекте самого регистратора, на диске. При серверном интерфейсе достаточно открыть браузер для просмотра записанных файлов. У многих производителей разработаны расширения, упрощающие решение задачи. Их же представители рассказывают, как подключить Вай Фай камеру к компьютеру.
Локальные сети
Камера, роутер и регистратор соединяются друг с другом через эту сеть. Допустим проводной, либо беспроводной вариант организации таких сетей.
Маршрутизатор, роутеры
Это главный компонент, на основе которого создают локальные сети. Соединяет существующее оборудование со внешними каналами. Пример — интернет.
- Сама IP-камера.
- Программное обеспечение, для просмотра записанной информации с различных устройств, включая мобильный телефон, планшеты.
Интересно. Получение статического IP-адреса тоже относят к обязательным требованиям. Провайдеры сами предоставляют такую информацию, но она требует отдельной платы. Для просмотра видео можно пользоваться облачным хранилищем.
Настройка роутера
- Так как у всех производителей меню настроек разное, пойдём по следующему примеру. Нам нужен пункт меню Port Forwarding (или что-то похожее). Но для начала нужно включить виртуальный сервер, затем ввести данные согласно скриншоту. Провести такие манипуляции нужно для каждой камеры (если их несколько).
- Если у вас статический IP-адрес, просто пишете в браузере: https://ваш адрес:8181. Так вы попадёте на страницу с просмотром с первой камеры. Но чаще всего установлен динамический адрес. В таком случае переходим к шагу 3.
- В меню WAN нужно включить DNS-клиент. Например, Asus даёт возможность пользоваться их сервером бесплатно. В противном случае можно прибегнуть к помощи сторонних услуг (NO-IP и прочее).
- Сохранив все установленные параметры, можно перейти по адресу, который у вас получился после регистрации в сервисах. Готово!
Теперь вы знаете, как подключить и настроить IP-камеру через роутер. Отныне вы сами сможете установить собственную систему видеонаблюдения и даже сделать её беспроводной. Приятного пользования!
Подключение одной видеокамеры
Особенности подключения и настройки вай-фай камер для наблюдения Xiaomi
Подключение одного устройства для записи — самый простой вариант организации удалённого наблюдения. В этом случае порядок действий отличается простотой:
- Соединение IP-камеры с персональным компьютером.
После этого в браузере надо набрать IP-адрес, присвоенный устройству. Иногда его указывают на сопроводительных наклейках, в большинстве случаев информацию приводят в пользовательской инструкции. Иначе невозможно разобраться в том, как настроить IP камеры для просмотра через интернет.
- Сетевой интерфейс с настройками появляется перед пользователем, когда он в ведёт нужный адрес.
Надо выбрать вариант автоматического получения IP-адреса. Либо статическая информация прописывается в ручном режиме. Логин с паролем для удалённого доступа прописывают в этой же части.
- Указывают отдельно порт, с помощью которого получают доступ ко всемирной Сети.
Чаще всего выбирают значение, равное 80.
- Когда нужный адрес указан — камеру отключают от интернета, соединяют с персональным компьютером.
- В браузере можно просмотреть видео, пользуясь любым устройством. Достаточно сначала указать ай-пи адрес, через двоеточие идёт номер самого порта.
Подключение IP камеры
IP камера называется так потому, что это – отдельное устройство, которое работает по сетевым IP-протоколам. Это полностью самостоятельный девайс, не требующее определённой операционной системы или глубоких настроек. Единственное, что для неё требуется, это подключить её к питанию и к сети.
Если вы приобрели такое устройство, то у вас несколько вариантов, как её подключить:
- Просто подключить кабелем к компьютеру: использовать только когда вы работаете на ПК. Это почти то же, что подключить веб камеру к роутеру через USB, но это ограничивает все её преимущества. Некоторые устройства не поддерживают такое использование.
- Подключение IP камеры к роутеру: LAN-кабелем или подключить камеру к ВайФаю. У вас будет доступ к ней с любого девайса в пределах вашей сети. Но помните о максимальном количестве устройств, которые можно подключиться к роутеру по WiFi одновременно.
- Настроить роутер, чтобы открыть доступ в интернет: вы сможете просматривать её данные и изображение из любой точки планеты.
Естественно, что воспользоваться всеми преимуществами можно именно в последнем варианте. Как этого добиться, я расскажу далее.
Важно! Если вы хотите просматривать «картинку» из внешней сети, а не только находясь дома, то у вашего роутера должен быть статический или динамический внешний IP – так называемый «белый IP адрес», который вам предоставил провайдер. В другом случае вам следует ограничиться шагами 1 и 2.
Шаг 1. Начальная настройка компьютера и камеры
Как только устройство распаковано, в нём есть только базовые настройки. Среди них – начальный (внутренний) IP адрес. Его можно найти в информации, которая идёт в комплекте. Он нужен ещё перед тем, как подключить Вай Фай камеру видеонаблюдения к роутеру – для настройки сети.
- Проверьте, совпадает ли подсети вашего компьютера и гаджета. Для этого нажмите правой кнопкой на значке соединения и выберите «Центр сетевых подключений». Нажмите на свойствах своего подключения и на кнопке «Сведения».
- Если первые три числа адреса компьютера и камеры совпадают, то всё в порядке, вы можете продолжить настройку. Сразу переходите к дальнейшей настройке записывающего устройства.
- Если первые три числа в адресе не совпадают, то перед тем как настроить IP камеру через WiFi, нужно предоставить ПК доступ к её подсети. Для этого перейдите в свойства вашего подключения.
- Нажмите на строке «Протокол интернета версии 4» и на кнопке «Свойства».
- Нажмите на кнопку «Дополнительно».
- Выберите «Добавить».
- В новом окне введите любой адрес из нужной подсети. Например, если гаджет имеет IP «192.168.1.10», здесь вы сможете ввести «192.168.1.3». Главное, чтобы совпадали первые три числа, разделенные точками. Щёлкните на поле «Маска подсети», и оно заполнится автоматически.
- Нажмите «ОК» во всех открытых окнах.
- Теперь нужно подключить Wi Fi камеру к питанию и включите её.
- Соедините её с компьютером или с роутером с помощью кабеля. Чаще всего подойдёт обычный LAN-кабель, но сверьтесь с инструкцией.
- Введите в браузере адрес камеры. Вероятно, нужно будет ввести логин и пароль. Чаще всего это «admin» и «admin». Когда вы зайдёте в систему, их лучше сразу же сменить.
- Перейдите в настройки беспроводной сети девайса (Wireless или похожий пункт) и введите данные своего WiFi.
- Отключите кабель устройства. Как теперь подключить IP камеру к компьютеру через роутер? Она подключится сама и через несколько секунд станет частью WiFi сети!
Шаг 2. Настройки для доступа внутри сети
Теперь вы можете ввести внутренний адрес на любом гаджете в пределах сети – и попадёте в веб-панель, сможете просматривать картинку. Если вы приобрели несколько устройств одного производителя, то они имеют одинаковый внутренний адрес. Это создаёт определённые сложности: вы не сможете подключить WiFi камеру к роутеру одновременно с другой такой же. Необходимо назначить новые адреса для каждой из них.
- Выполните начальную настройку, как описано выше, но не отключайте девайс от ПК.
- В панели администрирования камеры зайдите в её сетевые настройки: «TCP/IP», разделы «Администрирование», «Конфигурация» или схожие. Вы должны добраться до пункта «Сеть» (Network).
- Если подключить её к интернету не нужно, и вам просто нужен ответ, как установить Вай Фай камеру видеонаблюдения дома и иметь к ней доступ в этой же сети, то о. Сохраните настройки, затем отсоедините гаджет и повторите инструкцию для всех остальных девайсов.
Шаг 3. Настройки устройств для доступа из интернета
Если же вы планируете доступ к системе видеонаблюдения из любой точки Земли, то предыдущая инструкция будет расширена. Помните, что настройка IP камеры видеонаблюдения с WiFi с функцией онлайн выйдет, только если провайдер вам предоставляет внешний IP адрес.
Не выходите из настроек, а сделайте следующее:
- Вместо «Динамического IP» поставьте галочку напротив пункта «Фиксированный IP».
- Введите новое значение IP адреса. Он должен совпадать с адресом роутера, за исключением последнего числа после точки. Адрес роутера можно узнать, посмотрев окно сведений подключения, которое мы уже открывали ранее.
- Выберите постоянный внутренний IP адрес. К примеру, «192.168.1.77». Последнее число следует выбирать в диапазоне от 0 до 255, но чтобы оно не совпало с IP роутера. В поля «Шлюз (Gateway)» и «DNS IP Address» следует вписать IP роутера. Маска подсети обычно указывается как «255.255.255.0». Для каждой следующей камеры выставляйте новый адрес – 78, 79, 80 и так далее.
- Измените значение HTTP Port или HTTP Port Number, если настройки это позволяют. Например, введите число «8181». Для каждой новой камеры выставляйте новое число – например, «8282», «8383» и так далее. Если такого поля в настройках нет, значит, порт любого вашего гаджета – «80».
- Повторите все действия для всех своих устройств. После этого сохраняйте настройки и отключайте кабель. Автоматически произойдёт подключение IP камеры через роутер беспроводным путём.
Шаг 4. Настройки роутера для доступа из интернета
Последнее, что осталось, это настроить доступ из внешней сети – подключить IP камеру к интернету через роутер. Здесь потребуется перейти к настройкам роутера.
- Зайдите в панель управления маршрутизатором. Для этого введите в адресной строке браузера адрес роутера. Мы его уже определили ранее. Теперь введите логин и пароль доступа. Если вы не меняли его, то это «admin» и «admin», либо он должен быть указан на наклейке на дне устройства.
- Следующая процедура называется «проброска портов». Выясните, в каком разделе меню вы можете подключить обращение к портам. В разных моделях маршрутизаторов его местоположение отличается. Это может быть «Port Forwarding», а в маршрутизаторах Asus – «WAN» и затем «Виртуальный сервер».
- Добавьте в таблицу все девайсы: произвольное имя, назначенные ранее порт и адрес. Если порт не был назначен, пишите «80». Для каждой камеры – свой порт и адрес.
- Настройки почти завершены. Теперь, если у вас не статический, а динамический «белый» IP адрес, необходимо присвоить ему постоянное значение. Если вам повезло и у вас внешний статический IP, переходите сразу к пункту 10.
- Настройку проведу на примере роутера TP-Link. Зайдите в Сеть – «Дополнительные настройки» – DDNS. У других роутеров ищите тот же пункт, либо «Динамический DNS».
- Если у вас более дорогая модель, то вы сможете просто подключить в качестве поставщика услуг TP-Link. Необходимо зарегистрироваться на сайте, это бесплатно. После этого придумайте доменное имя, и дело сделано. Переходите к пункту 10.
- Если модель более бюджетная, пункт может скрываться в «Дополнительных настройках». Здесь вам придётся подключить внешний сервис, например бесплатный NO-IP.
- Необходимо зайти на сайт сервиса и зарегистрировать там свой компьютер: придумать название и выбрать домен. Также пропишите перенаправление 80-ого порта. Остальные параметры пропишутся вручную.
- Пропишите нужные данные со своей учётной записи NO-IP в настройках роутера. Теперь вы подключили статичное имя для роутера, с помощью которого получите к нему доступ из любой точки с интернетом.
- Вы настроили всё, что требовалось и можете подключиться к Вай Фай камере через интернет! Теперь введите в браузере, где бы вы не находились, строку «https://АДРЕС:8181», где АДРЕС – либо статический IP, либо назначенное доменное имя (в формате «имя_хоста.домен»). После этого вы подключитесь к оборудованию, назначенному на порт 8181: в нашем случае, мы увидим изображение с первой камеры.
Организация сетей с роутером
Как сделать веб-камеру из Anroid смартфона через Wi-Fi
Роутер нужен, если система включает сразу несколько устройств. Благодаря этому создаётся отдельная подсеть, имеющая доступ ко всем устройствам. Принцип настройки во многом похож на то, о чём уже раньше говорилось. Как подключать WiFi камеры к роутерам, разберётся каждый.
В настройки роутера входят аналогичным образом. Свой порт необходимо присвоить каждой из камер, которая будет работать в системе. Чаще всего используют меню под названием Routing. Благодаря этому пункту проще переводить на разные IP-адреса системы внешние запросы.
Для принципа работы характерно следующее описание:
- Свой внешний порт и собственный IP-адрес выделяется для каждого из устройств в системе.
- Когда настроен сам роутер — переходят к каждой отдельной камере. Настраивать напрямую каждое такое устройство просто.
- Для каждого устройства IP-адрес свой, уникальный. Нельзя пользоваться общим.
- После настройки с роутером соединяют каждую из камер. Увидеть устройства можно сразу после подключения.
- Для просмотра информации нужно использовать запрос «статический IP-адрес: внешний порт конкретной камеры».
- Подключение системы с видеорегистраторами — такое же, что описано выше. Беспроводной способ работает и тут.
Важно. Даже когда настройка системы правильная — у некоторых пользователей возникают проблемы с удалённым просмотром видео. Причина такой ситуации — частые подключения к камерам одной и той же сети. То есть, с IP-адреса отправляют запрос, чтобы подключиться к нему же. Это не логичное действие, устройство физически не способно выполнить запрос. Видео просматривают с других IP-адресов.
Настройка внутрисетевого доступа
На данном этапе имеется возможность вводить начальный адрес камеры в пределах созданной сети для любого устройства. После этого откроется специальная панель, с помощью которой получится просматривать изображение в реальном времени.
Можно обзавестись одинаковым внутренним интерфейсом, только для этого необходимо приобрести оба устройства, изготовленные одним производителем. Однако такой подход приведет к некоторым трудностям. К примеру, к роутеру не удастся подключить одновременно 2 камеры одной фирмы. В этом случае потребуется для каждого прибора переназначить сетевые адреса. Рассмотрим, как это сделать:
- Выполнить манипуляцию, которая была указана в предыдущем пункте. По завершении не отсоединять LAN-кабель.
- Открыть в камере административную панель и перейти к сетевым настройкам — «TCP/IP».
- Отыскать пункт «Network» («Сеть», «Конфигурация» или «Администрирование»).
- Если нужно иметь доступ к камере в пределах домашней сети, то тогда потребуется о («Dynamic IP»).
- Далее отсоединить камеру от компьютера и управлять прибором с помощью панели администрирования.
Подключение WiFi камеры
Как выбрать беспроводную камеру для наблюдением за домом через интернет
Здесь в схеме подключения тоже практически нет отличий от предыдущих вариантов. Еди нственная разница — необходимость использовать специальное приложение, чтобы просматривать видео удалённо. Обычно производители выпускают программное обеспечение для решения вопроса. Программу надо скачать в интернете, затем — установить на смартфон.
Видеокамера соединяется с телефоном через эту программу.
Интересно. Если нет возможности протягивать полноценные провода — вариант с WiFi камерой будет удобным. Подключение с планшета или смартфона, даже ноутбука позволит быстро просмотреть необходимые записи, в любой момент.
1.Как подать питание для ip камер видеонаблюдения
| Большинство современных ip камер видеонаблюдения поддерживают два стандарта питания, а именно: Стабилизированное напряжение (12 В DC ± 10%) Можно использовать Блок питания | |
| Технология PoE (стандарт 802.3af) — питание и данные по сетевому кабелю витая пара. К примеру PoE инжектор | |
Примечание! Источник питания в комплект поставки не входит.
О том как еще можно подать питание подробно можно прочитать в статье — Как можно подать питание на ip- камеру видеонаблюдения
Как узнать IP адрес камеры видеонаблюдения?
Без этой информации камеру невозможно будет подключить к сети интернет. Есть несколько вариантов для получения таких сведений:
- Из инструкции.
- На коробке устройства.
- Наклейка самого прибора.
Иногда адрес прописывают только для семейства, а не для отдельной модели. Тогда нужно специальное ПО, чтобы точно определить характеристики камеры. Оптимальный вариант — фирменное приложение, поставляемое в комплекте. В него зайти проще простого.
Angry ИП Scanner — популярное приложение для тех, у кого возникают проблемы с использованием фирменных решений. Эта разработка позволяет узнать об адресе любого устройства, если оно соединено с локальной сетью.
Один из доступных вариантов для решения проблемы — использование командной строки. Нужно использовать одну из двух команд:
- Arp-a.
- Ipconfig.
После этого пользователь увидит все устройства, которые были подключены. Настройка не доставляет проблем.
Интересно. Можно сначала отключить, а затем подключить камеру для определения адреса, если остальные методы не работают. Правильный адрес — тот, что у подключенной.
Как изменить IP
По умолчанию предпоследняя цифра IP-адреса — единица. Необходимо изменить это значение на «0» у всех камер. А также измените предпоследнюю цифру в адресе шлюза (GateWay) на «0». Если в программе отсутствует строка, где его можно изменить, то меняем только IP.
Последние цифры IP-адреса обязательно должны быть разными. Иначе оборудование будет конфликтовать и к ним не получится получить доступ. Первые два значения оставляем прежними.
Изменить IP можно не только при помощи специального софта, но и через веб-интерфейс. При этом каждую придется настраивать по отдельности. Чтобы в него попасть и изменить адрес камеры, необходимо:
- Подключить камеру;
- Ввести IP-адрес камеры в адресную строку браузера;
- Зайти в веб-интерфейс устройства;
- Ввести данные аутентификации (логин и пароль по умолчанию), чтобы получить доступ к конфигурациям;
- На странице найти меню «Настройки» или «Параметры» (Settings);
- Изменить IP камеры.
Все данные для входа в веб-интерфейс (логин, пароль, айпи) можно найти в инструкции устройства (поставляется в комплекте, дополнительную копию документации можно найти на официальном интернет сайте производителя в соответствующем разделе).
Настройка IP камеры для просмотра через интернет
Любая IP-камера — это сетевое автономное устройство. Поэтому его наделяют собственным IP-адресом, как уже говорилось ранее. Такие адреса бывают статическими, либо динамическими. Необходимость в дополнительных манипуляциях отпадает, если адрес динамический. И когда на роутере включили службу, обозначенную как DHCP. Присвоение данного параметра происходит автоматически после соединения основных рабочих элементов, тогда берут кабель. Затем сама камера появляется в списке устройств.
Но у большинства устройств по умолчанию стоит статический вид адреса. Велика вероятность, что присвоенные оборудованию номера изначально не совпадают с диапазоном адресов, характерных для сети. Тогда нужно поменять обозначение. Ноутбук предполагает использование таких же правил.
Обратите внимание! В случае смены адреса не обойтись без подключения к компьютеру.
Сначала надо найти пункт Ethernet, потом перейти к разделу с настройками. Там пользователь выбирает необходимое сочетание цифр для IP-адреса, который будет использован в том или ином случае. В соответствующем поле прописывается сам адрес и маска подсети. Удалить при необходимости можно любую информацию при настройках.
Как работает передача видео с IP-камер?
IP-камера снимает видео и транслирует его в реальном времени по закрытому каналу. Доступ к каналу можно получить с помощью специализированных программ при использовании RTSP-ссылки на видеопоток камеры.
Пример RTSP-ссылки для камеры Hiseeu: rtsp://192.168.0.254:544/user=admin&password=12345&channel=1&stream=0.sdp?real_stream—rtp-caching=100
расшифровка ссылки: • rtsp — тип протокола • admin — логин учётной записи Hikvision • 12345 — пароль учётной записи Hikvision • 192.168.0.254:554 — IP-адрес камеры • 544 — RTSP порт камеры
Подключение и настройка проходит в несколько этапов:
1. Настройка сетевого оборудования (роутера или маршрутизатора). 2. Настройка IP-камеры. 3. Получение RTSP-ссылки на видеопоток. 4. Подключение камеры в личном кабинете.
RTSP (real time streaming protocol) — потоковый протокол реального времени, использующийся для удалённого просмотра потока с устройства видеонаблюдения.
Как открыть порт для доступа к IP камере из интернета?
Ещё один вопрос — удалённое подключение камеры из внешней сети. Для этого тоже потребуется выполнить несколько действий:
- Для этого пользователь должен знать свой IP-адрес в интернете.
- Обычно информацию видят на статусной строчке у роутера. Через неё идёт подключение. Ещё один вариант — специальные сервисы вроде 2IP.ru.
- На маршрутизаторе надо открыть порт, позволяющий извне проникнуть в систему видеонаблюдения.
По умолчанию веб-интерфейс камеры чаще всего занимает порт 80. Там же могут расположить интерфейс роутера, принадлежащий конкретному человеку. Но есть простой способ для устранения конфликтной ситуации. Для этого просто используют другой порт, ведь у устройства такая возможность присутствует изначально. После этого подключаться можно всегда.
Обратите внимание! Как пример — интерфейс камеры TP-Link. В разделе с настройками надо последовательно открыть пункты Network-Information. Иначе устанавливать соединение дальше нельзя.
На следующей странице перед пользователем должен появиться параметр под названием HTTP Port Number. Значение 80 — вот где флажок стоит по умолчанию. Его надо переставить на поле для ввода, а потом прописать там любой свободный порт. Допустимо использовать имеющееся значение 20 000. Изменения надо сохранить, потом к IP-адресу добавляют номер порта, чтобы войти в удалённое управление.
Главное — не забыть посетить раздел «Виртуальные серверы». В нём тоже надо прописать настройки, выбранные пользователем для конкретной ситуации. Иначе подключение не удастся.
Демилитаризованная зона роутера — ещё один вариант входа для тех, у кого не получилось с предыдущим решением. Нужно в настройках роутера найти раздел, который называется DMZ. Функцию включают, поставив галочку в соответствующее место. После указывают локальный IP для оборудования, сохраняют изменения.
Настройка маршрутизатора с доступом из сети
Напоследок необходимо подключить устройство видеонаблюдения к Интернету с помощью маршрутизатора. Для этого необходимо осуществить настройку доступа из внешней сети. Подключение IP-камеры через роутер осуществляется следующим образом:
- Открыть панель администрирования маршрутизатора. Осуществить это можно с помощью ввода адреса роутера в поисковую строку браузера. Далее откроется проверочное окно, в котором требуется ввести логин и пароль (admin/admin).
- На следующем этапе понадобится пробросить порты. В зависимости от модели маршрутизатора последовательность действий может значительно отличаться. К примеру, для роутеров TP-Link потребуется отыскать раздел «Forwarding» и выбрать подраздел «Виртуальный сервер».
- Создать таблицу, в которую следом добавить данные о подключенной камере: IP-адрес, порт, наименование и так далее. Для каждого устройства выдается свой адрес и название.
- На следующем этапе следует убедиться, что выбран динамический IP-адрес, и выбрать для него постоянную комбинацию.
Дальнейшая инструкция будет рассмотрена на примере маршрутизатора TP-Link:
- Открыть раздел сети и выбрать дополнительные настройки.
- Перейти к пункту динамического DNS (DDNS). Методика подключения может отличаться в зависимости от стоимости роутера. Если имеется дорогая модель, то тогда потребуется перейти на официальный сайт TP-Link, пройти регистрацию и придумать доменное имя. В случае с бюджетной моделью пользователю необходимо перейти в дополнительные настройки и подключить внешний сервис No-IP.
- Открыть официальный сайт производителя, зарегистрировать собственный ПК и создать оригинальное название.
- Выбрать доменное имя и прописать перенаправление порта — «9090». Далее система автоматически выставит недостающие параметры.
- С созданной учетной записи No-IP вписать необходимые данные в настройки маршрутизатора. После этого подключится статичное название для роутера, благодаря которому получится получить доступ к устройству в любом месте с Интернетом.
Теперь можно подключаться к устройству видеонаблюдения через беспроводной Интернет. Для этого необходимо открыть браузер и в поисковой строке вписать статический адрес камеры и порт «HTTP:/IP:9090». IP — доменное имя или адрес устройства. После ввода этих данных откроется обзор с подключенной камерой.
Как подключиться к IP камере через интернет?
Обратите внимание! Сначала нужно разобраться в том, работает ли провайдер с так называемыми «белыми» номерами. Это важно для дальнейшей работы.
Существует две основные разновидности портов:
- Реальные, которые и получили название «белых».
- Виртуальные. Обычно это «серые» адреса.
«Белый» адрес можно указать для прямого соединения с камерой. Тогда подключение не доставляет проблем.
Для проверки обозначения лучше пользоваться специальными сервисами. Большинство провайдеров работают с реальными их разновидностями. Если нет — то это только проблема технического плана, которую легко решить, если установить верные значения.
Если вопрос с адресом решён — остаётся открыть порт. По умолчанию всегда используют цифру 80. Но лучше при настройке заменить это сочетание любым другим номером.
В меню роутера надо найти пункт «Проброс». На английском он называется как Port Forwarding. Здесь надо указать несколько видов данных:
- IP-адрес камеры.
- Порт, через который идёт внешнее подключение.
- Ипорт самой камеры.
Обратите внимание! Остаётся проверить работоспособность подключения, когда любые изменения будут сохранены. Нужно указать IP-адрес и порт камеры, открыв любой браузер. Если появится веб-интерфейс — значит, всё верно, подсоединить устройства удалось успешно.
Получение данных
Итак, прибор установлен и готов к работе. Видеопоток настроенной камеры можно получать напрямую из локальной сети (по проводу и через WiFI), через интернет или посредством специализированных облачных сервисов.
Из локальной сети
После завершения настроек обычная IP-камера сразу готова транслировать потоковое видео в сеть. Подключаться можно следующими способами:
- зайдя на веб-интерфейс;
- заведя видеоприбор в одну из поддерживаемых программ наблюдения, «родных» или сторонних. При этом желательно, чтобы девайс поддерживал протокол ONVIF, это существенно расширит список допустимого ПО. Кроме того, это добавляет такие дополнительные функции, как запись на жесткий диск, архив видео и прочее;
- с помощью медиапроигрывателя, если и он, и камера поддерживают протоколы трансляции (например, RTSP).
Из интернета напрямую
Чтобы видеть картинку с установленной и подключенной посредством роутера камеры через интернет, необходимо выполнение следующих условий:
- наличие постоянного «белого» IP-адреса;
- «проброшенный» до источника сигнала открытый порт на маршрутизаторе.
Порт узнается и, при необходимости, меняется в веб-интерфейсе видеокамеры. На роутере следует настроить правила фаервола так, чтобы все соединения на внешний IP-адрес и этот порт «перебрасывались» на камеру. В профессиональной терминологии это называется Port Forwarding, в меню маршрутизаторов данную функцию иногда размещают на вкладке с таким именем. В устройствах TP-Link, например, опция носит имя «Виртуальные серверы».
Важно: иногда портом по умолчанию является 80. Этот же порт обычно используется для доступа на конфигуратор маршрутизатора, поэтому желательно переназначить его в настройках видеокамеры на менее стандартный, например, 10000, и другие.
Если все сделано корректно, то гаджет и просмотр данных с него станет доступен по ссылке вида:
https://внешний_ip_адрес:номер_порта
Подключение через роутер и облачный сервер
Некоторые камеры изначально поддерживаются «облаком» от разработчика. Так, например, очень просто настроить камеру Hikvision: удаленный доступ, запись и просмотр данных можно организовать посредством фирменной службы Hik-Connect. Но популярные облачные сервисы позволяют пользователям заводить в них практически любые гаджеты, если они поддерживают необходимые протоколы. В числе самых популярных — RSTP и ONVIF.
Важно: на камере уже должна быть настроена сеть, а на роутере — «проброшены» требуемые порты.
Рассмотрим, как настроить подключение на примере сервиса Angelcam.
Для начала следует зарегистрировать аккаунт по адресу https://my.angelcam.com/. Это делается обычной парой «почта-пароль», или с помощью авторизации через соцсети.
Далее сайт предложит подключить камеру:
В общем случае выбор следует остановить на Regular IP Camera.
Здесь можно выбрать устройство из списка поддерживаемых, или просто добавить вручную. В процессе указываются:
- внешний айпи адрес;
- если девайс защищен логином и паролем, отмечается соответствующая «галочка» и вводятся учетные данные;
- при необходимости ручного указания порта отмечается Set Port Manually и вводится заданный ранее номер сетевого порта.
Далее достаточно нажать Detect camera, и, при условии верных настроек, камера будет соединена с сервисом.
Схожим образом подключаются и другие «облака». В некоторых случаях, например, с «умными устройствами» Xiaomi, процесс упрощается до запуска приложения и сканирования QR-кода, хотя при работе через маршрутизатор выполнить проброс сетевых портов для нормального функционирования обычно все же требуется.
Программы для просмотра видео с планшета или смартфона
Никаких специальных настроек для самого устройства в этом случае не понадобится. Наиболее популярными стали три следующих приложения, решающие вопрос.
- Exacq Mobile.
Поддерживает одновременно операционные системы iOS и Android. Одновременно может работать с 48 камерами. Функция масштабирования, удобное управление — главные преимущества приложения. Подсоединять камеру через него максимально просто.
- IPCam Viewer.
Работает сразу с несколькими камерами, объединяет их в группы. Приложение поддерживает запись информации на носителе. Изображения при желании легко масштабируются. Для быстрого доступа, обновления актуальной информации допускается установка виджета. Поддерживается около 700 моделей камер.
- TinyCam Monitor Pro.
Одновременно поддерживает до 16 камер. Поддерживается даже работа от камер с несколькими брендами. Мультиэкраны. Благодаря удобному управлению настройки быстро переносятся с одного устройства на другое. Данные на носитель записывают прямо из программы. Изображения поддерживают цифровое увеличение. Не важно, какой регистратор используют.
Обратите внимание! Работа с любыми IP-камерами по всему миру — интересная особенность, характерная для приложений. Особенно просто будет в случае отсутствия у устройства логина с паролем.
Настройка на роутере
Если говорить о том,как подключить IP камеру к роутеру, то делают это следующим образом. Соединяют маршрутизатор с камерой. Для этого или используют соответствующий провод, либо выполняют подключение с помощью Вай-Фай.
Делают проброс портов, чтобы маршрутизатор показывал нужную камеру при обращении к адресу локальной сети из внешней. Для этого входят в раздел «Port Forwarding» или любой другой похожий. Перед этим напротив надписи «Виртуальный сервер» ставят значок.
Затем заполняют следующие графы:
- имя службы – дают любое название;
- диапазон портов – присваивают значение, указанное выше (для первой камеры это 8181, для второй 8282 и т. д);
- соответствующий адрес Ай-Пи камеры;
- локальный порт, который был указан во время настройки прибора;
- протокол ТСР и соответствующий номер.
Такую же манипуляцию выполняют для всех приборов, меняя данные. После этого действуют следующим образом. В строке поиска браузера вводят такие данные: «https://статический_внешний_адрес_провайдера:8181».
Если же IP адрес динамический белый, то процедуру выполняют через сервис DynDNS. Для этого действуют так:
- осуществляют вход в настройки роутера;
- переходят в подпункт «WAN»;
- выбирают вкладку «DDNS»;
- ставят галочку напротив надписи «Да» в графе «Включить DDNS», задают соответствующие параметры и сохраняют их.
Подключение камеры через роутер завершено.
Инструкции по установке и настройке системы видеонаблюдения смотрите в видео-формате:
Определение IP командной строкой
Адрес IP устройства также можно выяснить с помощью командной строки Windows, запустив ее с правами администратора.
Для этого требуется:
- Найти в меню «Пуск» программу «Командная строка» (CMD), щелкнуть по ней правым кликом мыши и выбрать в появившемся контекстном меню «Запустить от имени администратора». Если вход в Windows был выполнен с правами Администратора, нужно просто запустить программу нажатием левого клика мышки.
В меню «Пуск» вводим в поле поиска «CMD», щелкаем правой кнопкой мышки по приложению «Командная строка», нажимаем на пункт «Запустить от имени администратора»
- В открывшемся окне необходимо набрать с помощью клавиатуры «arp –a», и нажать «Enter». Появится перечень IP-адресов различных устройств, подключенных к ПК.
Вводим команду «arp –a», нажимаем «Enter»
Если вы хотите узнать, как вызвать командную строку в Windows 8, вы можете прочитать новую статью на нашем портале.
Если этот список достаточно большой, и непонятно какой адрес принадлежит камере, необходимо записать этот список, отключить камеру, и снова выполнить команду «arp –a», выяснив исчезнувший при этом IP – это и есть адрес видеокамеры.
Также для решения этой задачи можно использовать специальные программные сканеры для сканирования IP и их портов. Алгоритм поиска IP аналогичен работе с командной строкой.
Подключение и настройка ip камер Hikvision к облачному сервису Hik-connect
Hik-Connect — бесплатный облачный Р2Р сервис для просмотра видеонаблюдения через интернет. Приложение даёт возможность удаленно подключаться к вашим ip-камерам ip- домофонам и видеорегистраторам Hikvision.
В отличии от сервиса ezviz, где можно только подключаться к устройствам по средствам технологии Р2Р (когда облачный сервис связывает камеру и ваш телефон по интернету), в приложении Hik-Connect так же можно подключаться к устройству Hikvision через интернет напрямую, с помощью статического адреса, а так же есть функционал подключения к устройствам Hikvision локально (т.е. будучи в одной локальной сети с вашим роутером, например дома, где и камеры и ваш телефон подключен к одному роутеру, можно мгновенно напрямую просматривать видео с камер обращаясь к устройству по его ip адресу, при этом как во вторичном, так и в основном потоке! )
Таким образом, приложение Hik-connect, объединяет в себе функционал двух сервисов от Hikvision, а именно ezviz и ivms-4500