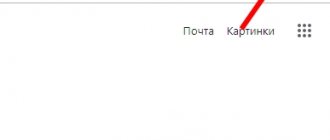В современной квартире находится приблизительно 3-5 приборов, которым необходим постоянный и бесперебойный интернет (что уж говорить об офисе). Чтобы все эти девайсы получали стабильный wi-fi, стоит использовать роутер. Но просто подключить маршрутизатор – мало, нужно еще, чтобы его порты были открыты. Зачем это нужно и как справиться с задачей, если порты закрыты, подробно рассказано в статье.
Интересно: Как работает роутер: принцип действия и устройство маршрутизатора в 6 разделах
Чем поможет открытие портов?
Как многие знают, роутер (в том числе бренда D-Link) – это прибор, который позволяет раздавать интернет нескольким устройствам одновременно. По умолчанию он, как правило, работает он только на прием трафика. А если юзер хочет использовать маршрутизатор и для передачи инфы в интернет, придется совершить некоторые настройки, а точнее – открыть соответствующие порты. На языке профессионалов это называется «проброс портов на роутере». Зачем это нужно? Все просто: без открытых портов исходящая от вас информация просто проигнорируется роутером (например, таком, как D-Link DIR-806A) и не попадет в сеть.
Зачем может понадобиться передать информацию в интернет? Таких ситуаций возникает множество: например, это нужно при чат-общении, проведении видеоконференций, для корректной работы сетевых многопользовательских игр, приложений вроде μTorrent и т.д.
Возможно, вас заинтересует: ТОП-5 лучших WI-FI роутеров D-Link
Сделать настройку и проброс можно самостоятельно, главное – четко следовать правилам. Часто информация, как пробросить порты, уже есть в комплектной инструкции к роутерам. Упрощенный мануал выглядит примерно так:
Открытие порта в d-link dir 300
2.1. Как узнать, какой порт нужно открыть?
Допустим, что вы определились с программой, для которой хотите открыть порт. Как узнать какой именно?
1) Чаще всего об этом пишется в ошибке, которая будет выскакивать, если у вас закрыт порт.
2) Можно зайти на официальный сайт приложения, игры. Там, скорее всего, в разделе FAQ, тех. поддержка и пр. есть подобный вопрос.
3) Есть специальные утилиты. Одна из лучших TCPView — маленькая программа, не нуждающаяся в установке. Быстро вам покажет, какие программы какие порты используют.
2.2. Как узнать IP адрес компьютера (для которого открываем порт)
Порты, которые нужно открыть, будем считать, что мы уже знаем… Теперь нужно узнать локальный IP адрес компьютера, для которого будем открывать порты.
Для этого откройте командную строку (в Windows 8 нажмите «Win+R», введите «CMD» и нажмите Enter). В командной строке наберите «ipconfig/all» и нажмите на Enter. Перед вами должно появиться много различной информации по сетевому подключению. Нас интересует ваш адаптер: если вы используете сеть Wi-Fi — значит смотрите свойства беспроводного соединения, как на картинке ниже (если вы за компьютером, который подключен проводом к роутеру — см. свойства адаптера Ethernet).
IP адрес в нашем примере 192.168.1.5 (IPv4-адрес). Он нам и пригодится при настройке d-link dir 300.
Начало: способы определения адреса
Каждый домашний или офисный маршрутизатор имеет свой IP-адрес. Найти эти несколько цифр – первый шаг на пути к правильно настроенным портам. Итак, что нужно делать:
- найти на компе «Параметры сети и Интернет» (делается это кликом левой кнопки мышки по специальному значку в правой нижней части дисплея, или же через Панель управления);
- найти там свое подключение (это может быть как Подключение по локальной сети, если у вас стационарный ПК с подключенным шнуром Ethernet, так и Беспроводное соединение, если у вас ноутбук, планшет или другое портативное устройство);
- в следующем окне отыскать «Сведения» (еще могут называться «Свойствами подключения или другим аналогичным именем»);
- здесь указана вся информация о сетевом подключении, но нужные цифры написаны в конкретной строке, что называется «Шлюз по умолчанию» или «IP-адрес». Это четыре числа, разделенные тремя точками.
Этот набор цифр можно записать или запомнить. Он пригодится для последующих действий.
Ту же информацию можно найти и другими путями, например, через «Свойства» – «Протокол интернета версии 4». В новом открывшемся разделе будет графа «Основной шлюз». Это и есть сетевой адрес маршрутизатора.
Пользователи, у которых в левом уголке экрана не отображается значок сети, могут узнать адрес через командную строку. Для этого требуется одновременно зажать на клавиатуре кнопки Windows и R, затем в появившейся строчке вписать сmd и выбрать Ок. Откроется командная строка, в которой нужно добавить команду ipconfig и нажать ⎆. На экране отобразится IP-адрес роутера (в строке «Основной шлюз»).
И еще один способ, подходящий для ленивых. Если при активации нового роутера (например, ASUS RT-AC51U) адрес, логин и пароль не менялись, то посмотреть их можно с обратной стороны прибора. На нижней части корпуса предусмотрена специальная наклейка со всей этой информацией.
Непосредственная настройка порта
Номер порта выбирается в зависимости от цели его открытия. Например, порты 20 или 21 предназначены для FTP-протоколов; порт 80 – для http и т.д. Всего их более 65 тысяч. Посмотреть номер порта, который необходимо открыть, можно в настройках игры или программы, для которой он открывается.
Чтобы открыть порты на роутере, необходимо изменить некоторые пункты в интерфейсе прибора. Важно понимать, что проброс портов делается не для техники, подающей интернет, а для каждого подключенного к девайсу пользователя (ПК).
К примеру, если к одному маршрутизатору «приконнектилось» 10 устройств и нужно открыть для них определенный порт, то в настройках прибора указывается запись для каждого из этих девайсов. То есть таких записей в настройках должно быть 10.
Принцип открытия плюс-минус одинаков на всех роутерах, независимо от бренда. Поэтому нет смысла прописывать мануал для каждого производителя в отдельности. Статья предлагает инструкцию, как открыть порты на примере роутера TP-Link.
Другие модели
Кратко рассмотрим, как прописать порты на роутерах иных производителей.
D-Link
Процесс для устройств от D-Link мало чем отличается.
- В настройках устройства переходим в «Межсетевой экран» – «Виртуальные серверы».
- Шаблон выбираем кастомный.
- Вводим его название.
- Протокол и интерфейс в большинстве случаев не трогаем.
- В качестве значения внутренних и внешних портов везде прописываем номер требуемого.
- Внутренний IP – это адрес компьютера, для которого делаем проброс.
Asus
Видео-инструкции доступны здесь:
Расскажу, как сделать настройку портов и для этого производителя:
- В разделе «Интернет» переходим в раздел «Переадресация», затем кликаем «Виртуальный сервер».
- Вводим название службы.
- В поля «Диапазон портов» и «Локальный порт» вводим одинаковое значение.
- В «Локальный адрес» указываем IP целевого компьютера.
- «Протокол» – выбираем соединения, для которых будет действовать правило.
- Сохраняем конфигурацию и перезагружаем девайс.
Zyxel
- Для резервирования IP идём в «Домашняя сеть» – «Устройства» и выбираем нужное либо добавляем новое.
- Во всплывшем окошке указываем (при добавлении нового):
- его название;
- MAC;
- присваиваемый статичный IP.
Перейдём непосредственно к пробросу.
- В разделе «Безопасность» идём во вкладку «Трансляция сетевых адресов».
- Кликаем «Добавить правило» и заполняем поля:
- «Интерфейс» – указываем «Broadband connection» либо Первый применяется, если провайдер не использует авторизацию. Во время проброса его интернета выставляется PPPoE.
- «Пакеты на адрес» – остаётся неизменным, если не применяется внешний интернет- – указываем используемый.
- Указываем порт и IP адрес устройства, для которого тот пробрасывается.
- Сохраняем конфигурацию.
Порядок действий для TP-Link
Проброс портов осуществляется в 5 простых шагов:
- Открыть любой интернет-браузер и вписать в поисковую строку IP-адрес своего маршрутизатора. Как узнать эти 8 цифр, было описано выше.
- В окно ввести свои данные, указав логин и шифр. Большинство юзеров меняют их при первом подключении роутера. Тем, кто не заморачивается такими моментами, подойдет стандартная комбинация для входа (admin/admin).
- Откроется главный экран маршрутизатора со всеми пунктами настроек. Меню расположено в левой части страницы.
- В перечне отыскать пункт «Переадресация», «Виртуальные серверы» и «Добавить новую».
- На экране появится следующий раздел настроек, куда следует вписать нужный номер порта, полученный сетевой адрес роутера и протокол.
Интересно также узнать: Как увеличить скорость интернета через WI-FI сеть роутера: 7 реальных способов
После выполнения прописанных манипуляций в разделе «Виртуальные сервисы» TP-Link (как вариант, модели TL-WR841N) появится открытый порт для указанного адреса сети. Строку с адресом необходимо периодически проверять, особенно если к роутеру подключено несколько устройств, ведь прибор может самостоятельно менять адреса пользователей. Правильным будет сразу зарезервировать для себя конкретный адрес и не переживать, что его «отдадут» кому-то другому.
Как открывать порты?
Очень подробно и наглядно процедура описана в следующем видео:
Как только вопрос с разъемом и IP-адресом будет решен, можно приступать к открытию портов. Понадобится снова открыть главное меню своего роутера и выполнить переход Настройка – Межсетевой экран – Виртуальные серверы. В этом окне следует нажать «Добавить» и ввести несколько параметров:
- Шаблон или выбрать уже имеющийся.
- Имя – необходимо ввести название программы, которая будет пользоваться ячейкой.
- Интерфейс – выбрать пункт «Все».
- Протокол – прописать который требуется, чаще всего TCP.
- Внешний порт начальный и конечный. Указать тот, на который будет вестись перенаправление.
- Внутренний порт начальный и конечный. Указывается место поступления трафика.
- Внутренний IP. Найденный с помощью способов выше.
В остальных полях ничего указывать не нужно. Остается нажать «Применить» для подтверждения создания сервера.
Такой же последовательностью можно открыть остальные порты. Выполненную настройку необходимо сохранить и перезагрузить систему, после чего изменения будут запущены.
Порт не открывается: причины
Бывает, что даже пошагово выполнив все пункты инструкции, желаемый порт так и не получилось открыть. Почему так происходит? Вот самые распространенные причины и способы их решения:Причины, почему порт не получается открыть
| Причины, почему порт не получается открыть | Способы устранения проблемы |
| Сам провайдер блокирует открытие дополнительных портов | Такая ситуация чаще всего наблюдается в многоквартирных домах, где один маршрутизатор обслуживает целый подъезд юзеров. |
| Решение: переход на более дорогой тарифный план, где не будет ограничений, либо подключение услуги постоянного (статического) IP-адреса, что сделает возможным конфигурирование портов с домашнего маршрутизатора. | |
| Неправильно указан IP-адрес роутера или сервера | Нужно еще раз перепроверить номера этих адресов. Выполнить проверку можно через локальную сеть. Если «достучаться» до сервера не получается, нужно внимательно посмотреть его настройки. |
| Проблемы с настройками страницы переброса портов | Возможно, некоторые данные в разделе «Виртуальные сервисы» были внесены некорректно. |
| Решение: еще раз пройтись по всей инструкции переброса портов для уверенности в правильности настроек. | |
| Программы-брандмауэры или антивирус блокируют порты | Попробовать отключить программу. Если речь идет об антивирусе – выполнить требуемую проверку. Найти брандмауэр можно, зайдя в «Панель инструментов» компьютера (в списке). |
Для чего нужно открывать порты на роутере TP-Link?
Вопрос, который чаще всего задают новички, — для чего вообще необходимо перенаправление портов?
Открывать порты на роутере и выполнять проброс нужно в том случае, если мы хотим с одного устройства в локальной сети получить доступ к какому-то конкрентному сетевому приложению, запущенному на другом. Например, транслировать изображение с IP камеры на ноутбук. Или подключиться к игровому серверу, запущенному на одном из компьютеров.
Если мы наберем в браузере IP адрес роутера TP-Link https://192.168.0.1, то попадем на страницу панели администратора. Однако мы знаем, что маршрутизатор назначает такие же адреса всем остальным устройствам внутри локальной сети — компьютерам, ноутбукам, смартфонам, сетевым камерам, ТВ приставке и так далее. У каждого из них есть свой IP адрес.
Представим, что у нас есть веб-камера, подключенная к компьютеру, с которой транслируется изображение по локальной сети через специальную программу. Я разбирал такую схему видеонаблюдения в одной из статей. Если мы захотим посмотреть на ноутбуке картинку с нее, то первым делом напрашивается ввести в браузере ip адрес самого компьютера, например «192.168.0.20» (как узнать IP своего компьютера читайте здесь). Однако в этом случае мы просто попадем в его открытые для общего доступа папки.
Как же объяснить другому ноутбуку, с которого мы хотим подключиться к веб-камере, что мы хотим попасть именно на эту самую программу онлайн трансляции видео, запущенную на другом компьютере?
Нужно изменить или добавить еще один порт в роутер: порядок действий
Любые изменения, которые пользователь хочет внести в настройки маршрутизатора, делаются через его интерфейс. Пример показан все на том же TP-Link (модель Archer C60). Первые этапы – стандартны: нужно ввести в поисковике адрес прибора и заполнить для входа строчки с логином и паролем. После того, как откроется меню устройства, в перечне настроек выбрать уже знакомый пункт «Переадресация» и дальше – «Виртуальные серверы».
В тему: Как восстановить забытый пароль роутера: 2 действенных метода
На экране появится полный список всех сделанных портов. Напротив каждого есть активные поля «Редактировать/Удалить». С их помощью можно менять любые пункты или сделать полный delete из настроек.
Чтобы добавить новый порт, используют одноименную кнопку. Она расположена под перечнем. После нажатия придется еще раз пройти весь путь, описанный выше.
Примечание: открывая порты для нескольких пользователей, нужно быть очень внимательным с номерами адресов. Система пропустит абсолютно идентичные записи (то есть не выдаст ошибки), но работать они не будут.
2.3. Настройка роутера d-link dir 300
Заходим в настройки роутера. Логин и пароль вводите те, которые были использованы вами при настройке, либо, если не меняли, по умолчанию. Про настройку с логинами и паролями — подробно здесь.
Нас интересует раздел «расширенные настройки» (сверху, под шапкой D-Link; если у вас английская прошивка в роутере — то раздел будет называться «Advanced»). Далее в колонке слева выбирайте вкладку «перенаправление портов«.
Затем вписываете следующие данные (согласно скриншота ниже):
Имя: любое, которое посчитаете нужным. Нужно лишь для того, чтобы вы сами могли ориентироваться. В своем примере я задаю «test1».
Ip-адрес: здесь нужно указать ip того компьютера, для которого мы открываем порты. Чуть выше мы подробно разбирали, как узнать этот ip-адрес.
Внешний и внутренний порт: здесь указываете 4 раза порт, который хотите открыть (чуть выше указывали, как узнать нужный порт). Обычно во всех строках он одинаковый.
Тип трафика: в играх обычно используется тип UDP (об этом можно узнать при поиске портов, было разобрано в статье выше). Если не знаете какой именно, просто выберите в раскрывающемся меню «любой тип».
Собственно на этом все. Сохраняете настройки и перезагружаете роутер. Данный порт должен стать открытым и вы без труда будете пользоваться нужной программой (кстати, в данном случае мы открыли порты для популярной программы для игры по сети GameRanger).
Возможные проблемы при открытии портов
Если пользователь правильно выполнил все изменения в роутере (например, TP-Link Deco M5 MESH), включил его и система исправно заработала – значит все прекрасно и можно пользоваться на здоровье. Но бывает, что после настройки и активации девайса система все равно дает сбой. Что происходит и как устранить проблему? Обзор трех самых частых неполадок – далее.
Произошла смена IP-адреса
Об этом уже говорилось выше в статье. Когда пользователь открывает порт, он указывает IP-адрес компьютера. Если сразу не «забить» его за собой, после включения-выключения компа или маршрутизатора последний может автоматически изменить адрес на новый. Логично, что в таком случае открытый порт становится бесполезным, ведь он не функционирует.
Чтобы избежать такого «прокола», нужно:
- зайти в «Сетевые подключения»;
- выбрать «Интернет-протокол версии 4»;
- поменять автоматическое получение IP-адреса на «Использовать следующий IP-адрес»;
- самостоятельно вписать нужный набор цифр.
После этого, если даже ПК будет перегружен или изменится сам роутер, адрес останется прежним, а все открытые порты будут работать бесперебойно.
Софт, для которого открывался порт, самостоятельно вносит изменения
Такая проблема чаще всего встречается у любителей скачивать интернет-контент через торрент. При каждом запуске этой программы она «норовит» изменить адрес порта. Но поскольку в настройках роутера (и моделей бренда Asus тоже) адрес указан как неизменный, получается дисбаланс. Результат – торрент отказывается работать.
Исправить ситуацию можно, внеся изменения в настройки торрента:
- активировать программу;
- открыть меню настроек комбинацией клавиш Ctrl+P;
- найти в левой части окна «Соединение»;
- прописать адрес порта, указанного в роутере для этой программы;
- выбрать строку «Случайный порт при запуске» (поставить напротив галочку).
Подтвердить все внесенные изменения, нажав Ок.
Программы не работают даже с открытым портом
Здесь проблема, скорее всего, кроется в файерволе маршрутизатора. Чтобы быстро ее решить, нужно сделать отключение. Для этого на компьютере нужно зайти в раздел «Basic Security» и выбрать «Disable». Теперь проверить корректность настроек и работы открытого порта.