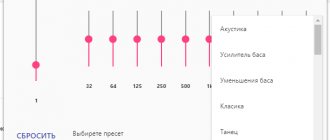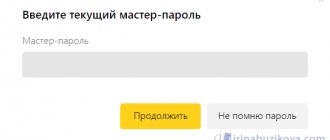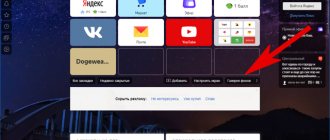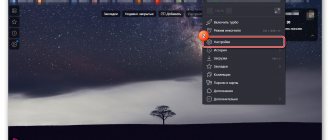Яндекс.Браузер считается одной из самых стабильных программ данного типа и при этом распространяется совершенно бесплатно. И все-таки иногда происходят ситуации, когда он может зависнуть или работать медленно. Это может произойти после обновления программы, установки плагинов с некорректной работой и слабом компьютере. Если по какой-то причине пользователю все чаще требуется перезагрузить яндекс браузер, ему будет полезно знать, что есть несколько способов выполнить это действие.
Описанные ниже варианты позволят перезапустить программу. Если по каким-то причинам один из предложенных вариантов не сработает, следует воспользоваться следующим способом.
Вариант №2. Горячие клавиши
Разработчики операционных систем и софта часто встраивают в свои продукты функцию горячих клавиш. Суть этой функции заключается в том, что при нажатии особой комбинации кнопок на клавиатуре произойдет определенное действие. Большим плюсом является то, что пользователю не приходится отвлекаться и задействовать мышь, которая потребует совершить гораздо больше действий. Особенно такая функция ценится у владельцев ноутбуков, которые не имеют мышь, а работа с touchpad занимает много времени.
Чтобы перезагрузить Яндекс.Браузер при помощи комбинации горячих клавиш необходимо одновременно нажать кнопки “Alt” и “F4” на клавиатуре. Программа будет закрыта, после чего ее нужно будет повторно запустить.
Основные способы устранения ошибки
Если при повторном запуске Яндекс Браузера произошла ошибка, можно попробовать устранить ее. Довольно часто причинами ее появления оказываются вредоносные программы или устаревшая версия приложения.
Как настроить Алису на Android — инструкция для пользователей
Проверка на вирусы
Вирусные атаки – источник многих проблем, влияющих не только на работу самого браузера, но в всей системы в целом. Для обнаружения и удаления вируса подойдет любой антивирус, например, Nod32.
- 1. Запускаем антивирус и открываем вкладку «Сканирование компьютера».
- 2. Выбираем пункт «Просканировать компьютер» и ждем завершения работы. «Расширенное сканирование» выбираем если нужно проверить отдельные объекты или только съемные носители.
Дополнительно можно совершить проверку сканером Dr.Web Cureit! Иногда он способен найти и обезвредить вредоносную программу, пропущенную антивирусом. Бесплатно скачать сканер можно на официальном сайте разработчиков.
- 1. Запускаем скаченный файл, соглашаемся с условиями компании и нажимаем «Продолжить».
- 2. Переходим во вкладку «Выбрать объекты для проверки».
- 3. В правой части окна выбираем проверяемые объекты и нажимаем «Запустить проверку».
После завершения работы антивирусных приложений следует перезагрузить компьютер и попробовать еще раз запустить браузер.
Как установить Яндекс Алису на телефон Андроид бесплатно
Обновление Яндекс браузера
Часто Яндекс Браузер не может продолжить работу, когда пользователь запускает устаревшую версию. В таком случае ее необходимо обновить.
- 1. Открываем Yandex Browser, заходим в меню, жмем вкладку «Дополнительно», а затем «О браузере».
- 2. В открывшемся окне нажимаем кнопку «Обновить». Ждем завершения обновления и пробуем запустить приложение.
Переустановка Яндекс Браузера
Когда ни один из способов не помог, остается самый радикальный вариант – полностью удалить приложение и установить заново.
- 1. Левой кнопкой мыши жмем по иконке «Пуск» и открываем «Параметры».
- 2. В открывшемся окне переходим во вкладку «Приложения».
- 3. Находим приложение Yandex, щелкаем по нему левой кнопкой мыши и нажимаем «Удалить».
- 4. Открываем другой браузер, и со страницы разработчиков скачиваем установочный файл.
- 5. Запускаем скаченный файл и следуем указаниям установщика.
Итак, помимо стандартных, существует еще как минимум три способа перезарузки Яндекс Браузера, когда он перестает реагировать на действия пользователя. При этом, если ошибка повторилась не менее важно разобраться, почему это произошло и уметь предпринять хотя бы первичные меры.
Вариант №3. Ввод команды через адресную строку
Описанные выше способы подразумевают полный выход из программы, после которого потребуется его вновь запускать. Сократить количество совершаемых человеком действий поможет метод ввода команды в адресной строке. Стоит отметить, что таким способом программа самостоятельно прекратит работу и вновь запустится. Для автоматического перезапуска Яндекс.Браузера потребуется зайти на любую страницу и вписать в адресной строке команду “browser://restart” без кавычек и нажать клавишу Enter.
Чтобы было проще вводить команду, когда требуется перезагрузка, достаточно сохранить ее в закладках.
Вариант №4. Диспетчер задач
К этому методу прибегают в тех случаях, когда не работают предыдущие способы. В случаях, когда браузер зависает и не отвечает на команды пользователя, стоит воспользоваться диспетчером задач. Порядок действий таков: 1.Нажать одновременно на клавиатуре клавиши “Ctrl”, “Alt” и “Delete”.
2.Выбрать «Запустить диспетчер задач».
Другой способ запустить диспетчер – одновременно нажать на клавиатуре клавиши “Ctrl”, “Shift” и “Esc”.
3.Выбрать вкладку «Процессы».
4.Найти в первом столбце имя образа browser.exe, в описании которого будет указано слово Yandex.
5.Нажать правой кнопкой мыши и в зависимости от операционной системы выбрать «Завершить процесс» или «Снять задачу».
6.Вновь запустить браузер.
Как перезагрузить Яндекс браузер на компьютере или ноутбуке
Существует ряд способов выполнить перезапуск веб-обозревателя, при чём большинство методов применимы ко всем десктопным программам.
Метод 1: стандартный
Элементарный и универсальный способ закрытия программ, который применим и к веб-обозревателю от Яндекса – с помощью кнопки в углу экрана. Крест в правом верхнем углу окна символизирует закрытие программы.
Как перезагрузить браузер Яндекс на стационарном компьютере и ноутбуке:
- Нажимаем на кнопку в верхнем правом углу (находится в самом углу).
- Если появляется окно «Закрытие браузера» с сообщением «Идёт загрузка файлов…», выбираем «Закрыть браузер» или «Отмена». В первом случае загрузка прервётся, но может быть восстановлена после перезапуска (иногда не удаётся возобновить скачивание). Если идём по второму пути и нажимаем кнопку «Отмена», дожидаемся завершения скачивания файла и снова повторяем действие.
- Нажимаем на ярлык Яндекс обозревателя. Он может находиться: на «Панели задач» (нижняя строка Windows), на рабочем столе или в меню «Пуск».
Метод 2: с помощью горячих клавиш
В Windows множество полезных сочетаний клавиш для быстрого выполнения определённых манипуляций. Одной из часто используемых является комбинация Alt + F4 – это универсальная команда для закрытия текущей программы в Windows. Работает практически во всех десктопных приложениях. После введения команды нам остаётся лишь запустить обозреватель с ярлыка.
Метод 3: посредством командной строки
Способ немного сложнее в реализации и требует внимательности, зато позволяет принудительно закрыть веб-обозреватель. Это полезно в случаях, когда никакой реакции на предыдущие действия не последовало. Отсутствие реакции указывает на зависание программы, а значит, её можем закрыть только из «Диспетчера задач» или командной строки.
Как перезапустить Яндекс браузер на ноутбуке с помощью консоли:
- Нажимаем сочетание клавиш Win + R и вводим команду cmd.
- Открывается «Командная строка».
- Вводим команду taskkill /f /im browser.exe, где: /f – указывает на принудительное завершение процесса (обязательный параметр при зависании), /im – позволяет указать имя процесса, а browser.exe – название исполняемого файла Яндекс браузера.
- Нажимаем ПКМ по ярлыку обозревателя в меню «Пуск» или на рабочем столе, выбираем «Свойства» и копируем запись из строки «Объект».
- Вставляем скопированную строку в консоль и нажимаем Enter.
Метод 4: жёсткая перезагрузка через «Диспетчер задач»
Это один из часто используемых способов, который применяется в случае зависания Яндекс браузера.
Алгоритм действий:
- Запускаем «Диспетчер задач». Можем выполнить тремя простыми методами: через клик ПКМ по кнопке «Пуск», в свойствах «Панели задач» (открывается после нажатия ПКМ) или посредством сочетания клавиш Ctrl + Alt + Del.
- Если отображается небольшое окно с несколькими задачами, нажимаем на кнопку «Подробнее».
- В первой группе процессов под названием «Приложения» делаем клик правой кнопкой мыши по элементу Yandex.exe и выбираем «Снять задачу».
Метод 5: через расширения
Существует 2 дополнения разработанные с целью перезагрузки обозревателя от Яндекса. Правда, их нельзя использовать для полноценного перезапуска. Происходит имитация повторной загрузки. Для реального перезапуска должно быть установлено десктопное приложение в Windows, которое после закрытия обозревателя запустит его снова. В приложениях есть режим, работающий по данному принципу, но скачать программу бесплатно больше нельзя, сайт с приложением недоступен. Сейчас можем пользоваться только режимами, которые имитируют повторную загрузку, или приобрести доступ к программе за $3 на официальном сайте.
Способ может пригодиться в отдельных целях: для удаления лишних вкладок, снятия нагрузки с процессора. Есть 2 приложения от одного разработчика. Они различаются интерфейсом и типом, а способ работы полностью идентичный:
- Time Restart Reloaded производит перезапуск через установленное время, работает по принципу таймера. Или можно выполнить перезапуск через соответствующую кнопку;
- Restart Browser перезагружает обозреватель после клика по изображению расширения.
Метод 6: используя команду в Яндекс браузере
Есть быстрый способ выполнить перезапуск с помощью одно действия – ввода команды в «Умную строку» браузера. Всё необходимое – это ввод browser://restart в «Умную строку» и нажимаем клавишу Enter. Если повторный запуск выполняется часто, можем добавить ссылку в закладки, тогда всё действие выполняется в 1 клик.
Как сделать кнопку для перезапуска:
- Переходим в меню Яндекс браузера (находится слева от кнопки «Свернуть»).
- Наводим курсор на элемент «Закладки».
- Выбираем пункт «Создать закладку». Для его активации важно находиться на любом сайте, на стартовой странице браузера функция неактивна.
- Нажимаем кнопку «Ещё».
- Вводим любое название, например, перезапуск, а в строку «Адрес» вставляем browser://restart и кликаем на кнопку «Сохранить».
- Устанавливаем отображение панели закладок с помощью нажатия Ctrl + Shift + B.
Важно! Команду вводим именно в «Умную строку», а не в поисковик. Достаточно вставить ссылку в строку сразу под вкладками.
Метод 7: через программу
Существует малоизвестная и простая в использовании программа, которая помогает перезагрузить браузер за 2 клика — FastReStarter. Она даже не требует установки.
Как выполнить повторный запуск:
- Скачиваем программу по ссылке.
- Запускаем её и в главном меню ищем процесс browser.exe.
- Нажимаем на любой из найденных процессов и кликаем на знак зелёной галочки.
Перезапустить Яндекс браузер на компьютере (стационарном или ноутбуке) можем любым из перечисленных способов. Какой метод выбрать зависит от ситуации и предпочтений. Есть один совет – при полном зависании программы хорошо работают методы 3 и 4, во всех остальных случаях можем выбирать любой способ.