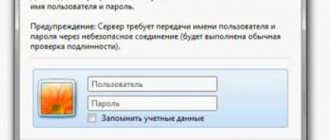Это второй по популярности роутер, которые хвалят по всей России. Его преимущество – это низкая цена, стабильная работа – как по проводной сети, так и по Wi-Fi. DIR-615 отлично подойдёт как для дома, так и в небольшом офисе. Есть возможность подключить 4 компьютера или устройства по проводной сети и до 15 машин по беспроводной.
Настройка достаточно простая и не тратит много времени. Разработчики постарались сделать автоматический настраиваемую прошивку. При этом можно сделать более детальную конфигурацию, которая будет контролировать потоки данных в сети. Статья будет разделена на две части, в первой мы будем рассказывать как быстро настроить интернет и Wi-Fi.
Вторая часть будет предназначена для более детальной настройки: блокировка сайтов, фильтрация подключенных устройств, подключение ТВ и многое другое.
ПРИМЕЧАНИЕ! Настройка довольно простая, но если у вас возникли трудности или есть вопросы по данному маршрутизатору – пишите их внизу в комментариях и я сразу на них отвечу.
Внешний вид
Для начала давайте познакомимся поближе с нашим зверем, узнаем какие у него есть индикаторы и отверстия, и для чего они предназначены. Это нужно для того, чтобы в дальнейшем вы легко могли понять, что не так в случае отключения сети или интернета.
Передняя часть
На рисунке представлена модель DIR-615S N300, но они имеют примерно одинаковое строение, так что не запутаетесь. Начнём с индикаторов расположение слева направо:
- Питание: Горит – значит включено,
- Не горит – выключено.
- Не горит – значит сеть выключена.
- Мигает – подключение беспроводной сети с помощью WPS.
- Горит – соединение есть.
- Горит – идёт трафик.
Эти индикаторы в постоянном режиме показывают правильность работы маршрутизатора.
Задняя панель
- Кнопка ВКЛ и ВЫКЛ.
- VDC разъём для питания.
- Кнопка для включения WPS – зашифрованная безопасная защищённая сеть. Для дома это функция не нужна.
- 1-4 LAN порта, для подключения компьютера или других устройств по витой паре.
- Жёлтенький разъём для интернет кабеля вашего провайдера.
Подключение и вход в интерфейс панели управления и настроек роутера
Для того, чтобы самостоятельно настроить роутер для работы нужно выполнить несколько несложных действий. Для начала подсоедините к роутеру кабель электропитания, включите его. В случае, если ряд лампочек спереди маршрутизатора D не загорелся, нужно включить питание с помощью кнопки на задней панели. Если вы планируете подключит и настроить маршрутизатор через кабельное соединение, то используйте сетевой кабель из комплекта роутера dir и присоедините маршрутизатор к ПК.
Внешний вид патч корда Rj 45 (кабель в комплекте роутера). Кабель для подсоединения Интернет к роутеру
разъемы WAN и LAN роутера D-link dir 615
Конец кабеля вставляем в один из LAN-разъемов черного цвета, которых на роутере 4, а 2-й конец нужно подключать к выходу сетевой карты ПК или ноутбука. Интернет-кабель вашего провайдера нужно подключить к WAN-разъему желтого цвета.
Сброс старых настроек
Следующий шаг – внесение корректировок в настройки роутера. Вам необходимо зайти в настройки роутера, но до этого нужно сбросить имеющиеся настройки, которые, вполне возможно, уже были внесены. Для того, чтобы они не вмешивались в процесс текущей работы, необходимо вернуть роутер dir в заводское состояние. Для этого нужно перезагружать настройки. Эта несложная процедура выполняется с помощью тонкого острого предмета, спички или иголки, которым мы нажимаем клавишу RESET, расположенную в корпусе устройства. Кнопку нужно подержать нажатой около 10 секунд, это позволит роутеру выполнить перезапуск настроек.
кнопка RESET D-link dir 615
Меню управления роутера
Если вам неизвестно, как зайти в меню управления роутера d link dir, то :
- просто запустите имеющийся браузер
- введите следующий IP — адрес роутера: 192.168.0.1. нажмите Enter
войдете в интерфейс роутера скопируйте и введите https://192.168.0.1 в адресную строку браузера
На экране возникнет окно, запрашивающее логин с паролем. Их изначальное значение – admin\admin.
окно авторизации роутера , введите Login — admin / Password — admin
Когда вы введете эти данные, то перед вами откроются настройки роутера D-link. Если вы зашли туда впервые, то, возможно, все меню будет представлено на английском языке. Используя соответствующие опции, можно поменять язык на русский или украинский.
Выберете нужный язык из выпадающего меню
Кроме того, может появиться окошко, где вам предложат поменять пароль для выхода в меню настроек на свой. Впишите подходящий пароль, но не забудьте его где-нибудь записать, например, в телефоне, чтобы в дальнейшем не потерять доступ в меню, если вам понадобится новая настройка роутера d.
Настройка интернета на маршрутизаторе
Выполнив все предыдущие пункты инструкции, вы подойдете к основной задаче — как настроить маршрутизатор для интернета. Первым делом уточните, какой способ соединения используется вашим оператором. Их может быть несколько:
- IP динамического типа
- Статического типа
- PPPoE
- L2TP
Для этого обратитесь в техподдержку или зайдите на их веб-страничку. Если оператор поддерживает протокол динамического ай-пи, то для вашего роутера DIR 615 настройка будет заключаться только в администрировании сети wi-fi. Wifi роутер начнет раздачу непосредственно с момента присоединения кабеля от оператора, а вам нужно лишь выполнить настройки сети wi-fi.
В случае, если у вашего провайдера нет поддержки динамического IP, то процедура настройки продолжается дальше.
- Первое действие — перейти в раздел «Начало». Там вы убедитесь в подключении кабеля Ethernet,
- Жмите на клавишу «Далее». Откроется перечень соединений, где вы выбираете свой вариант.
из выпадающего списка выберите тип соединения
- Если у вас PPPoE, а провайдером предоставлен ip адрес, то вам нужен PPPoE+Статический IP. Если ip отсутствует, то — PPPoE+Динамический IP. С соединением типа L2TP настройки dir 615 производятся точно в таком же порядке.
Выберите тип соединения PPPoE
- Затем нужно указать характеристики IP, предоставленные оператором, если эта услуга не входит в тариф, то это окно у вас может и не появиться.
- Потом жмите «Далее».
При появлении окна «Адрес локальных ресурсов провайдера» туда можно добавить адреса, если вы не разбираетесь в этом, или просто они вам не нужны, то настройка wifi продолжается после нажатия на клавишу «Дальше». Появится окно, где нужно указывать название соединению и логин с паролем. Эта информация предоставляется провайдерами. При нажатии кнопки «Подробно» открывается меню с расширенными настройками. Если вы туда зашли ради интереса как обычный пользователь, то вам не понадобятся лишние настройки, поэтому можно игнорировать эту вкладку.
После этого начнется тестирование соединения с интернетом, где вам предложат активировать систему фильтрации Яндекс.DNS. Если это имеет значение, то можете настраивать роутер d link dir 615, внося изменения, которые впоследствии можно поменять на актуальные.
Как настроить
ПРИМЕЧАНИЕ! Если данным роутером раньше пользовался кто-то другой, то нужно осуществить сброс настроек до заводских. Для этого на нижней части найдите отверстие с надписью RESET. Возьмите иглу, или скрепку и нажмите на впадину. Держите так примерно 10 секунд, пока роутер не перестанет мигать. После этого приступите к настройкам роутера D-Link DIR 615.
- Запускаем любой браузер и в адресной строке вписываем IP адрес нашего устройства – 192.168.0.1;
- Теперь вас поприветствует мастер начальной настройки. Просто нажмите «НАЧАТЬ».
- Выберите язык.
- Далее попросят ввести новый пароль администратора. Придумаете любой, который вы легко запомните или запишите его. Не оставляйте поле пустым, во избежание взламывания вашего устройства извне. В поле Имя сети (SSID) указываем наименование ВайФай сети.
- Следующий шаг даёт вам выбор подключения. Ставим в поле «Способ подключения» – «Проводное подключение». То есть интернет подключается через провод. Чуть ниже в поле «Режим работы» выбираем «Маршрутизатор». Можете потыкать и посмотреть какие ещё есть возможности коннекта, но этот самый распространённый вариант.
- После этого нажмите «ДАЛЕЕ».
- Можете изменить маску и IP устройства, или просто продолжите работу со старыми данными.
- Следующий шаг – настройка интернета. В разделе «Тип подсоединения с Интернетом» надо указать все данные для подключения, которые использует ваш провайдер. Эта информация находятся в договоре с поставщиком интернета. Также вы можете позвонить по номеру горячей линии и уточнить данные для подключения. В зависимости от выбора в первом поле (PPPoE, IPv6 PPPoE, PPPoE Dual Stack, PPPoE + Динамический IP (PPPoE Dual Access)) будут настройки, которые нужно ввести. Ничего сложного тут нет и не пугайтесь, просто вводите то, что указано в договоре, в разделе подключения.
- Нажимаем «ДАЛЕЕ».
- Теперь настраиваем беспроводную сеть. Вводим название WIFI сети и пароль. Можете сразу поставить ограничение по скорости для устройств, которые будут подключены к вай-фай.
- Переходим далее.
- Следующий шаг необходим, если вы хотите подключить телевизор через этот Маршрутизатор. Если нет, тогда просто уберите галочки и нажмите далее. Для настройки LAN-портов для IPTV/VoIP выберите и установите галочку «К устройству подключена ТВ-приставка». Если идёт подключение через VLAN нажмите «Использовать VLAN ID» и укажите данные (Вся эта информация есть у провайдера в договоре данной услуги).
- Следующий шаг настройка IP-телефонии, если провайдер предоставляет данную возможность. Убираем галочки и идём дальше или делаем настройки аналогично как и в прошлом шаге.
- Снова попросят придумать более сложный пароль от админки.
- Далее вы увидите все введенные данные. Можно нажать на кнопку «СОХРАНИТЬ ФАЙЛ С НАСТРОЙКАМИ» и использовать их в случаях сброса.
- Нажимаем «ПРИМЕНИТЬ».
- Теперь вы увидите вот такое окно, если всё введено верно и интернет работает. Если какие-то проблемы, то можете повторно проверить соединение, нажав на кнопочку «ПРОВЕРИТЬ ПОВТОРНО».
Если соединения нет, то проблемы могут быть в провайдере. Просто звоним в техническую поддержку, номер указан в договоре. Можно также позвонить в тех. поддержку D-Link, номер сразу же отобразиться на этой странице.
Настройка интернета на D-link DIR-615
Первое, что вам нужно сделать, это узнать какую технологию соединения использует ваш провайдер. Динамический IP, статический, PPPoE (использует Дом.ру и другие провайдеры), L2TP (например, использует провайдер Билайн). Я уже писал, как узнать технологию соединения. Можно просто позвонить в поддержку провайдера и спросить, или посмотреть на официальном сайте.
Если у вас соединение по популярной технологии Динамический IP, то роутер должен раздавать интернет сразу после подключения к нему кабеля от провайдера и вам остается только настроить Wi-Fi сеть (смотрите ниже в статье). Если у вас не Динамический IP, то нужно настраивать.
Перейдите на вкладку Начало — Click’n’Connect. Проверьте подключен ли Ethernet кабель и нажмите на кнопку Далее.
Выберите из списка ваше соединение. Если у вас например PPPoE и провайдер предоставляет еще и IP адрес, то выбираем PPPoE+Статический IP. Если IP нет, то выбираем просто PPPoE+Динамический IP. Или точно так же с L2TP.
Дальше укажите параметры IP, которые предоставляет провайдер и если он их предоставляет (у вас этого окна может не быть). Нажмите Далее.
Если появится окно «Адреса локальных ресурсов провайдера», и вы не хотите добавлять адреса, или не знаете что это такое, то просто нажмите Далее. Появится окно, в котором нужно указать имя соединения, логин и пароль. Эту информацию так же предоставляет провайдер. Вы можете нажать на кнопку Подробно, что бы открыть более широкие настройки (MTU и другие).
Дальше будет проверка соединения с интернетом и возможность включить фильтр Яндекс.DNS. Это уже по желанию. В любом случае, вы потом сможете изменить эти настройки. Это я показывал пример настройки PPPoE соединения на D-link DIR-615. У вас же настройки могут отличаться от тех что у меня.
Если после настройки интернет через роутер не работает, статус соединения «без доступа к интернету», или просто не открываться сайты, то проверяйте настройки от провайдера. Возможно, вы неправильно выбрали тип соединения, или неправильно задали какой-то параметр.
Как видите, с PPPoE, L2TP, PPTP и Динамическим IP, заморочек намного больше, чем с технологией Статический IP.
Один важный момент: если у вас на компьютере было высокоскоростное соединение, с помощью которого вы подключались к интернету, то теперь оно не нужно. Это соединение будет устанавливать наш роутер D-link и просто раздавать интернет по кабелю и по Wi-Fi.
Сменить настройки провайдера вы всегда можете через этот же мастер быстрой настройки Click’n’Connect, или на вкладке Сеть — WAN, выбрав и отредактировав нужное соединение.
Желательно сохранить настройки:
Если интернет через роутер уже работает, то можно приступать к настройке Wi-Fi сети.
Настройка Wi-Fi и смена пароля на D-link DIR-615
Все что нам нужно сделать, так это сменить имя Wi-Fi сети и задать новый пароль для защиты нашего Wi-Fi.
Перейдите на вкладку Wi-Fi — Основные настройки. Здесь мы будем менять имя нашего Wi-Fi. В поле SSID укажите название вашей сети. Нажмите кнопку Применить.
Дальше переходим на вкладку Wi-Fi — Настройки безопасности, и в поле «Ключ шифрования PSK» указываем пароль, который будет использоваться для подключения к Wi-Fi. Пароль должен быть минимум 8 символов. Сразу запишите пароль, что бы не забыть его.
Сохраните настройки. Система — Сохранить. Если больше ничего настраивать не будете (на этом настройка D-link DIR-615 может быть закончена), тогда перезагрузите роутер. Система (пункт меню сверху, возле логотипа) — Перезагрузить.
Все, беспроводную сеть настроили. Можете еще посмотреть более подробную статью по настройке Wi-Fi.
Еще можете сменить пароль администратора, который используется для доступа к настройкам роутера. Если вы его не меняли, или меняли, но уже забыли, то сделать это можно на вкладке Система — Пароль администратора.
Укажите два раза новый пароль и нажмите Применить. Не забудьте сохранить настройки.
Обязательно запишите где-то этот пароль. Если вы его забудете, то не сможете зайти в панель управления, и придется делать сброс настроек.
Ручная настройка
Если вы хотите перенастроить роутер, то можно сделать это из главного меню.
- Заходим в настройки, потом «WAN».
- Выделяем уже имеющиеся соединение и удаляем.
- Нажимаем кнопку добавить и выбираем тип соединения из списка.
- Далее внимательно вводим настройки соединения, о них узнаём у провайдера.
Всё делается примерно аналогично, как и в прошлой инструкции.
Настройка маршрутизатора
Все настройки роутера осуществляются через веб-интерфейс. У D-Link DIR-615 он может несколько отличаться внешне в зависимости от версии прошивки, но основные моменты являются общими в любом случае.
Для того, чтобы войти в веб-интерфейс, необходимо в адресной строке любого браузера ввести IP-адрес маршрутизатора. В большинстве случаев это 192.168.0.1. Узнать точные параметры по умолчанию можно, перевернув маршрутизатор и ознакомившись с информацией, размещенной на вкладке посредине днища корпуса устройства.
Там же можно узнать логин и пароль для подключения к устройству, и другие полезные сведения о нем. Именно к этим параметрам будет возвращена конфигурация роутера в случае сброса настроек.
Войдя в веб-интерфейс маршрутизатора, можно приступать к настройке подключения к интернету. В прошивке устройства предусмотрено два способа для ее осуществления. Подробнее о них мы расскажем ниже.
Быстрая настройка
Чтобы помочь пользователю успешно справиться с настройкой и сделать ее максимально простой и быстрой, компания D-Link разработала специальную утилиту, которая встроена в прошивку ее устройств. Называется она Click’n’Connect. Для ее запуска достаточно перейти в соответствующий раздел на странице настроек роутера.
После этого настройка проходит следующим образом:
- Утилита предложит проверить, подключен ли кабель от провайдера к порту WAN-маршрутизатора. Убедившись в том, что все в порядке, можно нажать на кнопку «Далее».
- На вновь открывшейся странице необходимо будет выбрать тип подключения, который используется провайдером. Все параметры подключения должны содержаться в договоре на предоставление доступа к интернету или в дополнениях к нему.
- На следующей странице ввести данные для авторизации, предоставленные провайдером.
В зависимости от выбранного ранее типа подключения, на этой странице могут появляться дополнительные поля, куда также потребуется внести данные от провайдера. Например, при типе подключения L2TP необходимо дополнительно указать адрес VPN-сервера.
- Еще раз просмотреть основные параметры создаваемой конфигурации и применить их, нажав на соответствующую кнопку.
После выполнения вышеописанных действий должно появиться соединение с интернетом. Утилита проверит его, пропинговав адрес google.com, и если все в порядке, перейдет к следующему этапу — настройке беспроводной сети. В ее ходе нужно будет выполнить такие действия:
- Выбрать режим работы маршрутизатора. В этом окне нужно просто убедиться, что стоит отметка напротив режима «Точка доступа». Если использовать Wi-Fi не планируется, то можно просто выключить его, выбрав пункт ниже.
- Придумать имя для своей беспроводной сети и вписать его в следующем окне вместо используемого по умолчанию.
- Ввести пароль для доступа к Вай-Фай. Можно сделать свою сеть и полностью открытой для любого желающего, изменив параметр в верхней строке, но это крайне нежелательно из соображений безопасности.
- Еще раз проверить внесенные параметры и применить их, нажав на кнопку внизу.
Завершающим шагом в быстрой настройке роутера D-Link DIR-615 является настройка IPTV. Она заключается в том, что нужно просто указать LAN-порт, через который будет осуществляться трансляция цифрового телевидения.
Если IPTV не нужно, этот шаг можно пропустить. Утилита выведет завершающее окно, в котором нужно применить все сделанные настройки.
После этого маршрутизатор готов к дальнейшей работе.
Ручная настройка
Если пользователь не хочет использовать утилиту Click’n’Connect — в прошивке маршрутизатора предусмотрена возможность сделать это вручную. Ручная настройка рассчитана на более продвинутых пользователей, но и для начинающего юзера она не составит труда, если не изменять параметры, предназначение которых неизвестно.
Чтобы настроить подключению к интернету, необходимо:
- На странице настроек маршрутизатора перейти в раздел «Сеть» подменю «WAN».
- Если в правой части окна присутствуют какие-либо подключения — отметить их галочкой и удалить, нажав на соответствующую кнопку внизу.
- Создать новое подключение, нажав на кнопку «Добавить».
- В открывшемся окне указать параметры подключения и нажать на кнопку «Применить».
Опять же, в зависимости от выбранного типа подключения, перечень полей на этой странице может отличаться. Но это не должно смущать пользователя, так как вся необходимая для внесения туда информация должна быть предварительно поставлена провайдером.
Следует отметить, что доступ к подробным настройкам интернет-соединения можно получить и из утилиты Click’n’Connect, передвинув виртуальный переключатель внизу страницы в положение «Подробно». Поэтому разница между быстрой и ручной настройкой сводится только к тому, что в быстрой настройке от пользователя скрыты дополнительные параметры.
То же самое можно сказать и о настройке беспроводной сети. Для доступа к ним необходимо перейти в раздел «Wi-Fi» веб-интерфейса роутера. Дальнейший порядок действий таков:
- Войти в подменю «Основные настройки» и задать там имя сети, выбрать страну и (при необходимости) указать номер канала.
В поле «Максимальное количество клиентов» при желании можно ограничить количество разрешенных подключений к сети, изменив значение по умолчанию.
- Перейти в подменю «Настройки безопасности», выбрать там тип шифрования и установить пароль для беспроводной сети.
На этом настройку беспроводной сети можно считать законченной. В остальных подменю содержатся дополнительные параметры, изменять которые необязательно.
Настройки безопасности
Соблюдение определенных правил безопасности является неотъемлемым условием для успешной работы домашней сети. Следует отметить, что настроек, которые присутствуют в D-Link DIR-615 по умолчанию, достаточно для того, чтобы обеспечить ее базовый уровень. Но для тех пользователей, которые уделяют повышенное внимание этому вопросу, предусмотрена возможность настроить правила безопасности более гибко.
Основные параметры безопасности в модели DIR-615 устанавливаются в разделе «Межсетевой экран», но в ходе настройки может понадобиться вносить изменения и в других разделах. Принцип действия межсетевого экрана основан на фильтрации трафика. Фильтрацию можно осуществлять как по IP, так и по МАС-адресу устройств. В первом случае необходимо:
- Войти в подменю «IP-фильтры» и нажать на кнопку «Добавить».
- В открывшемся окне задать параметры фильтрации:
- Выбрать протокол;
Установить действие (разрешить или запретить);
- Выбрать IP-адрес или диапазон адресов, к которым будет применяться правило;
- Указать порты.
Фильтрацию по МАС-адресу настроить намного проще. Для этого необходимо войти в подменю «МАС-фильтр» и сделать следующее:
- Нажать на кнопку «Добавить» для составления списка устройств, к которым будет применяться фильтрация.
- Ввести МАС-адрес устройства и установить для него тип действия фильтра (разрешить или запретить).
В любое время созданный фильтр можно отключить или снова включить, поставив галочку в соответствующем чекбоксе.
При необходимости в маршрутизаторе D-link DIR-615 можно также ограничить доступ к определенным интернет-ресурсам. Делается это в разделе «Контроль» веб-интерфейса устройства. Для этого нужно:
- Войти в подменю «URL-фильтр», включить фильтрацию и выбрать ее тип. Возможно как блокировать список указанных URL, так и разрешить доступ только к ним, блокируя остальной интернет
- Перейти в подменю «URL-адреса» и сформировать список адресов, нажимая на кнопку «Добавить» и занося новый адрес в появляющееся поле.
Кроме перечисленных выше, в роутере D-Link DIR-615 существуют и другие настройки, изменение которых влияет на уровень безопасности. Например, в разделе «Сеть» в подменю «LAN» можно изменить его IP-адрес, или отключить сервис DHCP.
Использование статических адресов в локальной сети при нестандартном IP-адресе маршрутизатора значительно затруднит подключение к ней посторонних лиц.
Подводя итоги, можно сделать вывод, что маршрутизатор D-Link DIR-615 является хорошим выбором для бюджетного потребителя. Возможности, которые он предоставляет, устроят большинство пользователей.
Мы рады, что смогли помочь Вам в решении проблемы. Добавьте сайт Lumpics.ru в закладки и мы еще пригодимся вам. Отблагодарите автора, поделитесь статьей в социальных сетях.
Опишите, что у вас не получилось. Наши специалисты постараются ответить максимально быстро.
Компьютер не подключается к интернету после настройки
Возможно у вас установлен не тот IP адрес и маска сети в настройках сетевой карты. Для этого нужно задать автоматический поиск и установку этих данных. Действуем согласно инструкции.
Windows XP
- Нажимаем Пуск.
- Далее «Панель управления», потом «Сеть» и «подключения к Интернету» и далее «Сетевые подключения».
- Нажимаем правой кнопкой по соединению и выбираем «Свойство».
- Далее во вкладке «Общее» Ищем «Протокол Интернета (TCP/IP)», нажимаем один раз левой кнопкой мыши и потом на «Свойства».
- Ставим галочки как на картинке снизу: «Получить IP-адрес автоматически» и «Получить адрес DNS-сервера автоматически».
- Нажимаем ОК.
Windows 7
- «Пуск», потом «Панель управления» и нажимаем на «Центр управления сетями и общим доступом».
- Выбираем тип просмотра «По категориям» в верхнем правом углу.
- Нажимаем на «Центр управления сетями и общим доступом».
- Далее «Изменение параметров адаптера».
- Правой кнопкой и «Свойство».
- Выбираем «Протокол Интернета версии 4 (TCP/TPv4)», потом «Свойство» и ставим галочки как в случае настройки в ХР.
Настройка WAN
Быстрая настройка
При входе в веб-меню параметров можно быстро настроить интернет, перейдя в раздел «Начало» и подраздел «Click’n’Connect».
Выбираем сеть WAN и прописываем данные из договора с поставщиком услуг – логин, пароль, адрес сервера (при его наличии). При настройке для Ростелекома или Дом.ру (эти провайдеры предоставляют интернет по протоколу PPPoE) нужно удалить уже существующее подключение, после чего создать новое, выбрав данный тип и прописав все необходимые данные.
Билайн
Билайн предоставляет своим абонентам доступ в глобальную сеть по стандарту L2TP. Для настройки роутера D-Link DIR 615 для Билайна актуальна следующая инструкция:
- Запускаем веб-меню параметров через браузер. Если оно будет не на русском, то можно сменить язык.
- Далее переходим к пункту «Click’n’Connect» в разделе «Начало».
- Выбираем тип подключения. В данном случае это «L2TP + Динамический IP». Переходим к следующему пункту, нажав на «Далее».
- Включаем автополучение адреса DNS-сервера, отметив соответствующий пункт галкой.
- Далее необходимо заполнить данные для подключения к интернету. Они указаны в вашем договоре с провайдером. Здесь нам понадобятся имя пользователя, пароль и адрес сервера. Название подключения можно задать любое по своему усмотрению.
Ростелеком и Дом.ру
Настройка роутера D-Link DIR 615 для интернет-провайдера Дом.ру и Ростелекома производится аналогично, так как оба оператора предоставляют интернет по стандарту PPPoE. Подробная инструкция:
- Открываем веб-интерфейс.
- Снизу находим пункт «Расширенные настройки», кликаем по нему.
- Переходим в раздел «Сеть», подраздел «WAN». Добавляем новое соединение, нажав на соответствующую кнопку справа внизу. Существующие подключения нужно удалить, если они есть.
- Откроется меню настроек соединения. В первой строке нужно выбрать тип – PPPoE.
- Ниже под заголовком «PPP» указываем данные из договора с провайдером – имя пользователя и пароль. Остальные пункты можно оставить без изменения.
- Сохраняем настойки и выходим. Теперь можно проверить доступность интернета, зайдя на любой сайт. Также должен загореться индикатор на корпусе устройства, сигнализирующий о доступе к интернету.
Настройка VLAN групп
Вы можете настроить подсети, которые будут использовать разные ЛАН порты. Для этого:
- В меню Длинк выбираем «Дополнительно», а потом «VLAN».
- Далее нажимам на lan.
- Выбираем порты, которые вы хотите вынести в отдельную группу и снимаем с них флажок.
- Теперь создаём новую VLAN, кнопкой ДОБАВИТЬ.
- Заполняем значения.
- Применяем настройку и теперь сеть разбита на две, за счёт портов.
Удалённый доступ
Отличная возможность для системных администраторов, управлять и изменять настройки в роутере.
- Для этого во вкладке «Дополнительно» выбираем «Удалённый доступ».
- Далее нажимаем «Добавить».
- В первом поле выбираем IP протокол, который будет использоваться удалённым компьютером.
- Если включить «Открыть доступ с любого внешнего хоста», то к маршрутизатору, можно обращаться с любого компа в интернет сети. Если убрать значение, нужно ввести IPv4-адрес или IPv6-адрес, а также маску сети подключаемой машины, с которой будет осуществлено управление извне.
- Укажите также порт для роутера, через, который будет подключение, а также протокол. По стандарту стоит HTTP.
- Нажимаем «СОХРАНИТЬ».
Авторизация
После подключения необходимо сконфигурировать ваш роутер. Для этих целей используется простой и понятный графический веб-интерфейс.
Чтобы открыть его, нужно:
- ввести в адресной строке браузера 192.168.0.1 (адрес роутера по умолчанию). Компания D-link рекомендует использовать браузеры Internet Explorer или Firefox, но подойдет любой браузер;
- • ввести логин/пароль (по умолчанию admin/admin).
Если у роутера установлен другой адрес или изменен логин или пароль, а вы их не знаете, сбросьте установки нажатием на 10-15 секунд кнопки resetна задней панели устройства. Подробнее о сбросе в конце статьи.
Фильтрация по MAC-адресам
Это поможет нерадивым халявщикам не подключиться к сети, даже если они будет знать пароль. Фильтры выставляется по MAC адресу.
- Переходим в «Межсетевой экран» и жмём на MAC-фильтр.
- Нажимаем «ДОБАВИТЬ», чтобы создать новое правило.
- Если ставим «Запретить», то данный комп не будет иметь доступ к сети роутера. Если ставим «Разрешить», то пользователь с этим МАС адресом будем иметь доступ с сети к интернету.
- Вписываем MAC устройства и жмём «СОХРАНИТЬ».
Сброс
Если у вас установлены неверные установки, либо же вы забыли пароль или логин администратора, можно сбросить установки устройства до заводских.
Это можно сделать:
- из web-интерфейса;
- «железно», что особенно полезно, когда по каким-то причинам доступ к нему невозможен. Для «железного» сброса нажмите на кнопку resetи удерживайте её 10-15 секунд.
Возможности D-link DIR 615 обширны и позволяют использовать его для широкого спектра задач, но настроить домашний интернет самостоятельно совсем не сложно даже если у вас совсем мало опыта, благодаря интуитивному, продуманному интерфейсу.
Родительский контроль
Если ваше чадо, любит лазать, по вредным сайтам, засоряя юную голову запрещенной информацией, то можно установить правило, по которым будет запрет на посещение по URL.
- В меню переходим в «Межсетевой экран».
- Далее URL-фильтр.
- Сдвигаем переключатель, чтобы включить правило фильтрации.
- В разделе фильтры вписываем адреса, на которые будет запрет в формате: www.plohoysayt.ru или plohoysayt.ru.
- Теперь данные сайты будут заблокированы.
- Можно установить блокировку всех сайтов, кроме определённых. Это полезно для офиса, когда рабочие трудятся в определённом диапазоне сайтов.
DC++
Остался последний и необязательный этап настройки роутера DIR-615 для провайдера МТС, необходимый для корректного функционирования DC++.
- Заходим в «NETWORK SETTINGS» и в подразделе «Add DHCP Reservation» вводим название нужного ПК в форму «Computer name» и закрепляемый за ним IP.
- В главном меню переходим в раздел «VIRTUAL SERVER» и активируем вкладку «ADVANCED».
- В первой строке ставим галочку, вводим название сети и IP компьютера, который резервировали ранее.
- В полях «Private» и «Public» вводим номер порта – 4000, указываем «Protocol» как «Both» и сохраняем изменения.
Для второго и третьего устройства номер порта возрастает на единицу – 4001 и т. д.
Обновление и перепрошивка
- Прошивка роутера, делается легко. В разделе «Система» находим «Обновление ПО».
- Устанавливаем галочку «Автоматически проверять обновления».
- Или просто нажимаем «Проверить обновление».
- Ждём некоторое время и как только всё будет готово жмём «ПРИМЕНИТЬ НАСТРОЙКИ».
Можно также сделать ручное обновление, если появились проблемы с автопоиском.
- Скачиваем прошивку с официального сайта – https://www.dlink.ru
- В том же разделе в левом окне «Локальное обновление».
- Выбираем файл, загружаем его и жмём «ОБНОВИТЬ ПО».
Технические характеристики
| Микропроцессор | RTL8196D с частотой 390 МГц |
| Разрешенные интернет подключения | PPTP/L2TP — статика и динамика |
| PPPoE — статика и динамика | |
| IPv6 PPPoE | |
| Стат. и динам. IPv4 | |
| Стат. и динам. IPv6 | |
| Внутренняя память | 32 МБ |
| Функционал и поддержка | RTSP |
| UPnP IGD | |
| DHCP | |
| DNS relay | |
| Динамические DNS | |
| VLAN | |
| SIP ALG | |
| Интернет порт | WAN 10/100BASE-TX |
| Приложение | UDPXY |
| Фильтрация | IP |
| IPv6 | |
| 4 сетевых порта | LAN 10/100BASE-TX |
| 2 Антенны | 5дБи усиления |
| Питание | 12В постоянного тока 0,5А |
| Диапазон Частоты | 2400 — 2483,5 МГц |
| Скорость передачи данных | До 300 Мбит в секунду по технологии IEEE 802.11n |
Подготовка роутера к работе
Подготовка к работе маршрутизатора D-Link DIR-615 проходит в несколько шагов, общих для всех устройств подобного типа. Она включает в себя:
- Выбор места в помещении, в котором будет установлен маршрутизатор. Его нужно устанавливать так, чтобы обеспечить максимально равномерное распространение сигнала Wi-Fi в планируемой зоне покрытия сети. При этом необходимо учитывать наличие преград в виде элементов из металла, содержащихся в стенах, окнах и дверях. Следует также обратить внимание на присутствие рядом с роутером других электроприборов, функционирование которых может создавать помехи для распространения сигнала.
- Подключение роутера к электропитанию, а также соединение его кабелем с провайдером и компьютером. Все разъемы и физические элементы управления расположены на задней панели устройства.
Элементы панели подписаны, порты LAN и WAN маркированы разным цветом. Поэтому перепутать их весьма сложно.
- Проверка параметров протокола TCP/IPv4 в свойствах сетевого подключения на компьютере. Должно быть установлено автоматическое получение IP-адреса и адреса DNS-сервера.
Обычно такие параметры установлены по умолчанию, но убедиться в этом все же не помешает.
Подробнее: Подключение и настройка локальной сети на Windows 7
Произведя все описанные действия, можно переходить к непосредственной настройке маршрутизатора.