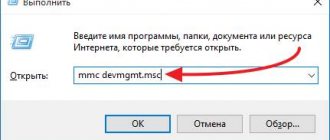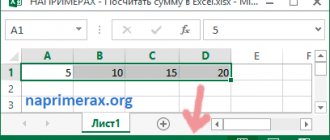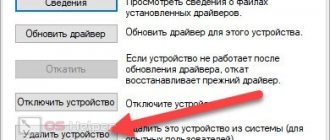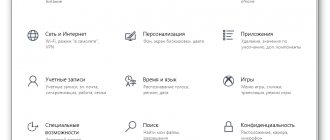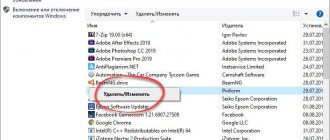Что такое драйвер и для чего он нужен
Драйвером называется специальная программа, необходимая каждому устройству для взаимодействия с компьютером. К таким устройствам относятся чипсет (управляющая схема) материнской платы, звуковая карта, сетевая карта, видеокарта, котроллеры дисков и т.п.
Windows содержит в себе множество драйверов для различных устройств, необходимых для начальной установки и запуска операционной системы. Но обычно они являются упрощенными и устаревшими, а некоторые современные устройства и вовсе не определяются и не работают. Поэтому после установки Windows первым делом нужно установить все необходимые драйвера.
Перед установкой драйверов рекомендую сделать резервную копию системы на внешний диск. Если что-то пойдет не так, вы сможете быстро восстановить чистую систему без необходимости ее полной переустановки.
Жесткий диск Transcend StoreJet 25M3 1 TB
Что такое драйвер?
Установка драйвера с диска производится всего за пару шагов, но, прежде всего, я хочу привести коротенькую техническую справочку. Очень неплохо было бы разобраться, каким образом работают дровишки. Не будем углубляться в подробности…
Итак, дрова – это специальные программы, созданные для работы с определенным оборудованием. Наверняка вы в курсе, что компьютерное железо не может работать без программного обеспечения, от него просто не будет никакой пользы. Каким же образом извлекается польза? С помощью дровишек и самой операционной системы. Дрова нужны для того, чтобы создать своеобразный мостик между операционкой и устройством на материнской плате. Через Windows вы можете управлять сей девайсом, хоть сами о том не будете подозревать. А вот в случае с периферией, к примеру, с принтерами, пользователь управляет ими, как хочет и когда хочет. Короче, не будет драйвера – не будет полноценно рабочего компьютера со всеми его модулями.
Установка драйверов с диска
Проще всего установить драйвера с диска от материнской платы, который прилагался к компьютеру при покупке. Установите диск в привод и подождите пока появится установочное меню. В Windows 7 и выше может еще потребоваться подтверждение запуска установочной программы с диска.
Если меню не появляется, то кликните правой кнопкой мыши на диске в проводнике и выберите «Установить или выполнить программу с носителя», «Открыть автозапуск…» или что-то подобное.
Еще можно открыть диск в проводнике и самостоятельно запустить файл «Autorun.exe», «Setup.exe», «AsusSetup.exe» или подобный.
Но предыдущий способ лучше, так как система сама запустит правильный файл.
Установочное меню может иметь различный вид. Нас интересуют драйвера на чипсет, звуковую карту и сетевую карту.
Первым делом нужно установить драйвера на чипсет и перезагрузить компьютер. Затем можно устанавливать остальные драйвера. Если вы не сильно спешите, то рекомендую перезагружать компьютер после установки каждого драйвера. Если спешите, то перезагрузитесь после установки драйвера на чипсет, а потом устанавливайте все без перезагрузки, в большинстве случаев все станет нормально.
На диске может быть еще много различных программ и утилит, но обычно в них нет особой необходимости и они только тормозят компьютер. Поэтому рекомендую устанавливать только то, что вам действительно необходимо и вы знаете как этим пользоваться. Лучше сначала поискать информацию в интернете для чего нужна та или иная программа. Некоторые из них предназначены для разгона и при неправильном использовании могут навредить вашему компьютеру.
Установка с диска.
Итак, инсталляция дровишек с оригинальных дисков – самый просто вариант. Просто ставим диск в провод, загружаем программу инсталляции, соглашаемся со всеми условиями использования, ставим галочки напротив необходимых приложений и вуаля! Далее программа будет работать автоматически, примерно через полчаса, все дровишки будут готовы к работе. Кстати, вы можете ставить не все драйвера и вспомогательные утилиты, для этого достаточно просто убрать галочки в некоторых местах. Таким образом, жесткий диск не будет захламлен ненужным софтом, да и время инсталляции значительно сократится.
Загрузка драйверов с сайта материнской платы
Если у вас нет установочного диска или компьютер покупался давно и драйвера на диске могли устареть, то лучшим вариантом будет загрузка драйверов с сайта производителя материнской платы.
Если ваш компьютер подключен к интернету кабелем или через Wi-Fi, то у вас уже должен быть драйвер на сетевую карту или Wi-Fi адаптер. Скачайте этот драйвер заранее, так как если в Windows не окажется драйвера на сетевую карту, вы не попадете в интернет.
Если вы подключаетесь через USB-модем, то драйвера на него обычно устанавливаются автоматически при подключении модема к ПК или с прилагаемого диска.
Учтите также, что драйвера могут иметь большой объем (до 1 Гб), поэтому можно было бы все их скачать заранее, особенно если у вас медленный интернет.
Итак, Windows установили и сразу идем на сайт производителя материнской платы за драйверами. На сайте нужно найти раздел «Сервис», «Поддержка» или что-то подобное. Но чтобы вы долго не искали, я составил список адресов, по которым вы сразу же попадете в нужный раздел. Скачать этот список вы можете в разделе «Ссылки».
После перехода на сайт введите в поле поиска точную модель вашей материнской платы.
Модель указана на коробке и на самой материнской плате. Также производителя и модель материнской платы можно узнать с помощью программы «CPU-Z», которую вы также можете скачать в разделе «Ссылки».
После того, как модель найдена на сайте производителя, нужно перейти на вкладку «Загрузки» или «Драйвера» и выбрать версию и разрядность Windows, которую вы устанавливаете.
Перед вами появится список, в котором будет много различных файлов.
Здесь будет все, что касается вашей материнской платы. Это и BIOS и руководства пользователя и различные утилиты. Но нас в первую очередь интересуют драйвера на чипсет, звук и сетевую карту.
Версий драйверов может быть несколько, смотрите дату и скачивайте последнюю версию для каждого устройства, обычно они находятся на верхних строчках. В данном случае все драйвера имеют только одну версию. Причем драйвера на сетевую карту отдельно нет, это значит, что он входит в пакет драйверов для чипсета. Есть отдельно драйвер на звуковую карту и драйвер контроллера дисков AHCI. Драйвер AHCI нужно устанавливать только в том случае, если при установке Windows, в BIOS был выбран соответствующий режим работы контроллера.
Драйвера AHCI положительно влияют на стабильность и скорость работы диска, но если ваш компьютер все равно работает не достаточно быстро, установите SSD диск и ваша система станет значительно шустрее и отзывчивее!
Жесткий диск A-Data Ultimate SU650 120GB
Дальше просто скачиваете файлы и если они в ZIP-архиве, то распаковываете и запускаете исполняемый файл. Если драйвер уже был в виде исполняемого EXE-файла, то можно сразу же его запускать. Драйвера устанавливаются в обычной последовательности. Сначала драйвер чипсета и перезагрузка компьютера, затем все остальные.
УСТАНОВКА ДРАЙВЕРОВ ПРИ ПОМОЩИ ПРОГРАММЫ
Все программы, входящие в эту категорию, называются менеджерами драйверов. Основная их задача — обнаружение подключенных к компьютеру устройств, драйверы которых отсутствуют в системе либо сильно устарели, и последующая установка программного обеспечения. Один из таких менеджеров (а их сегодня множество) — DriverHub. Для примера мы выбрали именно эту программу по нескольким причинам — она полностью бесплатная, проста в использовании, не имеет лишнего функционала, как многие другие подобные утилиты.
Процесс установки драйверов при помощи DriverHub очень прост, сводится к нескольким кликам мышью:
- Скачайте DriverHub.
- После установки и запуска щелкните по кнопке «Найти сейчас». Это запустит процесс сканирования системы, что обычно занимает не более 30 секунд.
- Программа DriverHub отобразит список тех устройств компьютера, для которых драйверы могут быть установлены (если отсутствуют) или обновлены (если есть новая версия).
- Щелкните по кнопке «Установить». Это запустит процесс скачивания драйверов с удаленного сервера и последующую их установку/обновление.
- Вовсе не обязательно устанавливать драйверы для всех отображенных DriverHub устройств. Если включить режим эксперта (переведя переключатель в соответствующее положение), можно будет выбрать определенные устройства.
Использование DriverHub вместо ручного режима установки имеет множество преимуществ:
- Нет необходимости самостоятельно уточнять производителя и модель устройства и затем искать для него подходящие драйверы.
- Нет необходимости в поиске драйверов, подходящих под конкретную версию ОС Windows.
- Возможность отмены установки/обновления драйверов, т.е. — удаления установленного программного обеспечения.
- Отсутствие риска получения вместо драйверов вредоносной программы и другие.
В некоторых редких случаях (а это относится ко всем существующим утилитам схожего назначения) DriverHub не может определить устройство, для которого требуется установка/обновление драйверов. И в таких ситуациях придется прибегнуть к ручному способу инсталляции программного обеспечения.
Поиск драйверов на сайте разработчика чипсета
На чипсет можно попробовать найти драйвер на сайтах их разработчиков Intel, AMD, nVidia. Какой у вас чипсет можно узнать на сайте производителя материнской платы или с помощью программы «CPU-Z», о которой мы уже говорили.
На сайте разработчика чипсета драйвер ищется таким же образом, как и на сайте материнской платы. Ссылки в нужные разделы сайтов разработчиков чипсетов есть в разделе «Ссылки».
5.1. Поиск драйверов для чипсета Intel
Выберите в форме поиска всё как указано ниже и нажмите «Поиск».
В окне с результатами поиска выберите «Драйверы» и версию Windows, которую вы устанавливаете.
Скачивайте и устанавливайте последнюю версию «Обновление драйверов для набора микросхем Intel».
5.2. Поиск драйверов для чипсета AMD
Выберите серию вашего чипсета и нажмите «DISPLAY RESULTS» («ПОКАЗАТЬ РЕЗУЛЬТАТЫ»).
В окне с результатами поиска убедитесь, что это драйвера для вашего чипсета и нажмите «DOWNLOAD» («ЗАГРУЗИТЬ»).
5.3. Поиск драйверов для чипсета nForce
Компания nVidia производила чипсеты под торговой маркой nForce и есть еще достаточно много компьютеров с такими чипсетами. Если это ваш случай, то идем на сайт nVidia, заполняем форму и нажимаем «ПОИСК».
Напоминаю, что определить какой у вас чипсет можно с помощью программы «CPU-Z» (см. п.5). Если вы по какой-то причине затрудняетесь это сделать, то для автоматического определения вашего чипсета воспользуйтесь кнопкой «ДРАЙВЕРЫ МАТЕРИНСКИХ ПЛАТ» в форме, которая изображена на скриншоте выше.
Убедитесь, что нашлись подходящие драйвера, загрузите и установите их.
Ищем драйвер на сайте производителя
Это самый хороший способ поиска необходимых драйверов. Во-первых, скачивая драйвер с сайта производителя можно быть уверенным в его совместимости с оборудованием. Во-вторых, таким образом мы всегда можем скачать самую последнюю версию. В-третьих, сейчас в интернете огромное количество мошенников, которые хотят “впарить” вместо нужного драйвера какой-нибудь вирус. Скачивая драйвер с официального сайта, можно быть уверенным, что это действительно то, что вы искали.
Прежде, чем искать необходимый драйвер, нужно выяснить производителя и модель оборудования, на которое нужно установить драйвер, например, материнской платы или видеокарты. Для этого можно просто посмотреть название на самой материнской плате, или же, если доступ к комплектующим системного блока затруднен, можно воспользоваться программами для сбора сведений о системе. Можно воспользоваться бесплатной программой Aspia. (кликните по картинке для увеличения)
Предположим, мы знаем что наша плата ASUS P5K/EPU. Соответственно, мы должны пойти на сайт производителя https://ru.asus.com/ Выбираем в меню пункт “Сервис” – “Центр загрузки“.
В появившемся окне выбираем нашу операционную систему и нажимаем “общий поиск“.
Далее перед нами появляется иерархический список файлов загрузки для всего оборудования этой материнской платы.
Все, что остается сделать, – скачать необходимые драйвера и запустить установку.
Конечно, путь до скачивания файлов на сайтах других производителей будет отличаться от представленного мной варианта, но в целом все, что нужно сделать – зайти на сайт производителя, зайти в раздел загрузки или поддержка (support), найти нужную нам материнскую плату и скачать файлы для нашей операционной системы.
Но у этого способа есть один недостаток. Для того, чтобы скачать драйвера на материнскую плату, нам нужен доступ в интернет, а для этого того, чтобы работал интернет, необходимо что бы уже были установлены драйвера на сетевую карту. Выход из ситуации простой – либо всегда иметь на жестком диске сохраненную копию драйверов сетевой платы, либо скачивать их с другого компьютера/ноутбука.
Установка драйвера видеокарты
После установки драйверов на чипсет советую первым делом скачать и установить драйвер на видеокарту. Благодаря этому установиться удобное для дальнейшей настройки разрешение экрана и система начнет работать быстрее. Ссылки на сайты, где можно скачать драйвера для видеокарт, есть в разделе «Ссылки».
6.1. Поиск драйвера для видеокарты GeForce
Если у вас видеокарта GeForce, то зайдите в раздел загрузки драйверов на сайте nVidia, укажите модель вашей видеокарты, версию Windows и нажмите кнопку «ПОИСК».
После того, как драйвер будет найден, нажмите кнопку «ЗАГРУЗИТЬ СЕЙЧАС».
Дождитесь окончания загрузки файла и запустите его. Установка проходит довольно просто, вам потребуется всего несколько раз нажать кнопку «Далее».
6.2. Поиск драйвера для видеокарты Radeon
Если у вас видеокарта Radeon, то зайдите в раздел загрузки драйверов на сайте AMD, выберите серию, к которой принадлежит ваша видеокарта, и скачайте драйвер для нужной версии Windows.
Если у вас более старая видеокарта и её нет в перечне, то воспользуйтесь поиском на сайте AMD. После загрузки файла запустите его. Установка проходит довольно просто, вам потребуется всего несколько раз нажать кнопку «Далее».
Установка драйвера как обычной программы
Так как драйвер эта та же самая программа, то первый способ установки нечем не отличается от установки обычной программы.
То есть если установочный файл драйвера, выглядит как Install.exe либо setup.exe не каких проблем возникнуть не должно, в этом случае установка проходит как обычной программы, то есть нажимаем в каждом окошке кнопку далее, а остальной процесс установки автоматизирован.
Единственная проблема которая может возникнуть, это при попытке установки драйвера может появиться сообщение, о том что программа установки не нашла подходящего оборудования. Это значит, что вы устанавливаете драйвер не для вашего оборудования (видео карты, звуковой карты и т.д.), либо попробуйте установить драйвер более ранней версии, так как для старого оборудования бывает не подходят новые драйвера.
Драйвера любой версии, обычно можно скачать на сайте производителя того оборудования на которое вы устанавливаете драйвера.
Установка драйверов с помощью центра обновлений Windows
Бывает, что на сайте производителя материнской платы нет драйверов на звуковую и сетевую карту для нужной версии Windows. Но не спешите, если звук и интернет работают нормально, значит Windows установила для них свои драйвера и в таком случае лучше ничего не трогать.
Если что-то все-таки не работает, то можно попробовать установить недостающие драйвера с помощью центра обновления Windows. Для этого кликните на кнопке ПУСК и перейдите в раздел «Панель управления\Оборудование и звук\Устройства и принтеры». Кликните правой кнопкой мыши на значке с именем вашего компьютера или ноутбука и выберите «Параметры установки устройств».
Установите переключатель в положение «Устанавливать драйверы из Центра обновления Windows, если они не найдены на компьютере» и нажмите кнопку «Сохранить».
После этого операционная система начнет поиск недостающих драйверов в интернете и в случае их обнаружения автоматически установит.
Как установить драйвера для материнской платы
Как правило, при покупке компьютера или ноутбука в комплекте имеется диск с необходимым программным обеспечением и пакетом драйверов к материнской плате и иным элементам компьютера. Находим данный диск и вставляем в дисковод.
Находим файл Setup.exe или Autorun.exe (Run.exe или файл с расширением msi) и выбираем его. Находим и выбираем вкладку Drivers. Как правило, вверху, видим кнопку * InstAll, при выборе которой будут автоматически установлены драйвера отмеченные в списке ниже. Зачастую там может быть пробная версия антивирусной программы, и она автоматически установится вместе с драйверами.
Установка драйверов с помощью утилиты DPS
Если у вас не получилось найти и установить драйвера на какое-то устройство или ваш компьютер слишком старый, то можно попробовать сделать это с помощью специальной утилиты «Driver Pack Solution Online» (DPS). Скачать её можно в разделе «Ссылки».
Эта утилита определяет какие у вас устройства, версия операционной системы, загружает через интернет необходимые драйвера и устанавливает их. Запустите утилиту и нажмите «Установить вручную».
Этот вариант я считаю лучше, так как это позволит отказаться от драйверов, которые уже были скачаны с сайтов производителей и установлены в систему. Также можно будет отключить установку ненужных дополнительных программ.
Отметьте галочками только те драйвера, которые вам не удалось установить другими способами. Например, я выбрал драйвер для звуковой карты.
Перейдите в раздел «Софт» и вы сможете выбрать дополнительные программы, которые хотите установить. Это в принципе удобно, если вы только что переустановили систему и у вас еще нет самых необходимых программ. Я отметил галочками, программы, которые считаю полезными и рекомендую к установке.
После этого нажмите кнопку «Установить всё» и утилита установит все выбранные вами драйвера и программы.
Где искать драйверы
Утилиты, необходимые для нормальной работы встроенных и периферийных устройств, обычно распространяются бесплатно. Вы можете найти приложение для обновления или переустановки:
- На сайте производителя. Компании, выпускающие видеокарты, звуковые карты, сетевые адаптеры, периферийные устройства, часто размещают служебные утилиты на своих страницах. К таким производителям относятся, например, nVidia и AMD. Запустите поиск по модели — и скачайте нужную версию.
- На прилагаемом носителе. Может быть, к вашему видеоадаптеру или принтер приложен диск с драйвером — тогда вы можете выполнить установку с него.
- В интернете. Впишите в строке поиска запрос вида «Драйвер для…», добавьте серийный номер или модель устройства — и скачайте утилиту с одного из выпавших сайтов.
- С помощью программы-установщика. Один из удачных примеров — DriverPack Solution. Загрузите файл-установщик, выберите, для каких устройств должны быть поставлены утилиты — и запускайте установку.
Важно! Не всегда есть необходимость скачивать драйвер для видеокарты или другого устройства из интернета: оборудование может быть автоматически распознано и настроено самой ОС, без вашего участия.
Установка драйверов с помощью драйверпака DPS
Драйверпаком называется сборник драйверов для большого количества устройств. Если вы часто сталкиваетесь с установкой драйверов на различных компьютерах или у вас медленный интернет, то можно скачать полную версию «Driver Pack Solution» на компьютере с быстрым интернетом, а затем использовать его для установки драйверов на любом компьютере.
Недостатком такого решения является большой объем драйверпака (около 10 Гб). Таким образом для его использования на различных ПК понадобится внешний жесткий диск или флешка объемом от 16 Гб. Sandisk Cruzer Ссылка на полный драйверпак также будет в файле, который можно скачать в разделе «Ссылки».
Для чего необходима установка системного ПО?
Порядок установки драйверов на компьютерах различных классов определяется, в большинстве случаев, самим пользователем. Прежде, чем сделать выбор в пользу определенного приоритета, рекомендую ознакомиться с принципом работы «дровишек», а так же их основным предназначением. Как ни странно, но множество начинающих юзеров не имеют даже малейшего представления по этой теме. А потом, мы удивляемся, почему на нашем компьютере не работает офисная техника, не удается подключиться к интернету через новый модем, не пашет периферия. Сегодняшний пост даст краткий и вполне достаточный ответ на все эти вопросы.
Прежде, чем определять порядок установки драйверов, следует понять, что мы будем устанавливать и для чего. Начнем с простого определения. Драйвер – специальное программное обеспечение, без которого любой компьютер представляет собой «малополезный» кусок железа. «Дрова» открывают своеобразный мостик между операционной системой и самой аппаратурой. Таким образом, Windows сможет контролировать все подключенные устройства. Соответственно, пользователь, общаясь с интерфейсом операционки, сможет управлять всем доступным оборудованием. Говоря проще, не будет дров – не будет рабочей «железки».
Как проверить все ли драйвера установлены
Для того, чтобы проверить все ли необходимые драйвера установлены нужно зайти в «Диспетчер устройств». Это можно сделать несколькими способами.
1. Кликните правой кнопкой мыши на значке «Компьютер» на рабочем столе или в меню ПУСК и выберите «Управление».
Затем перейдите в раздел «Диспетчер устройств».
2. Нажмите кнопку ПУСК и перейдите в раздел «Панель управления\Оборудование и звук\Диспетчер устройств».
Первый способ проще и быстрее.
Если в разделе «Другие устройства» есть значки с восклицательным знаком, это значит, что драйвер для этого устройства не установлен.
Если значки с восклицательным знаком будут в других разделах, это значит, что драйвер установлен, но вероятно он не подошел и устройство не работает.
В таких случаях вам нужно будет найти и установить драйвер для этих устройств вручную, о чем мы и поговорим далее.
Скачивание и установка
Чтобы правильно выбрать версию служебной утилиты, узнайте модель настраиваемого устройства, версию и разрядность операционной системы. Так, служебная утилита для Windows 7 x86 не подойдёт, если вы пользуетесь Windows 10 x64. Неправильно подобранная программа не причинит вреда, но и настроить оборудование у вас не получится.
Если пользуетесь сборником или программой-установщиком:
- Отметьте в списке служебные утилиты, которые нужно инсталлировать.
- Снимите лишние галочки — например, позволяющие программе устанавливать рекламные модули.
- Нажмите на кнопку «Установить», Install или аналогичную — так вы запустите процесс установки.
Когда драйвер для принтера, звуковой карты или видеоадаптера будет установлен, закройте окно инсталлятора. Иногда может потребоваться перезагрузка «Виндовс».
Поиск и установка драйверов вручную
Перейдите в диспетчер устройств, кликните правой кнопкой мыши на проблемном устройстве и выберите «Свойства».
Перейдите на вкладку «Сведения», выберите в поле «Свойство» – «ИД оборудования», найдите в любой строке идентификатор устройства в формате «VEN_xxxx&DEV_xxxx» или «VID_xxxx&PID_xxxx» (вместо «xxxx» будут 4 символа).
Выпишите эти данные или кликните правой кнопкой мыши в любой строке и нажмите «Копировать». Перейдите на сайт «DevID.info» и введите в поисковую строку идентификатор устройства и нажмите «Искать».
Выберите вашу версию Windows и кликните на название найденного драйвера устройства или значок дискетки.
Часто предлагается два формата драйверов – это перепакованный файл «devid.info» и «Оригинальный файл».
Если у вас быстрый интернет и вы никуда не спешите, то лучше скачать «Оригинальный файл», так как с его установкой возникает меньше проблем. Если интернет медленный или поджимает время, то попробуйте скачать перепакованный файл «devid.info».
Если вы скачали драйвер в ZIP-архиве, то перед установкой извлеките из него все файлы. Если драйвер скачался в виде исполняемого EXE-файла, то его можно сразу же запускать на установку. Установка проходит довольно просто, нужно просто запустить исполняемый файл (типа «Setup.exe») и несколько раз нажать кнопку «Далее» или другую подобную.
Если драйвер не имеет исполняемого файла, то придется устанавливать его вручную. Для этого в диспетчере устройств кликните правой кнопкой мыши на устройстве, для которого вы скачали драйвер и выберите «Обновить драйверы…».
Затем «Выполнить поиск драйверов на этом компьютере».
Нажмите кнопку «Обзор», укажите папку, в которую вы распаковали скаченный файл с драйверами и нажмите «Далее».
Если подходящий драйвер будет найден в указанной папке, то он установится и устройство должно пропасть из списка неопределившихся в диспетчере устройств.
Установка драйверов вручную
Прежде всего, хочу отметить, что если вы приобретали компьютер, на котором уже была установлена Windows, то, вероятно, все необходимые драйвера там уже есть. Кроме этого, если вы переустанавливали операционную систему путем сброса ноутбука на заводские настройки, то есть со скрытого раздела восстановления, все нужные драйвера при этом процессе также устанавливаются. Если один из этих вариантов именно про вас, то могу лишь порекомендовать обновить драйвера для видеокарты, это может (иногда значительно) повысить производительность компьютера.
Следующий пункт — нет особой необходимости обновлять драйвера для всех устройств. Действительно важно установить правильный драйвер для видеокарты и для того оборудования, которое не работает совсем или как полагается.
И последнее, третье: если у вас ноутбук, то установка драйверов на них имеет свою специфику ввиду отличающегося у разных производителей оборудования. Лучший способ избежать проблем — зайти на официальный сайт производителя и скачать все, что нужно там. Более подробно об этом в статье Установка драйверов на ноутбук (там же вы найдете ссылки на официальные сайты популярных производителей ноутбуков).
В остальном, установка драйверов представляет собой их поиск, загрузку на компьютер и установку. Диск или диски, которые поставлялись в комплекте с вашим ПК лучше для этого не использовать: да, все будет работать, но с уже устаревшими драйверами.
Как я уже сказал, одним из наиболее важных является драйвер видеокарты, всю информацию по его установке и обновлению (плюс ссылки, где можно скачать драйвера для NVidia GeForce, Radeon и Intel HD Graphics) вы можете найти в статье Как обновить драйвер видеокарты. Также может быть полезно: Как установить драйверы NVIDIA в Windows 10.
Драйвера для остальных устройств можно найти на официальных сайтах их производителей. А если вы не знаете, какое оборудование используется на вашем компьютере, следует воспользоваться диспетчером устройств Windows.
Как просмотреть оборудование в диспетчере устройств Windows
Для того, чтобы увидеть список оборудования вашего компьютера, нажмите на клавиатуре клавиши Windows + R и введите команду devmgmt.msc
, после чего нажмите Enter или кнопку Ок.
Откроется диспетчер устройств, в котором будет список всех аппаратных (и не только) компонентов компьютера.
Предположим, что после установки Windows не работает звук, мы догадываемся, что дело в драйверах, но не знаем, какие нужно скачать. В этом случае оптимальный порядок действий будет следующим:
- Если вы видите устройство с иконкой в виде желтого вопросительного знака и названием наподобие «мультимедиа аудио контроллер» или что-то еще, связанное с аудио, нажмите по нему правой кнопкой мыши и выберите пункт «Свойства», перейдите к пункту 3.
- Откройте пункт «Звуковые, игровые и видеоустройства». Если в списке имеется какое-то название, из которого можно предположить, что это звуковая карта (Например, High Definition Audio), кликните по нему правой кнопкой мыши и нажмите «Свойства».
- В зависимости от того, какой вариант вам подошел — первый или второй, драйвер у вас либо не установлен вообще, либо имеется, но не тот, что нужно. Быстрый способ определить нужный драйвер — перейти на вкладку «Сведения» и в поле «Свойство» выбрать «ИД оборудования». После чего кликнуть правой кнопкой по значению ниже и выбрать «Копировать», затем — перейти к следующему шагу.
- Откройте в браузере сайт devid.info и в строку поиска вставьте ИД драйвера, но не полностью, ключевые параметры я выделил жирным, остальное сотрите при поиске: HDAUDIO\FUNC_01&VEN_10EC&DEV_0280
&SUBSYS_1179FBA0. То есть поиск осуществляется по коду VEN и DEV, которые сообщают о производителе и коде устройства. - Нажмите «Поиск» и перейдите к его результатам — прямо отсюда вы сможете скачать нужные драйвера для вашей операционной системы. Или, что еще лучше, зная производителя и название устройства, перейти на его официальный сайт и загрузить нужные файлы там.
Таким же образом можно произвести установку и других драйверов в системе. Если вы и так знаете, что за устройствами оснащен ваш ПК, то самый быстрый путь бесплатно скачать последние драйвера — перейти на сайт производителя (обычно, все что нужно, находится в разделе «поддержка».
Откат или удаление драйвера
Иногда может так получиться, что драйвер, который вы установили, не работает или работает хуже. Например, появился фоновый шум или щелчки после установки драйвера на звуковую карту. В таком случае можно выполнить откат драйвера к предыдущей версии или удаление текущего драйвера из системы.
Для того, чтобы выполнить откат драйвера к предыдущей версии, зайдите в «Диспетчер устройств», кликните правой кнопкой мыши на нужном устройстве и выберите «Свойства».
В появившемся окне перейдите на вкладку «Драйвер» и нажмите кнопку «Откатить».
Если кнопка «Откатить» не активна или откат драйвера не помог, то можно попробовать удалить неправильно работающий драйвер. Для этого в том же окне нужно нажать кнопку «Удалить» и подтвердить удаление драйвера.
После этого перезагрузите компьютер и система снова попробует найти и установить наиболее подходящий драйвер для устройства. Если устройство не заработает, попробуйте найти и установить другой драйвер одним из рассмотренных нами способов.
Как установить драйверы на Windows при активном подключении к Сети
Если компьютер, на который вы хотите установить драйверы, уже подключён к интернету, то процедура будет очень простой.
Откройте сайт DriverPack Solution и скачайте утилиту DriverPack Online. Она сама найдёт в Сети нужные драйверы, загрузит их и установит на ваш компьютер.
Временно отключите антивирус, чтобы он не мешал, и запустите скачанный файл. В запущенной программе кликните на «Режим эксперта» — надпись в нижней части окна.
Откройте вкладку «Софт» и уберите галки напротив ненужных приложений. Если этого не сделать, то вместе с драйверами DriverPack Online установит «Яндекс.Браузер», Opera и другие программы, которые вам, возможно, не нужны.
Перейдите на вкладку «Драйверы» и нажмите на «Установить всё».
Дождитесь завершения установки и перезагрузите компьютер. После перезагрузки все необходимые драйверы должны быть установлены.
Нужно ли обновлять драйвера
Производители периодически выпускают обновленные версии драйверов, в которых устраняются найденные ошибки и улучшается совместимость с другими устройствами и программным обеспечением.
Некоторые энтузиасты любят постоянно обновлять драйвера до последних версий. Но, если вы не достаточно опытный пользователь и ваш компьютер работает нормально, то я не советую вам этого делать. Так как с обновлением драйверов могут появляться и некоторые проблемы, а самостоятельно их устранить вам может не хватить опыта.
Единственный драйвер, который рекомендуется держать в актуальном состоянии, это драйвер на видеокарту, так как в нем добавляется поддержка новых игр и улучшается производительность в старых. Тем не менее, также не спешите с его обновлением, если все ваши игры работают хорошо. Потому что игры при разработке всегда тестируются на более старых драйверах, а их новые версии могут вызывать падение производительности. Обновляете драйвер на видеокарту в том случае, если у вас возникли проблемы в каких-то играх.