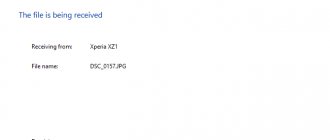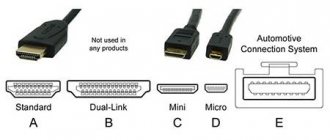Как подключить телевизор к ПК через HDMI
Для того, чтобы соединить два устройства через HDMI, необходимо вначале проверить наличие портов указанного типа у системного блока и у телевизора. В большинстве современных телевизоров такие порты расположены в боковых торцах телевизора. Располагаться они могут и на задней стенке телевизионного приемника, а во многих моделях дублируются, то есть располагаются и в боковом торце и на задней стенке.
Порты HDMI на боковом торце телевизора:
У ноутбука такие порты (как и у телевизора, их может быть 2 и больше) располагаются, как правило, на одной из боковых стенок или спереди нижней части устройства.
Фото боковой стенки со вставленным в порт HDMI кабелем:
Последнее, что необходимо для соединения устройств, это кабель. Кабель должен быть оборудован соответствующими разъемами, а его длина обеспечивать необходимое расстояние между ноутом и телевизором.
Кабель HDMI.
В некоторых случаях, для удобства подключения кабеля, применяется HDMI-уголок. Это специальная конструкция, у которой выход присоединен ко входу под углом 90˚.
HDMI-уголок:
Это устройство позволяет подключить к порту HDMI-кабель в том случае, когда телевизор висит на стене и присоединение обычным способом невозможно из-за небольшого расстояния между задней стенкой телевизора и стеной, или полном отсутствии такого расстояния.
Присоединение ноутбука к ТВ необходимо производить при выключенных устройствах, причем оба прибора должны быть выключены не только с пультов управления, но и отключены от сети.
В итоге, алгоритм подключения выглядит так.
- Выключить ноутбук и закрыть его, телевизор выключить пультом ДУ.
- Вынуть из розетки штепсели питания обоих устройств.
- Подождать 2-3 минуты для разряда конденсаторов блоков питания.
- Подключить к HDMI-порту ноутбука кабель любым концом.
- Второй конец кабеля вставить в аналогичный порт телевизора.
- Запомнить или записать номер портов, если их больше одного.
- Включить штепсели устройств в розетку сети и включить их.
Дальнейшие действия сводятся к настройке передачи сигнала и настройке его приема телевизором.
При включении телевизора, на его экране должно появиться извещение об отсутствии сигнала, или о том, что не выбрано входное устройство. Это нормальное состояние.
Для настройки ТВ, необходимо на его пульте ДУ найти кнопку «INPUT», либо кнопку «SOURCES».
Вид кнопок.
Нажатие этих кнопок позволит перевести телевизор на страницу настройки входного устройства (это может быть антенный вход, вход через HDMI, вход через порт АV).
Далее, нажатием кнопок «влево», «вправо», или кнопок «вверх», «вниз», выбирается необходимый порт и нажимается кнопка «ОК». Настройка телевизора на этом завершена.
Для настройки ноутбука также необходимо выбрать режим работы, только нужно помнить, что в нем настраивается выходной сигнал, а не сигнал входа.
В специальной, ручной настройке разрешения экрана нет необходимости, так как это происходит автоматически. Ручной ввод параметров разрешения производится, в основном, в случае возникшей необходимости. Поэтому, настройка ноутбука сводится к выбору режима работы телевизора уже как монитора.
Таких режимов 4:
- экран ТВ отключен, работает только штатный экран;
- телевизор дублирует изображение на дисплее гаджета;
- телевизионный приемник демонстрирует расширенное изображение, чем дисплей;
- включен только телевизор, штатное устройство компьютера выключено.
В трех основных системах (Windows 7, 8 и 10), для выбора режима работы достаточно нажать сочетание двух клавиш – Win и P. При нажатии этих клавиш возникнет меню «Проецировать» и предложение выбрать один из указанных выше режимов.
Выполнения вышеуказанных инструкций, как правило, бывает достаточно для нормальной работы обоих устройств.
Однако иногда возникают ситуации, когда по различным причинам, нормальной работы не происходит. Рассмотрим некоторые из таких причин.
Нет изображения
Чтобы посмотреть – какой режим вывода стоит: нужно нажать на сочетание клавиш «Win» и английской клавиши «P». После этого вы должны увидеть пот такое окошко. Выберите один из последний трёх вариантов. Но лучше всего это – «Дублирование» и «Только проектор».
Попробуйте отключить от телевизора все, что можно. В том числе всякие ТВ-приёмники, USB накопители. Также это касается подключений через AV-порты. В общем отключите – всё!
На телевизорах LG, есть такая функция, которая позволяет управлять подключениями. Но она же и мешает. Нажмите на пульте на кнопку со значком домика, далее выбираем «Настройки» – «Доп. настройки» – «Общие» – пролистываем вниз до функции «SIMPLINK (HDMI-CEC)»
Теперь устанавливаем в режим «Выкл».
Изменения частоты экрана
Windows 10
- Правой кнопкой кликните по рабочему столу. Там должно отображаться два квадрата с надписями 1 и 2. 1 — это ваш компьютер или ноутбук, а 2 — это телевизор;
- Полистайте и найдите «Дополнительные параметры дисплея»;
- Теперь нужно зайти в свойства второго дисплея перейти во вкладку «Монитор» и установить другу частоту. Если у вас телевизор работает на частоте 60 Гц, то ставим такую. Иногда нужно установить 25 Гц, чтобы заработало на старых телевизорах. Нажимаем «Применить» и «ОК»;
Windows 7
- Правой кнопкой по рабочему столу и выбираем “Разрешение экрана»;
- В строке «Экран» нужно выбрать второе изображение. так чтобы оно находилось впереди;
- Переходим во вкладку «Дополнительные параметры» – «Монитор» устанавливаем нужную частоту и нажимаем «Применить»;
Не выводится изображение на телевизор через HDMI – причины и решение
Изображение на экране телевизора, которое должно передаваться на него с ноутбука, может не появиться по целому ряду причин.
Неисправен кабель
Перед применением кабеля, необходимо внимательно осмотреть сам кабель и разъемы на его концах. HDMI-кабель создается по особой технологии и основными его неисправностями, которые можно обнаружить в домашних условиях, являются механические повреждения. При осмотре кабеля нужно обратить внимание на следующее:
- контакты разъемов (их целостность, и отсутствие окислов на них);
- целостность корпусов разъемов (разъем не должен болтаться в корпусе);
- целостность самого кабеля (повреждение общей изоляции, оголенность или излом одной или нескольких жил);
- отсутствие каких-либо дополнительных переходников, стыков, соединений;
- отсутствие пыли или мусора в корпусе контактного набора разъема.
Единственным способом устранения всех вышеуказанных недостатков является замена кабеля целиком. Даже устранить скопившуюся в контактном наборе пыль довольно трудно из-за его небольших размеров.
Даже небольшое, на первый взгляд, повреждение изоляции кабеля может привести к плачевным результатам. Это может быть как потеря сигнала в самый неподходящий момент, так и выход из строя одного или обоих портов.
Не настроен телевизор
Правильная настройка телевизора заключается в выборе источника сигнала в меню настроек телевизора, но некоторые модели телевизоров могут начать транслировать картинку с обрезанными краями изображения. Это говорит о том, что система не смогла правильно выставить размеры разрешения картинки, выдаваемой компьютером. Чтобы проверить правильность подключения и настройки телевизора, необходимо выполнить ряд операций.
- Проверить, чтобы номера портов HDMI на ПК и ТВ совпадали.
- Тщательно осмотреть кабель, проверить плотность включения разъема кабеля в гнездо порта (исключить «болтание» разъема в гнезде).
- Проверить правильность настроек телевизора (кнопкой «INPUT» или «SOURCES» войти в меню выбора входного устройства для телевизора).
- Проверить номер порта HDMI, указанный в настройках телевизора.
Возможной причиной сбоя может служить то, что к телеприемнику подключено дополнительное оборудование, например, антенна. Чтобы исключить все возможные варианты сбоев, необходимо отсоединить разъемами и отключить в настройках, все лишние функции.
Чтобы окончательно убедиться в исправности или неисправности телевизора, можно попробовать подключить к компьютеру другое видеоустройство (например, монитор).
Подключив тем же кабелем монитор или другой телевизор к компьютеру, можно однозначно сделать вывод о неисправности ТВ, если на другом устройстве картинка появится.
Перед выполнением любых действий по подключению к порту или отключению от порта кабеля HDMI, необходимо отключить устройство от сети. По кабелю передается значительное напряжение, и если выдернуть разъем из гнезда при включенном устройстве, то возникшая между контактами разъема и порта, невидимая глазу «дуга», может вывести порт из строя.
Неправильно настроен ноутбук или ПК
Если в результате замены телевизора выясняется, что он и кабель исправны, то, возможно, причиной сбоя является неисправность, либо неправильная настройка ноутбука. Чтобы проверить эту версию, необходимо нажать две клавиши – Win + P. Комбинация откроет меню настроек вывода изображения, в котором необходимо проверить, не отключен ли вывод изображения. Из четырех возможных вариантов импорта изображения нужно выбрать один из тех, в которых участвует телевизор.
Проблема с видеокартой
Одной из причин некорректной работы ноута может быть неправильная работа видеокарты. Именно она отвечает за вывод изображения из компьютера или ноутбука. Карта может быть неисправна, но тогда гаджет будет одинаково не работать как с телевизором, так и со штатным дисплеем. Если дисплей работает нормально, а подключаемый телевизор нет, то дело может быть в драйвере видеоадаптера. Для устранения этой причины нужно посетить сайт фирмы-изготовителя и скачать VGA-драйвер, соответствующий установленной «операционке» и модели ноутбука. Алгоритм действий:
- проверяем исправность дисплея;
- заходим на сайт;
- находим свою модель;
- скачиваем версию, подходящую по ОС;
- устанавливаем драйвер на «машину».
В ноутбуке могут быть установлены два видеоадаптера, тогда заменить лучше оба. После установки нового драйвера, процедуру настройки вывода изображения лучше повторить.
Нерабочий порт подключения
Изображение на телевизоре, подключенном к ноутбуку с помощью HDMI-кабеля, может не появиться из-за неисправности используемого порта. Проверить можно только путем подключения заведомо исправного телевизора или монитора и проверенного кабеля. Проверку исправными устройствами лучше проводить после небольшого визуального осмотра. У исправного порта не должно быть.
- Сломанных, заржавевших, окисленных или погнутых контактов.
- Контактный набор должен быть чистым, без следов пыли или грязи.
- Само гнездо порта не должно шататься или быть плохо закрепленным.
Если разъем имеет хорошие, целые, но немного запыленные контакты, то очистить их можно путем механического удаления пыли (продуть воздухом). Все остальные неисправности можно удалить только в специализированной мастерской или сервисном центре.
Вирусы на компьютере
Редким явлением является вариант, когда выводу изображения с ноутбука на телевизор мешают проникшие на ПК вирусные программы. В данном случае помочь может только предварительная установка на ноутбук антивирусного обеспечения. Чтобы обезопасить себя от подобных проблем нужно перед подключением проверить ноутбук на наличие вирусов. С этой целью нужно запустить программу «Касперский Анти-Вирус» или ее аналог. После запуска антивирусной программы в ее меню нужно выбрать пункт «Полная проверка» и только после получения извещения об отсутствии вирусов попробовать подключить ноутбук к телевизору.
Драйверы видеокарты
К сожалению, очень частая ситуация среди начинающих пользователей — попытка обновить драйвер в диспетчере устройств, получение сообщения о том, что самый подходящий драйвер уже установлен и последующая уверенность в том, что драйвер действительно обновлен.
По факту такое сообщение говорит лишь о том, что у Windows нет других драйверов и вам вполне могут сообщить, что драйвер установлен, когда в диспетчере устройств отображается «Стандартный VGA графический адаптер» или «Базовый видеоадаптер Microsoft» (оба этих варианта сообщают о том, что драйвера не нашлось и был установлен стандартный драйвер, который может выполнять лишь базовые функции и обычно не работает с несколькими мониторами).
А потому при возникновении проблем с подключением второго монитора настоятельно рекомендую установить драйвер видеокарты вручную:
- Скачайте драйвер вашей видеокарты с официального сайта NV >Возможен ещё один вариант, имеющий отношение к драйверам: второй монитор работал, но, внезапно, перестал определяться. Это может говорить о том, что Windows обновила драйвер видеокарты. Попробуйте зайти в диспетчер устройств, открыть свойства вашей видеокарты и на вкладке «Драйвер» откатить драйвер.
Почему не воспроизводится звук
Распространенной неисправностью является состояние, когда изображение появляется на экране телевизора, а звук – нет. В этом случае, в первую очередь заходят в меню настроек телевизора и проверяют, включен на нем звук или нет, а также проверяют уровень громкости.
В ноутбуке необходимо зайти в меню «Устройства воспроизведения»
В списке устройств должен быть указан используемый телевизор. Далее нужно выделить его, кликнув по нему правой кнопкой мыши и нажать курсором на «Использовать по умолчанию». Если ТВ не указан, то нажатием правой кнопки мыши на пустую область можно открыть пункты: «Показывать отключенные устройства» и «Показывать отсоединенные устройства». Активировать их можно путем установки галочки напротив каждого.
При отсутствии результата после вышеуказанных действий, можно попробовать переустановить драйвер видеокарты. Для этого его нужно просто скачать и установить.
При переустановке драйвера видеокарты, HDMI-кабель можно не отключать.
Проверка наличия сигнала
Если телеприемник перестал видеть компьютер и в результате не выводит изображение на экран, необходимо выполнить проверку сигнала, поочередно совершая следующие действия:
- осмотреть технику, определить разъемы и тип кабеля, через который будет осуществлено подключение;
- отключить телевизор и компьютер (ноутбук) от сети;
- соединить проверенным кабелем HDMI оба устройства;
- включить телевизионную панель, выбрать с помощью ПДУ разъем, к которому подключен кабель;
- включить ноутбук — при наличии сигнала на телевизионной панели появится изображение;
- если сигнал отсутствует, нужно открыть на ПК «Диспетчер устройств» и посмотреть, какие активные подключения видит компьютер;
- если устройством определяется подключение через HDMI- кабель, но изображение на экране отсутствует, нужно соединить технику кабелем VGA или DVI и выбрать на телевизоре соответствующий вход.
Если изображение на телевизионной панели так и не появилось, следует обратиться в сервисный центр, так как это свидетельствует о внутренней поломке телевизора.
Как проверить сигнал
Самым эффективным способом проверить наличие сигнала или работоспособность всей собранной системы является поочередная замена отдельных частей системы заведомо исправными аналогами. Однако, не всегда под рукой имеется второй комплект используемых устройств, поэтому лучшим способом будет работа по принципу « разобрал – еще раз внимательно собрал». Можно действовать по следующей методике.
- Отключил всё от сети, выждал 3-5 минут.
- Разобрал всю систему на отдельные элементы.
- Проверил работоспособность телевизора, пусть даже включением его через антенну.
- Проверил кабель, подключив им монитор стационарного компьютера к системному блоку.
- Проверил работоспособность ноутбука.
- Снова внимательно собрал, записал номера портов.
- Заново настроил оба устройства.
В 90% случаев такая «сборка-разборка» дает положительный результат. Тут дело в том, что при первоначальной сборке, легко допустить ошибку – нажать не то, вставить не туда.
Кабель HDMI, как правило, является ненаправленным, то есть, нет никакой разницы в том, какой стороной кабеля будет подключено устройство. Однако существует тип кабеля, у которого на выходной штепсель нанесена маркировка – треугольник, вершина которого направлена в сторону контактного набора. Такой кабель в обратную сторону работать не будет.
Правильное подключение
Лучший способ исправить что-то — это сделать снова, но уже правильно. Поэтому давайте ещё раз попробуем «приконектиться», возможно, вы просто что-то делаете не так.
- Вытащите подключенный кабель и снова воткните его в HDMI порт и сразу же запомните какой. У меня он под номером 2;
- Подключаем в любой свободный порт на ноутбуке;
- Или на системном блоке персонального компьютера;
- Теперь на пульте вы должны включить, кнопку, которая отображает все подключения к телевизору. Это может быть кнопка с подписью «Input» или «Source»;
- Теперь в меню откроется вот такой раздел, где представлены все порты и входы. Выбираем тот, через который вы подключили ноутбук или компьютер;
- Ещё один момент – на некоторых телевизорах есть также меню, которая указывает тип подключаемого устройства. Это нужно для того, чтобы изображение было приемлемого качества. Поэтому найдите кнопку для смены имени и выберите «PC» или «Ноутбук»;
Если картинки на экране нет, а вы все равно видите эту злосчастную надпись, то идём дальше. Также если все же изображение есть, но нет звука – то перейдите к последней главе.
ПК «не видит» второй монитор: включаем определение второго монитора в системных настройках
Еще одна причина нераспознаваемости второго монитора может заключаться в неправильных системных настройках вашего компьютера. В этом случае проследуйте нижеприведенным указаниям, чтобы объединить второй монитор с компьютером:
- Зайдите в «Панель управления», выберите опцию «Все элементы панели управления | Экран | Разрешение экрана» и нажмите кнопку «Определить»
- Кликните на найденный монитор и выбирайте пункт меню «Расширить эти экраны».
- В случае если вы устанавливаете подключение к беспроводному дисплею — нажмите на кнопку «Обнаружить» и дождитесь установки соединения с монитором.
Решаем проблему
Зная причины основных нарушений в симбиозе компьютера и телевизора, любую проблему можно ликвидировать.
Алгоритм устранения неполадок:
Скорее всего производилась перед этим смена оборудования. Например, установлена новая видеокарта. Видя такой исход, телевизор мог также сбросить настройки. Начинайте сначала по нашему руководству, приведенному выше. Проверяйте источник сигнала, назначение и т. д. Это касается и звука, и изображения.
- Что делать, если ноутбук не видит телевизор по HDMI?
Вероятнее всего, нужно правильно выбрать источник на телевизоре. Включенные устройства должны друг друга видеть. Есть сведения, что кабели разных версий стандартов не всегда совместимы с оборудованием. Так при наличии v1.3 все работало, а с v1.4 картинка не появляется. Иногда в настройках видеокарты нужно добавить второй монитор вручную, но это больше касается настольных компьютеров.
Каким образом переключить? Как я уже сказал: читайте инструкцию. Так или иначе, программно (через BIOS и, тем более, через драйвера) переключить выход вряд ли получится — скорее всего, это делается физически, используя спец. перемычки на вашей материнской плате (в случае, если используется бортовая видеокарта), или на самой видеокарте.
Тему разговора скорее следовало назвать «Как подключить телевизор к компьютеру через HDMI». Большая часть новичков делают процедуру неправильно, задаваясь вопросами, которые тяжело ответить профессионалу. Напомним: HDMI является высокопроизводительным цифровым интерфейсом передачи медиаконтента. Изображения, музыка, прочее развлекательное содержимое. Можно будет послушать музыку телевизором? С домашнего кинотеатра можно будет, имейся таковой! Порт HDMI изобрели высокопроизводительным средством передачи информации. Пару слов пропустим, узнает, почему телевизор не видит HDMI, как починить.
Подключение телевизора к компьютеру HDMI