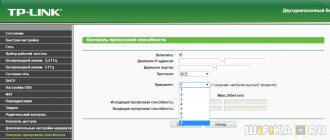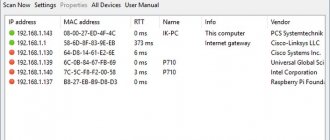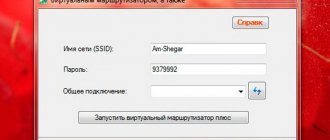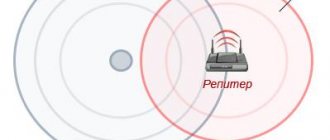Основные варианты подключения
Чтобы настроить мост между двумя роутерами, воспользуемся двумя способами. У каждого из них есть определенные достоинства и недостатки, которые желательно узнать перед началом операции:
- Соединение оборудования по сети Wi-Fi. Чтобы связать два роутера в общую сеть, необходимо использовать режим WDS или «мост», что, по сути, означает одно и тоже. В этом сценарии можно располагать два маршрутизатора на довольно большом расстоянии друг от друга, при этом они будут иметь хорошую (не лучшую) связь. Основное преимущество метода: не требуется прокладывать кабель по комнате. Но нельзя не отметить и минус способа: после соединения двух роутеров по Wi-Fi, связь может быть нестабильной, поскольку скорость беспроводной сети уменьшится. Этот метод обычно используют люди, которые не желают проводить в доме лишние провода. При этом нужно учитывать, что не каждый роутер имеет поддержку WDS, особенно это касается старых агрегатов.
- Использование сетевого кабеля. Это устаревший, но более надежный вариант. Единственное неудобство — для связи двух маршрутизаторов придется прокладывать в доме дополнительный кабель, причем довольно длинный, если два аппарата находятся в разных комнатах. Обычно подходящий кабель идет в комплекте, но он очень короткий, а потому придется дополнительно приобретать более длинный вариант для совершения операции.
Выбор метода подключения зависит исключительно от потребностей пользователя. Совершив выбор, можно рассмотреть каждый из методов подробно.
Подготовительные мероприятия для организации WDS
До начала настройки рекомендуется выполнить несколько предварительных мероприятий:
- Проверить, что все устройства в вайфай-сетях способны обмениваться информацией со своими маршрутизаторами (обычно такой анализ выполняют подключив кабелем роутеры к интернету через порты WAN);
- Прописать для каждого роутера статичный IP. Важно, чтобы эти айпи были исключены из диапазона DHCP, так как в противном случае может произойти дублирование, а это вызовет сбой работы сети. Также следует обратить внимание, что на динамическое присвоение «айпи» затрачивается большое количество времени;
- Рекомендуется выставить во всех применяемых маршрутизаторах одинаковый канал. При использовании стандартов 802.11b и 11g желательно применять каналы под номерами 1, 6, 11. Главное, чтобы канал не был занят какой-нибудь соседней сетью;
- Присвоить разные имена используемым точкам доступа. Они функционируют руководствуясь идентификацией по MAC, и подключение происходит без учета указанных SSID. А для соединения клиентов с точками доступа лучше, чтобы они имели отличающиеся друг от друга имена. Необходимо отметить, что любой подключенный к конкретной беспроводной точке доступа девайс, даже при значительном удалении от нее, будет связан только с ней, несмотря на очень слабую мощность затухающего с расстоянием сигнала, и не подключится к другой без окончательной потери связи с первой. Это, конечно, приводит к потере в скорости передачи данных. В случае, когда предварительно указаны отличающиеся наименования разным точкам, то клиент сам легко может проследить, к какой-точке целесообразно переподключиться.
- Обязательно заранее определить оптимальные места для установки точек доступа. На скорость работы в беспроводной сети особенно сильно оказывает влияние мощность сигнала. При этом каждый дополнительный мост уменьшает его силу. Однако клиенты, расположенные на границах охвата точками доступа, тоже потеряют в скорости подключения. Основываясь на опыте использования технологии, рекомендуется располагать повторители в местах, где скорость для стандарта 11b еще не упала ниже 5 — 6 Mbit/c, а для 11a и 11g этот показатель желательно не опускать ниже 23 — 25 Mbit/c. Фактически получается, где-то на полпути до затухания сигнала;
- Для максимального устранения возможных неудач и потерь скорости требуется использовать оборудование одной модели и одного производителя. Использование точек доступа различных стандартов в лучшем случае повлечет урезание скорости, а в худшем приведет к полной неработоспособности инфраструктуры.
Настройка моста через Wi-Fi или WDS
Чтобы разобраться с подключением нескольких устройств по сети Wi-Fi, желательно в качестве примера использовать маршрутизаторы самых популярных производителей: Asus, TP-Link, что в дальнейшем и сделаем.
Важное условие: необходим функционирующий основной роутер, откуда идет сеть Wi-Fi. Именно к нему требуется подключить дополнительное оборудование. При этом не стоит беспокоиться о том, что два оборудования были куплены от разных производителей, хотя желательно поступить именно так, если есть возможность.
Важно запомнить, что наиболее стабильное подключение можно создать, используя совместимые устройства от одного производителя. Это особенно актуально с устройствами Asus.
Первое о чем необходимо позаботиться — изменение настроек основного аппарата. Чтобы подключить дополнительные устройства к основному оборудованию, необходимо установить статистический канал беспроводной сети. Если этого не сделать, могут возникнуть проблемы в работе обоих устройств.
Изменять настройки канала необходимо из-за того, чтобы при включении устройство автоматически выбирало подходящий канал. Это означает, что при активации устройство самостоятельно занимает свободный или менее загруженный канал. Проблемы с подключением начинаются именно в тот момент, когда несколько аппаратов подключаются к этому каналу, на котором уже много устройств. Дело в том, что в многоквартирном доме есть много точек Wi-Fi, которые стремятся занять более выгодную «цель». Чем больше устройств на одном канале, тем не стабильнее связь.
Поэтому, чтобы не было проблем с подключением, необходимо выбирать свободные каналы, которые меньше всего используются.
Чтобы понять, почему так важен канал для вайфай, нужно разобраться в основах. Сейчас все аппараты передают данные по беспроводной сети на 2,4 или 5 Ггц. Второй вариант более редкий, и с ним без помех работают самые новые устройства. Как правило, предпочтение отдают первому варианту, поскольку мало кто захочет тратить лишние деньги, чтобы купить новый маршрутизатор, работающий на 5 Ггц.
Рассмотрим частоту 2,4 Ггц. На территории РФ можно использовать каналы от 1 до 13. Это даже больше, чем в некоторых других странах. Поэтому не стоит покупать модемы из Америки, поскольку они просто не смогут работать на каналах выше 11.
Именно в пределах отведенной зоны нам необходимо работать, чтобы связать два роутера. Как видно, вариантов достаточно, ведь большинство пользователей не настраивают каналы, потому что модем делает это автоматически. Поэтому у нас выше шансы занять самый подходящий вариант.
Чтобы перейти в настройки каналов, необходимо совершить всего несколько действий:
- Подключиться к модему.
- Открыть браузер.
- В адресную строку вбить следующую комбинацию: 192.168.1.1.
- Далее требуется указать имя пользователя и пароль, по умолчанию это «admin» и «admin» или «admin» и «1234».
- Теперь необходимо найти строчку с каналами и изменить автоматический поиск на свой вариант.
- Как только операция будет завершена, необходимо применить все настройки, нажав соответствующую клавишу.
Это все предварительные операции, которые приходится проводить перед соединением двух устройств.
Когда стоит применять функцию WDS
Во-первых, технологию WDS стоит попробовать, если у вас не получается настроить ретрансляцию сигнала в режиме «Универсальный репитер«. Например, сеть работает нестабильно (репитер отсоединяется от сети главного роутера).
Во-вторых, функция Universal Repeater обычно доступна только на точках доступа, в то время как режим WDS очень часто поддерживается на обычных маршрутизаторах. В частности, WDS есть в заводской прошивке мегапопулярного роутера TP-Link TL-WR841ND. Поэтому, если у вас завалялся второй маршрутизатор, вам не нужно покупать точку доступа с режимом Universal Repeater. Надеюсь, разжевал.
Минусы WDS
- При использовании WDS скорость передачи данных по Wi-Fi между главным роутером и второстепенным уменьшается примерно в 2 раза.
- Главный роутер должен использовать постоянный беспроводной канал. Если выбрать AUTO, то удаленный маршрутизатор потеряет с ним связь при смене канала.
Настройка моста на TP-Link
Требуется открыть настройки используемого аппарата, чтобы изменить IP-адрес и настроить режим WDS.
Подробная инструкция:
- Первым делом необходимо проверить, что основной роутер работает, то есть раздает Wi-Fi-сеть и с помощью этого оборудования можно заходить в интернет.
- Теперь необходимо работать с дополнительным роутером в настройках, где IP-адрес должен быть изменен, чтобы в сети не было одинаковых устройств. К примеру, если IP будут одинаковыми на двух устройствах, то возникнет конфликт адресов. Чтобы этого избежать, необходимо перейти в раздел «Network» («Сеть»).
- Зайти на вкладку «LAN». В поле IP-адрес изменяем цифру 1 на 2 в самом конце строки. После нажатия кнопки сохранения настроек, роутер начнет самостоятельно перезагружаться — дождемся выполнения этой процедуры.
- Далее необходимо перейти в раздел «Wireless» («Беспроводной режим»).
- Найти вкладку «Wireless Settings» («Настройки беспроводного режима»). В строке «Wireless Network Name» («Имя сети»), где указывается имя сети, выбираем любое понравившееся или привычное. Во строке «Channel» («Канал») необходимо указать тот же канал, который был выбран для основного устройства. Нельзя забывать про этот пункт, иначе мост между роутерами установлен не будет.
- Чтобы подтвердить действие, необходимо установить галочку около строки «Enable WDS Bridging» («Включить WDS») и нажать «Survey» («Поиск»). Откроется список сетей, из которых требуется выбрать правильную точку, через нее раньше выходили в сеть. После этого нажать «Connect».
- Осталось только задать нужный пароль в строке «Key» и выбрать тип безопасной сети.
- После совершения операции необходимо отключить и снова подключить питание роутера для перезагрузки системы, так оборудование принимает новые настройки.
Теперь, когда роутер включился, снова необходимо зайти в меню настроек и посмотреть, чтобы в строке «WDS Status», появилась надпись «Run», то есть устройство готово к эксплуатации.
Дополнительный роутер должен быть расположен в зоне действия основного оборудования, иначе он не будет раздавать сигнал.
Зона действия роутера должна быть указана в инструкции или на заводской коробке.
Используем роутер TP-Link как «Репитер»
Значит на нашем главном роутере нужно изменить только канал.
Это интересно: Как настроить ноутбук на раздачу Wi-Fi и подключить к нему мобильное устройство? Настройка VirtualRouter Plus
Настройка главного роутера
Зайдите в настройки роутера и перейдите на вкладку Wireless. Напротив параметра Channel установите номер канала, например 6 (такой же канал нужно будет установить на роутере, который мы будем настраивать в качестве репитера). Сохраните настройки нажатием на кнопку “Save”.
Настройка роутера «Репитера»
На момент настройки, роутер (который будет работать как повторитель) нужно подключить к компьютеру по кабелю.
Заходим в настройки роутера. Для этого в браузере набираем адрес 192.168.0.1, или 192.168.1.1 (адрес можно посмотреть снизу роутера).
Затем появится запрос на ввод логина и пароля для доступа к настройкам роутера. Если Вы их не изменяли, то обычно по умолчанию это admin и admin (так же можно посмотреть снизу устройства).
Отключаем WPS
Подробнее о WPS я писал в статье Что такое QSS и WPS? Для чего нужна кнопка QSS на Wi-Fi роутере и как ей пользоваться?, можете почитать. Нам же нужно отключить эту функцию.
Для этого перейдите на вкладку WPS и нажмите на кнопку “Disable WPS”.
Перезагрузите роутер. Для этого можете нажать на ссылку “click here” которая появится на странице после изменения настроек.
После перезагрузки снова должна открыться страница с настройками роутера.
Изменяем IP-адрес роутера TP-Link
Перейдите на вкладку Network – LAN. В поле IP Address измените последнее число IP-адреса на цифру 2. Например у меня был адрес 192.168.0.1, а я изменил на 192.168.0.2. Для сохранения настроек нажмите кнопку “Save”.
Роутер сам перезагрузиться, попросит снова ввести логин и пароль для доступа к настройкам и Вы попадете на страницу настроек. Обратите внимание, что IP-адрес в браузере будет уже другой.
Настройка моста на роутере Asus
Чтобы подключить несколько устройств к роутеру Asus, необходимо использовать дополнительный маршрутизатор от этого же производителя, иначе операцию будет совершить проблематично, а иногда и невозможно. Рассмотрим, как настроить каждое из устройств, в отдельности.
Первый шаг: настройка главного роутера
На главной странице роутера необходимо запомнить MAC-адрес, который будет необходим в дальнейшем для завершения операции по подключению.
Следующий порядок действий будет таким:
- Активируем раздел «Wireless», перейдя в настройки.
- Щелкаем по вкладке «Bridge».
- Ищем пункт «WDS Only», используя строку «AP Mode».
- Выбираем один из существующих каналов, к которому также будем позже подключать и второй роутер. Поэтому канал нужно запомнить или записать.
- Вводим MAC-адрес, который был сохранен в начале. Это поле под именем «Remote Bridge List». Чтобы зафиксировать данные, нажимаем «Add».
- Как только новый Mac будет высвечен на экране, нажимаем на кнопку «Apply», расположенную в правом нижнем углу. Необходимо дождаться, когда роутер закончит операцию.
- Перезагружаем страницу, нажав на кнопку «Reboot», находящуюся в верхнем правом углу.
Нельзя забывать про перезагрузку в конце операции. Без нее роутер не сохранит нужные настройки и не будет готов к дальнейшим операциям.
Настройка основного роутера полностью завершена, можно переходить к следующему шагу с дополнительным оборудованием.
Второй шаг: настройка второго роутера
Порядок действий выглядит следующим образом:
- Заходим в настройки роутера, чтобы изменить IP-адрес, иначе возникнет конфликт двух устройств.
- Выбираем раздел «LAN».
- Открываем вкладку «LAN IP» — там можно изменять нужную нам информацию. Требуется убедиться, что IP разные, иначе устройства не получится соединить в мост.
- Нажимаем «Apple» после изменения данных и дождаться, когда роутер завершит операцию.
- Перейти по следующей ссылке https://192.168.1.100 в строке поиска браузера. Откроется страница с дальнейшими настройками второго роутера.
Как только все операции по настройке будут выполнены, необходимо отключить DHCP дополнительного роутера по следующей инструкции:
- Выбрать раздел «LAN».
- Открыть вкладку «DHCP Server».
- Щелкнуть по кнопке «No», в поле «Enable the DHCP Server?».
- Активировать кнопку «Apply», чтобы роутер провел изменения данных. Подождать завершения операции.
- Ввести в адресную строку следующую ссылку, чтобы перейти в дальнейшие настройки: https://192.168.1.100.
На открытой странице будет высвечен MAC-адрес второго роутера, его необходимо использовать в первом шаге в настройках главного роутера, что были описаны выше.
Переходим к следующей операции на открытой странице:
- Выбираем раздел «Wireless».
- Открываем вкладку «Bridge».
- Находим строку «AP Mode» и активируем пункт «WDS Only».
- Нужно выбрать тот же канал, который был использован на основном роутере.
- Вводим MAC-адрес второго роутера в поле «Remote Bridge List».
- Нажимаем на «Add», «Apply», а после «Reboot».
Осталось дождаться, когда роутер перезагрузится, и можно приступать к работе, операция займет не больше минуты.
Часто бывают ситуации, когда роутер не обеспечивает покрытия квартиры, загородного дома или офиса стабильным WiFi сигналом. Причин может быть множество — малая мощность самого роутера, наличие препятствий между комнатами в виде несущих железобетонных или кирпичных стен или просто большая площадь помещения. Например, в случае развертывания WiFi на складе предприятия.
Решить такие проблемы можно несколькими способами. Заменить роутер на более мощный, купить усилитель WiFi сигнала или настроить режим репитера WDS на другом роутере. У данной технологии есть два типа использования.
При работе в обычном режиме WDS раздающий роутер, который подключен к сети провайдера, может работать только с другими роутерами-ретрансляторами, и раздавать интернет пользователям будут уже они. А при использовании режима WDS+AP основной роутер раздает интернет по WiFi как роутерам-ретрансляторам, так и другим беспроводным клиентам.
Плюсы технологии WDS в возможности значительно увеличить площадь покрытия WiFi сети, не протягивая дополнительных кабелей, просто включив еще один роутер в соседнем помещении.
Недостатки заключаются в том, что уменьшается пропускная способность соединения — приблизительно в 2 раза на каждую используемую ступень ретрансляции, так как роутерами, работающими в режиме WDS, используется один WiFi канал и для передачи данных в сеть, и для связи с клиентами.
Надо отметить, что далеко не все устройства поддерживают этот режим, зачастую необходима перепрошивка и другие «танцы с бубном» вокруг маршрутизатора. Таких сложностей мы касаться не будем и рассмотрим вариант настройки режима wds-репитера на WiFi роутерах с официальной поддержкой этой функции.
Важный момент — технология wds довольно слабо стандартизирована и организуется у производителей несколько по-разному, поэтому для того, чтобы обеспечить стабильную работу в режиме wds, лучше использовать оборудование одного бренда, в противном случае у вас могут возникнуть проблемы с соединением устройств.
Рассмотрим вариант настройки WDS-репитера на примере роутеров TP-link. Веб-интерфейс разных моделей компании схож, и инструкция поможет разобраться практически со всеми из них.
Для начала необходимо настроить ведущий роутер. Предполагается, что он уже подключен к компьютеру и сконфигурирован для работы в сети. В любом браузере перейдите по IP-адресу, который задан по умолчанию в вашем роутере — 192.168.0.1 (или 1.1 — зависит от модели). Перейдите на вкладку «беспроводной режим».
В настройках «канал» отключите функцию «
автоопределение» и вручную задайте канал вещания. Оптимально выбрать наименее загруженный, но если вы не знаете состояние эфира в месте установки роутера, задавайте любой. Не включайте режим WDS на основном роутере!
На этом настройка основного роутера завершена.
Далее подключите к компьютеру ваш второй роутер и зайдите аналогично первому в веб-интерфейс.
В меню вкладки «
беспроводное соединение» активируйте пункт «включить WDS», а также задайте имя сети, которое будет видно всем клиентам вашей WiFi сети. После этого нажмите кнопку «поиск». Должен появится список точек доступа, которые видит ваш роутер.
В нем выберите вашу основную точку доступа, в пункте SSID будет отображаться ее имя. Нажмите кнопку «подключение». После этого роутер автоматически перенаправит вас на страницу настроек беспроводного режима.
Поля MAC-адреса и имени основной точки доступа будут заполнены автоматически. Это весьма удобная особенность, избавляющая пользователя от необходимости вводить параметры вручную, как на роутерах большинства других производителей. Также вам необходимо будет задать лишь пароль, который должен быть аналогичен паролю на основной точке доступа.
Далее вам необходимо перейти на вкладку настройки DHCP.
О напротив настроек
DHCP сервера. Далее пройдите в меню Сеть (Network), откройте подменю Локальная сеть (LAN) и поменяйте IP-адрес устройства путем изменения последней цифры.
К примеру, адрес основного роутера — 192.168.0.1. Тогда адрес роутер-репитера должен быть 192.168.0.2 или 0.3 и т. д. После ввода адреса нажмите «сохранить».
На этом настройка завершена. Теперь ваша беспроводная сеть расширена на зону доступа второго роутера. Учтите — данный тип настройки подходит, как уже упоминалось выше, только для настройки режима «репитер» на роутерах TP-Link. Процесс настройки на других роутерах отличается, но мы обязательно рассмотрим его в других статьях на нашем сайте.
Соединение роутеров с использованием кабеля
Этот вариант можно использовать в случае, когда один из модемов не поддерживает сеть Wi-Fi или нужно более надежное и стабильное соединение.
Потребуется сетевой кабель, который обычно идет в комплекте с купленным роутером. Главный роутер настраивать не придется. Единственное условие: на нем должен быть активирован DHCP-сервер, а также автоматическая раздача IP-адресов. В большинстве случаев эти настройки уже задействованы по умолчанию, а потому нет необходимости переходить в настройки.
Порядок действий будет следующий:
- Подсоединить провод в LAN-разъем на основном устройстве.
- На втором роутере подключается к WAN-разъему.
Следует убедиться, что к основному роутеру подключен кабель интернета, иначе ни одно устройство работать не будет.
Если на втором роутере не подключается интернет после соединения, то необходимо сбросить его настройки. А после зайти в настройки, выбрать раздел «Network», чтобы убедиться, что на аппарате стоит пункт «Dynamic IP», то есть динамический.