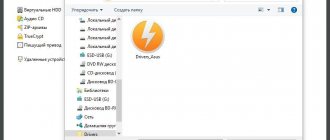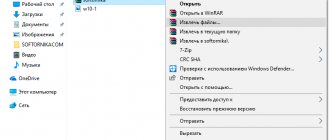Обычно, вопросом о том, как создать виртуальный привод в UltraISO задаются при появлении ошибки «Виртуальный CD/DVD привод не найден» в программе, но возможны и другие варианты: например, просто требуется создать виртуальный CD/DVD привод UltraISO для монтирования различных образов дисков.
В этой инструкции подробно о том, как создать виртуальный привод UltraISO и кратко о возможностях его использования. См. также: Создание загрузочной флешки в UltraISO.
Примечание: обычно при установке UltraISO виртуальный привод устанавливается создается автоматически (выбор предоставляется на этапе установки, как на скриншоте ниже).
Однако, при использовании portable версии программы, а иногда — при работе Unchecky (программа, которая автоматически снимает ненужные отметки в установщиках) установка виртуального привода не происходит, в результате пользователь получает ошибку Виртуальный CD/DVD привод не найден, а создание привода способом, описанным ниже невозможна, так как нужные опции в параметрах не активны. В этом случае переустановите UltraISO и убедитесь, что пункт «Установить ISO CD/DVD эмулятор ISODrive» выбран.
Создание виртуального привода CD/DVD в UltraISO
Для того, чтобы создать виртуальный привод UltraISO выполните следующие простые шаги
- Запустите программу от имени администратора. Для этого можно нажать по ярлыку UltraISO правой кнопкой мыши и выбрать пункт «Запуск от имени администратора».
- В программе откройте в меню «Опции» — «Настройки».
- Перейдите на вкладку «Виртуальный привод».
- В поле «Количество устройств» укажите нужное количество виртуальных приводов (обычно, не требуется более 1).
- Нажмите «Ок».
- В результате в проводнике появится новый привод «CD-дисковод», являющийся виртуальным приводом UltraISO.
- Если вам требуется изменить букву виртуального привода, снова зайдите в раздел из 3-го шага, выберите нужную букву в поле «Новая буква привода» и нажмите «Изменить».
Готово, виртуальный привод UltraISO создан и готов к использованию.
Как смонтировать образ в эмулятор CD/DVD
/ Интересное /
Обычно, вопросом о том, как создать виртуальный привод в UltraISO задаются при появлении ошибки «Виртуальный CD/DVD привод не найден» в программе, но возможны и другие варианты: например, просто требуется создать виртуальный CD/DVD привод UltraISO для монтирования различных образов дисков.
В этой инструкции подробно о том, как создать виртуальный привод UltraISO и кратко о возможностях его использования. См. также: Создание загрузочной флешки в UltraISO.
Примечание: обычно при установке UltraISO виртуальный привод устанавливается создается автоматически (выбор предоставляется на этапе установки, как на скриншоте ниже).
Однако, при использовании portable версии программы, а иногда — при работе Unchecky (программа, которая автоматически снимает ненужные отметки в установщиках) установка виртуального привода не происходит, в результате пользователь получает ошибку Виртуальный CD/DVD привод не найден, а создание привода способом, описанным ниже невозможна, так как нужные опции в параметрах не активны. В этом случае переустановите UltraISO и убедитесь, что пункт «Установить ISO CD/DVD эмулятор ISODrive» выбран.
Основную часть главного окна программы занимает область «Каталог образов». Здесь будут отображены образы, добавленные в программу. Естественно, в случае необходимости, вы можете удалить образы из этого каталога.
В левой части окна программа находится вертикальная панель с вкладками. В бесплатно версии программы можно будет использовать функциональные возможности из вкладок «Образы» и «Новый образ». Для использования дополнительных возможностей из вкладок «Прожиг дисков», «Виртуальные HDD», «USB», и «Пишущий привод» необходимо будет заплатить.
В нижней левой части окна программы, расположены кнопки «Настройка», «Лицензия», «Справка».
В самой нижней части окна программы находится панель, на которой будут отображены все подключенные в программе DAEMON Tools Lite виртуальные дисководы. При первом включении, при помощи кнопки «Сканировать», вы можете запустить поиск образов на своем компьютере для добавления найденных образов в «каталог образов». Вы можете добавить образы в каталог вручную, когда хотите.
Во вкладке образы вы можете добавлять образы в «каталог образов» с помощью кнопки «Добавить образ» (плюс), или найти образ на своем компьютере, с помощью поиска образов.
Разработчик: DT Soft Ltd.
Размер дистрибутива: DAEMON Tools Pro Advanced и DAEMON Tools Pro Standard — 11 Мбайт; DAEMON Tools Lite — 7,4 Мб
Распространение: условно бесплатная DAEMON Tools — одно из наиболее привлекательных в плане функциональности решений для эмуляции виртуальных приводов. Данный пакет представлен в трех редакциях: DAEMON Tools Pro Advanced, DAEMON Tools Pro Standard и DAEMON Tools Lite.
Наиболее скромные возможности у редакции DAEMON Tools Lite — она не имеет графического интерфейса (обращение производится через системный трей) и позволяет создавать до четырех виртуальных приводов и монтировать на них образы.
Две другие версии уже обладают удобным графическим интерфейсом и обеспечивают создание от 16 до 32 виртуальных SCSI-устройств, а DAEMON Tools Pro Advanced умеет еще и эмулировать два виртуальных IDE-устройства, что актуально для подключения части защищенных от копирования CD/DVD-дисков.
Что касается самих образов, то во всех трех решениях предусмотрено создание образов с компакт-дисков, причем не только с обычных (поддерживаются форматы Audio CD, Video CD, Mixed Mode CD, CD-Extra, Video CD, DVD-Video, DVD-Audio), но и с защищенных от копирования, включая SafeDisc, SecuROM, LaserLock, RMPS, Hide CD-R, CD/DVD-Cops, ProtectCD, StarForce и Tages.
При этом поддерживаются практически любые форматы файлов образов (B5T, B6T, BWT, CCD, CDI, CUE, ISO, MDS, NRG, PDI, ISZ). При желании, образы несложно защитить паролем. В Pro-версиях предусмотрено также редактирование образов, что позволяет добавлять в образ файлы, а также заменять их в нем и удалять.
Работа с образами реализована очень удобно — добавлять в коллекцию их можно, указывая вручную либо выбирая из списка найденных при автоматическом поиске (создаваемые в самой программе образы добавляются в коллекцию автоматически), да и в самой коллекции позволяется размещать образы по подкаталогам (это удобнее для дальнейшей ориентации).
При создании образов предусмотрено их сжатие, что при большом числе образов на диске окажется весьма полезным, правда, сжимать можно лишь MDS-образы — образы в других форматах вначале придется конвертировать в формат MDS (возможно только в DAEMON Tools Pro Advanced).
Демо-версии программы (имеется русскоязычная локализация) полностью функциональны и работоспособны в течение 20 дней. Стоимость коммерческих версий различна — у DAEMON Tools Pro Advanced она составляет 39,90 евро, у DAEMON Tools Pro Standard — 16,90 евро, а у DAEMON Tools Lite — 14,90 евро.
При этом версия DAEMON Tools Lite для некоммерческого использования является бесплатной. Поскольку наиболее простой в плане применения является утилита DAEMON Tools Lite, то с нее мы и начнем. Графического интерфейса она не имеет, поэтому все операции в этой утилите проводятся через системный трей. Подключить виртуальные приводы в DAEMON Tools Lite проще простого. Вначале нужно будет установить нужное количество виртуальных устройств — щелкнуть правой кнопкой на иконке программы в системном трее, выбрать команду Virtual CD/DVD-ROM и указать требуемое число приводов.
А затем последовательно для каждого из приводов смонтировать виртуальный диск, просто указав для них соответствующие файлы образов на жестком диске (команда Virtual CD/DVD-ROM > «Привод…» > «Монтировать образ»). Для удаления образа из виртуального привода потребуется команда «Размонтировать образ».
Технология работы с DAEMON Tools Pro несколько сложнее. Окно данной утилиты реализовано в виде трех панелей — панели информации и двух окон: окна образов и окна приводов. Окно образов предназначено для выполнения разного рода операций над образами, а окно приводов позволяет управлять физическими и виртуальными CD/DVD-устройствами.
Первым делом в DAEMON Tools Pro нужно сформировать коллекцию образов. Если образы были созданы ранее и вам еще не удалось забыть, в какой конкретно папке на диске они находятся, то нужно щелкнуть на кнопке «Добавить образы» и сразу же поместить их в коллекцию. Если вы не помните, где они находятся, то придется воспользоваться режимом автоматического поиска (кнопка «Поиск образов»).
Если образов на диске еще нет, то нужно их создать.
Для этого вставляют заветный диск в CD/DVD-ROM, щелкают на кнопке «Создание образа», выбирают соответствующий физический привод (понятно, если приводов несколько) и при необходимости на вкладке «Привод» изменяют настройки чтения диска. А затем на вкладке «Каталог образов» вводят имя образа и указывают выходной формат, после чего щелкают на кнопке «Старт» и через пару-тройку минут получают желанный образ.
После того, как тем или иным способом коллекция окажется наполненной образами, устанавливают нужное количество виртуальных приводов, соответствующее число раз щелкая по кнопке «Добавить SCSI Virtual Drive» — подключенные приводы появляются в окне виртуальных приводов программы. Нужно заметить, что один виртуальный привод создается автоматически в процессе установки программы.
Затем на каждое из виртуальных CD/DVD-устройств устанавливают виртуальный образ.
Для проведения такой установки следует активировать первый образ и применить из контекстного меню команду «Монтировать образ» с последующим указанием нужного виртуального привода.
После этого аналогичную операцию нужно будет провести со всеми остальными образами. При необходимости удаления образа из виртуального привода используют из контекстного меню команду «Размонтировать».
Войти в настройки DAEMON Tools Lite можно из главного окна программы. Для этого, нажмите на панели на кнопку «Настройки» (шестеренка).
Во вкладке «Интеграция» можно будет изменить ассоциации файлов с программой DAEMON Tools Lite.
Источник: https://newsu.ru/interesnoe/kak-sozdat-virtual-nyy-privod-v-ultraiso.html
Как удалить виртуальный привод UltraISO
Если, по каким-либо причинам потребуется удалить виртуальный привод из Проводника Windows, это можно сделать из настроек приложения.
Выполните следующие действия:
- Запустите программу UltraISO от имени администратора (это необходимое условие, иначе ничего не получится).
- В главном окне UltraISO откройте меню «Опции», в выпадающем меню нажмите на «Настройки…».
- В окне «Настройки» перейдите во вкладку «Виртуальный привод».
- В параметре «Количество устройств» выберите: «Нет», а затем нажмите на кнопку «ОК».
После применения настроек, виртуальный привод UltraISO будет отключен, он исчезнет из окна Проводника.
При необходимости, пользователь может снова подключить виртуальный CD/DVD привод в настройках программы UltraISO, описанным выше способом.
Выводы статьи
В программу UltraISO встроена возможность для создания виртуального CD/DVD привода, который эмулирует физический привод. Операционная система Windows определяет виртуальный привод, как физическое устройство, поэтому файлы образов дисков можно открывать непосредственно с компьютера, без предварительной записи на оптические CD/DVD диски.
В случае появления ошибки о том, что виртуальный CD/DVD привод не найден, необходимо войти в настройки программы UltraISO, для включения виртуального дисковода на компьютере.
Как создать виртуальный привод в UltraISO (видео)
https://www..com/watch?v=OW3-CFL_EdY
Источник: https://vellisa.ru/create-virtual-drive-ultraiso
Использование виртуального привода UltraISO
Виртуальный привод CD/DVD в UltraISO можно использовать для монтирования образов дисков в разных форматах (iso, bin, cue, mdf, mds, nrg, img и других) и работы с ними в Windows 10, 8 и Windows 7 как с обычными компакт-дисками.
Смонтировать образ диска можно как в интерфейсе самой программы UltraISO (открываем образ диска, нажимаем по кнопке «Монтировать в виртуальный привод» в верхней строке меню), так и с помощью контекстного меню виртуального привода. Во втором случае нажимаем правой кнопкой мыши по виртуальному приводу, выбираем пункт «UltraISO» — «Монтировать» и указываем путь к образу диска.
Размонтирование (извлечение) производится тем же самым образом, с помощью контекстного меню.
При необходимости удалить виртуальный привод UltraISO, не удаляя саму программу, аналогично способу с созданием, зайдите в параметры (запустив программу от имени администратора) и в поле «Количество устройств» укажите «Нет». Затем нажмите «Ок».
Решение проблемы с виртуальным приводом
Окно с уведомлением об ошибке выглядит так:
Для начала стоит разобраться с причинами ее появления. К счастью, она всего одна: вы не создали виртуальный привод в программе для дальнейшего его использования. Чаще всего это бывает тогда, когда вы только установили программу, либо когда вы сохранили портативную версию и не создали в настройках виртуальный привод. Устранить ошибку можно добавлением такового. Алгоритм следующий:
- Запустите программу от имени администратора.
После открытия перейдите в настройки, воспользовавшись для этого пунктами «Опции» — «Настройки».
Более развернутое описание решения проблемы представлено в статье по ссылке ниже.
Что делать, если виртуальный привод не устанавливается
В некоторых случаях описанные выше действия могут не привести к желаемому результату. Как правило, это говорит об определённых проблемах либо с самой программой UltraISO, либо они были вызваны конфликтом в системе.
- Для корректной работы UltraISO требуется приложение, способное создавать виртуальные приводы: Alcohol 120%, DAEMON Tools, PowerISO и прочие. Попробуйте установить одну из таких программ и повторить действия из инструкции выше.
- Если решение из предыдущего шага оказалось неэффективно, попробуйте переустановить УльтраИСО – в некоторых случаях установка приложения может происходить некорректно, отчего и возникает описываемая проблема. Постарайтесь не связываться с пиратскими «крякнутыми» версиями: пробный вариант UltraISO позволяет монтировать виртуальные диски.
- Если используется Windows 10, можно обойтись без сторонних программ: в этой ОС присутствует инструментарий для работы с образами накопителей. Достаточно просто выделить нужный файл, кликнуть по нему правой кнопкой мыши и выбрать вариант «Открыть» либо «Открыть с помощью» – «Проводник». Обратите внимание, что таким методом получится открыть далеко не все образы!
Как удалить привод
Если устройство не используется, его можно удалить через интерфейс программы.
Сохранение видео в Adobe Premier – пошагово разбираем все настройки экспорта
Для этого нужно открыть опции – настройки – виртуальный привод.
Раскрыть список «количество устройств» и о
При деинсталляции приложения все созданные устройства так же удалятся.
Способ № 1 – правильный запуск программы
С этой проблемой чаще всего сталкиваются пользователи Windows версий 7, 8 и 10, так как в них присутствует «защита от дурака» под официальным названием «Контроль учетных записей «. Поэтому любую программу, которой требуется доступ к системным файлам для работы, нужно запускать от имени администратора. Алгоритм настройки правильного запуска следующий:
- Правой кнопкой мыши кликнуть на ярлыке программы и в раскрывшемся меню щелкнуть на строке «Свойства».
- Переключиться в диалоговом окне на вкладку «Совместимость» и последнем субблоке поставить галочку около «Выполнять эту программу от имени администратора».
Чтобы навсегда избавиться от проблем, возникающих из-за необходимости запуска программ от имени администратора, нужно выполнить следующий алгоритм:
- В «Панели управления» перейти в раздел «Учетные записи пользователей».
- В центре нового окна нажать на строчку «Изменить параметры контроля».
- В следующем диалоговом окне передвинуть ползунок вниз.
- Нажать «Ок» для сохранения новой настройки.
После этого ошибка в UltraISO «Виртуальный привод не найден» обычно исчезает.
Программы для создания виртуальных дисков
Пользователи персональных компьютеров часто сталкиваются с файлами образов оптических дисков формата ISO или MDF. В этих файлах содержится различная файловая информация, мультимедийный контент или установочный «image» с ОС Windows, а также множество других данных.
Поэтому перед пользователем ПК возникает задача, решением которой является открытие этих файлов, их просмотр или обработка информации на этих образах.
Наиболее популярными программами, которые могут создавать виртуальный DVD-ROM для чтения ISO-образов, а также их записи на оптические накопители, являются Alcohol 120 и UltraISO.
В этом материале мы на примерах опишем, как создавать виртуальный DVD-ROM, а также опишем процесс создания ISO-образов с помощью этих утилит.
Создаем и монтируем образы на виртуальный DVD дисковод, используя Alcohol 120
Alcohol 120 появилась в далеком 2002 году. С тех пор она стала очень популярной у русскоязычных пользователей. Популярность она обрела благодаря возможности создавать виртуальные DVD-приводы и монтировать на них образ.
Также программа умеет записывать образы на физические оптические накопители. Загрузить программу можно на ее официальном сайте www.alcohol-soft.com. Загрузив инсталлятор, можно приступать к установке программы.
При запуске установочного файла, мы попадем в его стартовое окно.
В этом окне нажимаем кнопку Далее, и продолжаем загрузку и инсталляцию утилиты, чтобы перейти к следующему окну. В этом окне примем решение касательно лицензионного соглашения, после чего начнется загрузка основного инсталлятора утилиты на компьютер. После загрузки запустится окно основного инсталлятора.
Переходим к следующему шагу, где также решим вопрос с принятием лицензионного соглашения, после чего нажав кнопку Далее>. Выполнив эти действия, инсталлятор попросит вас перезагрузить компьютер, с чем мы должны согласиться.
После перезагрузки запустится тот же мастер, в котором нужно опять принять лицензионное соглашение. Дальше мы перейдем к выбору устанавливаемых компонентов. Оставив все компоненты без изменения, нажмем кнопку Далее>.
В следующем окне выберем место установки утилиты и нажмем кнопку Далее>. После этих действий начнется инсталляция. После установки программы запустим ее с ярлыка на Рабочем столе, что позволит нам перейти к главному окну программы.
В нижней части программы можно заметить, что у нас на компьютере присутствуют два оптических привода, один виртуальный, который сделала Alcohol 120 и один физический.
Теперь приступим к созданию image-файла. Для этого вставим лицензионный диск с Windows 10 в наш ПК. Перейдя к окну программы, нажмем кнопку «Создание образов».
Это действие откроет мастер создания образов.
Из этого окна видно, что утилита сама выбрала физический привод, с которого необходимо сделать image-файл, а также вывела всю информацию о находящемся диске в DVD приводе. Для создания image-файла осталось сделать последнее действие — нажать кнопку Старт.
Записанный ISO-image появится в главном окне утилиты. Нажав на нем правой кнопкой мыши, его можно будет смонтировать на виртуальный диск утилиты.
Из примера видно, что создать ISO-image и смонтировать его на виртуальный DVD-ROM совсем несложно. Также, если это необходимо, созданный image-файл можно записать на новый оптический диск прямо из меню утилиты в разделе «Запись образов на диски». Этим действием мы сделаем еще одну копию лицензионного диска Windows 10.
Создаем и монтируем образы на Virtual DVD-ROM с помощью UltraISO
Программа UltraISO так же, как и Alcohol 120 умеет записывать образы, создавать Virtual DVD приводы и монтировать на них образы. Кроме этого, утилита умеет редактировать десятки форматов образов, что является большим плюсом.
Загрузить утилиту можно с ее официального сайта https://ezbsystems.com/ultraiso. С инсталляцией утилиты разберется даже начинающий пользователь, так как она очень проста. Поэтому нет смысла описывать процесс инсталляции утилиты. После установки утилиты, запустим ее с ярлыка на Рабочем столе.
Это действие сможет переместить нас в главное окно программы.
Перед тем как создавать image-образ в UltraISO, вставим лицензионный диск с Windows 10 в DVD-привод. Теперь в окне программы нажмем клавишу F8, чтобы вызвать мастер создания образа.
В мастере выберем тип образа «ISO» и DVD привод, где находится наш диск Windows 10.
После установки выбранных опций нажимаем кнопку Сделать, что запустит непосредственно сам процесс создания.
Чтобы смонтировать наш созданный image-файл, нам нужно нажать кнопку F6, после чего появится мастер, в котором можно выбрать расположение нашего образа, смонтировав его на виртуальный привод, созданный при инсталляции утилиты.
Таким же образом мы можем размонтировать image-файл с виртуального DVD дисковода.
Как видно из примера, утилитой так же легко пользоваться, как и Alcohol 120.
Подводим итог
Рассмотренные утилиты довольно просты в использовании и выполняют свою задачу на все 100 процентов. Поэтому утилиты Alcohol 120 и UltraISO стали такими популярными среди миллионов пользователей по всему миру. Кроме рассмотренных программ, существуют еще такие популярные утилиты, с которыми можно ознакомиться самостоятельно:
- Gizmo Drive;
- WinCDEmu;
- DAEMON Tools.
У этих программ присутствует аналогичный функционал, как в рассматриваемых утилитах. Также хочется отметить, что эти программы и рассматриваемые поддерживают, как старые ОС Windows, так и новые, поэтому у пользователей, например, с Windows XP не будет никаких проблем с их запуском.
Надеемся, что наш материал поближе познакомил вас с Alcohol 120 и UltraISO, благодаря чему вы сможете создавать свои собственные образы дисков и монтировать их на виртуальные накопители.
по теме: UltraISO
Источник: https://UstanovkaOS.ru/instrument/programma-dlya-virtualnogo-diska.html
Способ № 3 – отключение физического привода
При подключении дополнительных физических DVD-приводов иногда возникает конфликт с программами, подобными UltraISO, приводящий к неработоспособности последних. Чтобы заставить приложение снова работать, нужно программно отключить добавленный привод с помощью следующей последовательности действий:
- Щелкнуть ПКМ (правой кнопкой мыши) на иконке «Мой компьютер» и с помощью строки «Свойства» вызвать одноименное диалоговое окно. Далее вызов «Диспетчера устройств» зависит от установленной операционной системы. Windows ХР: «Оборудование» / «Диспетчер устройств». Остальные версии, включая Vista: кликнуть по одноименной надписи в левой части окна.
- В левой части нового окна раскрыть пункт «CD и DVD дисководы» и выделить любой из них.
- Вызвать контекстное меню и нажать нем «Отключить».
- Перезагрузить компьютер.
После окончания использования UltraISO необходимо аналогичным образом подключить физический дисковод снова.
Способ № 4 – переустановка программы
Если предыдущие способы устранения ошибки в UltraISO «Виртуальный привод не найден» не помогли, то нужно переустановить программу.
Для этого ее нужно удалить с помощью стандартного менеджера программ в «Панели управления» или стороннего приложения для полного удаления программ.
В Windows 8 это делается следующим образом:
- Навести курсор мыши на правый верхний угол экрана.
- В появившемся блоке выбрать «Параметры» и «Панель управления».
- Перейти в «Программы и компоненты», предварительно переключив просмотр с «Категории» на «Крупныемелкие значки».
- Выделить программу в списке, нажать «Удалить» и следовать инструкциям мастера удаления.
Когда программа удалится, можно проверить реестр на ее остатки с помощью CCleaner и перезагрузить компьютер. После этого UltraISO устанавливается заново.
Как записать образ на флешку в UltraISO
Эта программа – удобный инструмент, позволяющий за несколько минут создать полноценную флэшку для установки операционной системы. Последовательность действий следующая:
- Среди меню выбрать пункт «Самозагрузка» и в нем перейти в «Записать образ диска».
Примечание. На носителе не должно быть никакой ценной информации, так как перед записью программа автоматически форматирует его.
В этом и заключается способ, как записать образ на флешку в UltraISO .
UltraISO – приложение, позволяющее полноценно работать с образами дисков. А при возникновении в ней ошибки «Виртуальный привод не найден» ее достаточно легко устранить.