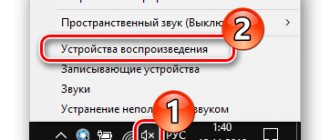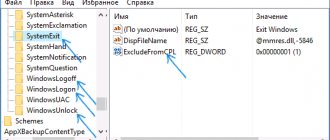Hardware problems
Problems can arise for several reasons, some of which may be:
- Old audio cards. By installing Windows 10 on an old computer or laptop, you can become a victim of a serious Microsoft flaw. The developers of the “ten” did not introduce support for very old devices, which included sound cards. If you are the owner of a fairly outdated computer, then visit the Microsoft website and look to see if your audio card is in the list of supported ones.
- Malfunction of audio playback devices, ports, wires. We check whether the device functions to play sound on another device. Carefully inspect the audio ports for oxidation, visible physical damage, and check the integrity of the cables connecting the speakers or headphones to the sound card.
- Front panel connectors are faulty. This is relevant for PC users whose devices have pins on the front panel of the case. They should make sure that the ports on the front panel are working and active, which is checked in the BIOS.
Windows 10 communication settings that may be causing audio problems
In Windows 10, by default, options are enabled that mute sounds played on a computer or laptop when talking on the phone, in instant messengers, etc.
Sometimes these settings don't work correctly, which can result in the volume always being low or you hearing poor sound when playing audio.
Try disabling call volume reduction by setting it to "No action required" and apply the settings. This can be done on the “Communication” tab in the sound settings window (which can be accessed by right-clicking on the speaker icon in the notification area or through “Control Panel” - “Sound”).
No activation of Windows 10 / are there any restrictions
Audio stutters and cuts out
Users often experience that the sound played through any player or browser stutters. There are two sources of such PC operation:
- If audio plays like this in a browser whose engine is other than Chromium, you most likely need to update Flash Player. Even though HTML5 is replacing this outdated technology, a very large percentage of sites still run on Adobe technologies. Go to the official resource get.adobe.com/ru/flashplayer/, download and install this multimedia component. For Chrome and similar browsers, go to chrome:plugins and activate Flash Player.
If it is enabled or this does not help, then update the Internet browser.
- The sound on the computer stutters everywhere. The problem may lie in the following: some process is loading the processor, so it cannot cope with all the tasks assigned. We launch the Task Manager and look for whether there is a process that takes up virtually all the free processor time. It will have to be completed so that the sound stops stuttering.
Installing Windows 10 sound card drivers
Very often, incorrect sound, wheezing and hissing, and many other audio problems are caused by incorrect sound card drivers for Windows 10.
At the same time, in my experience, most users in such situations are sure that everything is in order with the drivers, because:
- Device Manager writes that the driver does not need to be updated (which only means that Windows 10 cannot offer another driver, and not that everything is fine).
- The latest driver was successfully installed using a driver pack or some driver update program (the same as in the previous case).
In both cases, the user is often wrong, and a simple manual installation of the official driver from the laptop manufacturer’s website (even if there are drivers only for Windows 7 and or the motherboard (if you have a PC) allows you to fix everything.
or the motherboard (if you have a PC) allows you to fix everything.
More details on all aspects of installing the required sound card driver in Windows 10 in a separate article: The sound disappeared in Windows 10 (this is also suitable for the situation considered here, when it is not lost, but is not played back as needed).
Incorrect settings
Due to the presence of several devices for reproducing audio information, including a virtual audio device, the system may transmit digital data to the wrong device that the user needs. The problem can be solved simply:
- Using the context menu of the “ Speakers ” icon in the tray, open the list of playback devices.
- Click on what should be used by the system.
- Click on the Default button and save the settings.
If the required equipment is not detected, then do the following:
- Call the Task Manager .
- We update the equipment configuration by clicking on the corresponding icon.
- We find the disabled device and activate it by calling Properties and selecting the “ Use this device (on) ” option from the list in the “ Use device ” item. Confirm the changes with the Apply and OK buttons.
Audio effects
Software filters can cause noticeable audio distortion, which can make the user feel like the sound on a Windows 10 computer is wheezing. You can get rid of this distortion in the output signal by deactivating audio filters:
- Open “ Playback devices ” through the context menu Speakers in the tray.
- We indicate the problematic equipment and call its Properties.
- Activate the “ Advanced ” tab.
- Uncheck the box next to “ Enable additional audio .”
- On the “Additional Features” tab, uncheck the “ Loudness Compensation ” box. You can turn off all effects.
In a similar way, setting up sound in Windows 10 is done through the Realtek HD Manager when using an audio card from Realtek and having the “ Sound Manager ” utility:
- We call the application, for example, through the context menu Speakers .
- Go to the “ Sound Effect ” tab.
- Uncheck the boxes next to the voice suppression and “ Loudness compensation ” options.
The problem is not with the drivers
If the software update does not lead to success, then the problem does not lie in crookedly written drivers, and it is worth looking for it in the sound configuration parameters, Windows 10 itself, or BIOS settings.
Problem with system settings
There are practically no articles on the Internet on the topic of sound problems in the “top ten”, and only a few forums provide solutions to the problem if its source is incorrect settings.
- We reboot the system and go into the BIOS (in Windows 10 this is done using many methods).
- Disable options C1E and EIST.
- We find the HPET parameter and set its value to “Enabled”, select the bit depth, as in the Windows 10 we are using.
Note. This option may not be available in all motherboard BIOSes, so you shouldn’t get hung up on searching for the option.
- We launch the command interpreter with the privileges of the administrator account through the program’s context menu in Start.
- Enter the command: “bcdedit /set disabledynamictick yes” and execute it by pressing “Enter”.
- Then paste “bcdedit /set useplatformclock true” into the command line and press “Enter”.
- Reboot the computer.
Sound should work fine in Windows 10.
Additional audio tools
It happens that the sound begins to play with jerks, stutters and noise due to the activated “Additional audio tools” option. To disable it, perform the following steps.
- Call the context menu of the speaker icon in the tray.
- Click “Open mixer...”.
- Click on the icon of the device that reproduces sound in the system.
- Activate the “Advanced” tab and uncheck the box next to the “Enable additional tools...” option.
The last thing we can recommend if artifacts occur when playing audio in Windows 7 is to check the load on the CPU. Perhaps, due to the load, the processor simply cannot cope with audio decoding. To do this, launch the “Task Manager” and look for the most gluttonous processes in the tab of the same name.
Audio format changes
The sound may be distorted if the wrong audio output format is used. It can be changed using Windows 10 and through Realtek Manager :
- We call the properties of the device, which is used by default in the system.
- In the “ Advanced ” tab, select studio sound quality, for example, 24 bits with a sampling frequency of 48 kHz.
- Save the settings using the Apply and OK buttons.
Or we do the same thing through the Task Manager . In the “ Standard Format ” tab, select also studio quality or click on the DVD Format button.
Audio playback format
If the previous option did not help, then try the next one: in the same way as in steps 1-3 of the previous method, go to the properties of the Windows 10 playback device, and then open the “Advanced” tab.
Pay attention to the "Default Format" section. Try setting 16 bit, 44100 Hz and applying the settings: this format is supported by almost all sound cards (except maybe those that are more than 10-15 years old) and, if the problem is an unsupported playback format, then changing this option can help fix the problem with sound playback.
How to Install Windows 10 on Mac
Monopoly mode
When exclusive mode is activated, audio may be momentarily interrupted. To solve this problem, let's perform the following sequence of actions:
- Open the Properties of the current audio playback device.
- In the “ Advanced ” tab, uncheck the box next to “ Allow applications to use the device in exclusive mode .”
- Save the settings and check if the problem is resolved.
There are virtually no system sounds. Microsoft has stopped voicing most actions in the system. Still, check if all Windows 10 sounds are disabled, and you can use them like this:
- Call " Sounds " from the context menu Speakers .
- Select the “ Default ” scheme instead of “ Changed ” or “ Silent ”.
- Confirm parameter changes with the Apply and OK buttons.
Important information for setting up audio
When you first launch Mixcraft, you need to go to its settings and configure the audio driver correctly to minimize audio latency during recording and playback. Since all sound cards have different performance, this setting will be unique to your device. The performance of your computer also plays an important role. First, you'll need to select the audio driver you're using, and then use the options that appear to adjust the balance between low latency and uninterrupted audio.
When you record audio, use monitoring or play virtual instruments, you will simply need to set the lowest audio latency.
Selecting a sound driver
- File menu > Preferences Sound Device tab
For Windows Vista (and later), the WaveRT .
Starting with Windows 7, you can use the WaveRT in exclusive mode . This will reduce audio latency by up to three milliseconds, depending on the power and performance of your computer. When WaveRT is used in exclusive mode, all other programs lose access to the sound card, i.e. they will not be able to play sound through it until you close Mixcraft or disable this mode. You may need to restart them to get them to work properly again. For those who want to squeeze maximum performance out of their computer, this is an ideal option.
If WaveRT is not available, then the next priority audio driver is ASIO . If ASIO is also unavailable, then close Mixcraft and update your sound card drivers from its manufacturer's website. Reboot your computer, launch Mixcraft and check whether you can select WaveRT (if you have Vista or higher) and ASIO .
If after this nothing has changed, then try downloading and installing the universal ASIO . Please note that it is not guaranteed to work on any sound cards.
Clicking the " Settings... ASIO control panel , through which you can adjust the audio delay. Control panels for different ASIO drivers may look different and may also have different settings. In some, you are given the opportunity to adjust the buffer size (latency time) in samples, and in others - in milliseconds. For example, in ASIO4ALL the buffer size is calculated in samples and is adjusted with this slider:
At a sampling rate of 44100 Hz: 1 millisecond = 44 samples . At 48 kHz: 1 ms = 48 samples , etc. This means that default 512 samples ASIO4ALL 44.1 kHz sample rate will equal approximately 11.6 milliseconds of audio latency.
If your operating system is older than Windows Vista the WaveRT audio driver will not be available in any case. If ASIO doesn’t want to work for you, then the last option remains - Wave . To reduce latency when using this audio driver, lower the “ Number of Buffers ” and/or “ Buffer Size ” values in its settings. Here, just below, there is a field “ Delay (in milliseconds) ”, which displays the delay time calculated using the current parameters.
When using any of these drivers, you will need to experiment with adjusting the audio delay time: set the test parameters, apply them, and then try to play a project. If the sound plays back without any problems (it doesn’t crackle or stutter), then you can try again to reduce the delay a little and play the project again - and so on in a circle until the sound playback becomes problematic (until a crackling sound appears, stuttering, etc.). In this case, you will need to increase the delay values to those at which there were no problems. This way, you'll determine the optimal values to get the balance between low latency and continuous, seamless audio. 100 milliseconds or less is tolerable. 20 or less is preferred.
Comparison at a Glance
| Type | Windows version | Note |
| WaveRT | Vista, 7 and 8 | Selected by default. Latency is reduced to 20 milliseconds . |
| WaveRT (exclusive mode) | Windows 7 and 8 | Allows you to reduce latency to 3 milliseconds . While the driver is running in this mode, no other programs will be able to play sound. |
| ASIO | XP, Vista, 7 and 8 | Provides better synchronization for recording and playback. For it to work, you must have an ASIO driver installed that is supported by your sound card. |
| Wave | XP, Vista, 7 and 8 | Use as a last resort or if you really need it. |
Computer power
If you have a slow computer, you may need to set the latency to a higher value to avoid audio crackling and stuttering when playing projects. If your computer is not weak, and the sound is interrupted even at a given high latency, then you need to purchase a more powerful sound card. The delay time setting depends on which audio driver you are using. For more information, see " Selecting a sound driver " above. Another good option to improve performance is to defragment your hard drive or buy a new one. This is the case if your hard drive is many years old, because over time hard drives lose their performance, and this is not only due to the high degree of file fragmentation.
Pay attention to the “ CPU ” indicator in the lower right corner of the program:
It displays the percentage of resources allocated to running Mixcraft . And the “ System ” indicator displays the overall workload.
Turn off unnecessary software
While using Mixcraft, it is recommended to close unnecessary programs such as the web browser, instant messaging clients ( ICQ , Skype ), etc. Each program uses computer memory and processor resources. This often causes Mixcraft . If you are an experienced PC user, then open the “ task manager ” and see which programs are loading the system, then end the processes of the most unnecessary programs.
Disable antivirus protection while Mixcraft . However, don't forget to turn it back on when you need access to email or the Internet!
Updating drivers for audio devices
Always check for updated drivers for your sound card to ensure maximum performance and best sound quality.
You can always find the latest drivers on your audio device manufacturer's website.
By the way, even if you just bought a sound card, there is a high probability that the drivers included on the CD are already outdated.
Another cause of wheezing sound
Another reason, known to many, why the sound can wheeze is increased sound volume, especially when playing music with a significant low frequency (LF) component, in this case available in the form of a frequency of less than 100 Hz.
Basically, the source of sound with such frequencies are drums. Most regular desktop and laptop speakers are mid- and high-frequency devices and are not designed to reproduce low frequencies at high volumes.
There are three methods to overcome wheezing in this situation:
- The easiest way is to reduce the sound volume.
- Reduce the proportion of low frequencies using the system equalizer or the player's equalizer.
- If you are a fan of the sound of drums and other low-frequency musical instruments, then of course we recommend purchasing more powerful playback equipment, including a subwoofer designed for high-quality playback of low-frequency sounds.
To call the Windows 10 system equalizer, you need to work with the previously mentioned Sound system utility:
Sound → Playback tab → Speakers → Properties → Enhancements → Equalizer → At the bottom right of the “Settings” label, click...
Then reduce the volume of the low-frequency components of the sound, which are controlled by the left sliders. You can learn more about the process of calling the equalizer by watching the video at the end of this article.
Solving audio stuttering problem in Windows 10
Many Windows 10 users encounter various problems with sound playback. The problem may be a system or hardware failure, which should be investigated. If it is not so difficult to understand the device itself, then to solve software problems you will need to try several methods. This will be discussed further.
Reinstalling the driver for the sound card
An outdated sound driver containing errors is most often the source of sound problems in the “top ten”. It should be updated only from the official developer or support resource. Let's look at how this is done using the example of a sound card from Realtek :
- Go to the driver download page at www.realtek.com/downloads/.
- Download a universal installer for all versions of Windows of any capacity.
- Launch it and click Next.
- We accept the terms of use of the software and click Next again, specifying the installation directory.
- After copying and registering files is complete, restart the computer.
After this, all problems with sound will no longer bother the user.