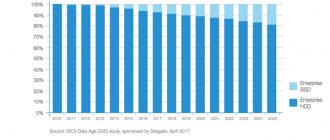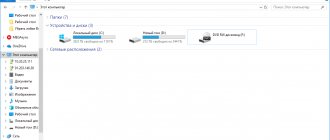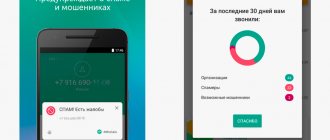Decide on the drive type
Everything here is extremely simple: hard drives can be internal or external.
Internal ones are installed in the PC system unit or laptop case. They are connected to the motherboard with special wires and secured with screws in the slots provided for this. Internal HDDs cannot be quickly removed and connected to another computer.
External ones have their own housing and are connected to one of the PC ports using a cable (usually USB, but there are other options). In most cases, such drives receive power through the same cable through which data is transmitted, but sometimes a separate wire with a network adapter is used for this. External hard drives can be carried with you and easily connected to any other computers and laptops with the appropriate port.
Transferring files to a memory card
Everyone knows about increasing memory capacity using third-party storage devices. Use a memory card if your internal memory is running low.
Transfer all large files (photos, videos, documents and even applications) to a removable drive.
There should always be some internal free space on the device. This will have a beneficial effect on the operation of the gadget. The system and applications can be easily updated and work gradually taking up free space.
If the memory is full, the device may not only slow down, but also not work at all, giving an alert about the lack of free space.
To move regular files to a memory card, you can use any file manager, and to transfer applications to a card, use the information presented in this article .
Calculate the required volume
Disks from 500 GB to 20 TB are available for sale. Obviously, the more space the better. However, there are several important points here. Firstly, with an increase in volume, the price increases significantly. Secondly, all HDDs last on average 5–7 years, and if you choose a disk that is too large for growth, it may break before it is completely full.
For a standard office computer, 500 GB is enough. For a home PC that is used for gaming, it is advisable to take a 1-2 TB disk. If you plan to store a large number of media files, then you need to proceed from their volume.
Also, do not forget that the actual capacity of the disk will be less than declared. We are accustomed to the decimal number system, and manufacturers, trying to adhere to it, and also based on their marketing goals, indicate the volume of drives on the basis that 1 terabyte is equal to 1,000 gigabytes. But computers use the binary number system, and in 1 TB there are not a thousand, but 1,024 GB. This difference must be taken into account when choosing.
Here is how much free space will be available on disks of various sizes after formatting:
- 500 GB → 465.66 GB;
- 750 GB → 698.49 GB;
- 1 TB → 931.32 GB;
- 2 TB → 1,861.64 GB;
- 3 TB → 2,793.96 GB;
- 4 TB → 3,725.29 GB;
- 8 TB → 7,450.58 GB.
How to clear memory on Android
Every user of an Android device is faced with the need to obtain additional memory. This happens when you try to install a new application - the device displays a message that there are not enough resources and asks for permission to remove some installed programs in order to free up space on the Android. There are several ways to free up space - you can delete content on Android, transfer some programs or information from internal devices to external ones, copy information to a computer, or use cloud services.
Internal and external
One of the main methods that provides the opportunity to clear the memory of an Android phone is to transfer programs to an external card. This transfer can include pictures, videos, music, and files that are not involved in maintaining the functionality of the device. To do this you need to do the following:
- Open Explorer.
- Go to internal memory
- Selecting an object to transfer
- Hold your finger on the object you want to move for a couple of seconds.
- Click the scissors icon to cut the file
- Go to the MicroSD section
- Insert the cut object using the “Insert” button
- We do this with all objects.
If you have difficulty cleaning your device, use the ES Explorer file manager. Open the program, side menu, select the “Tools” category, “SD Card Analyzer” function. After this, the memory will be scanned and detailed information will be provided about all objects on the gadget in different categories. And the whole list is completed by the function of global cleaning of the cache, duplicates, commercials, gallery thumbnails, which can be configured to run automatically.
System memory
Freeing up system memory is done by clearing RAM and ROM. In order to manually unload RAM and ROM from unnecessary processes that slow down work, follow these steps:
- Press the Menu button to open a list of running applications.
- Click the broom icon to close them all at once.
- Open the phone settings, “Applications” section, “Running” subsection.
- You need to select items that can be stopped without losing the functionality of the device. You can remove some of the pre-installed applications you don't need.
- Click the “Stop” button for each such program.
- Go to the list of applications that use the cache by clicking the icon in the upper right corner of the screen.
- Stop unnecessary applications.
Check the connection interface
From left to right: SATA, USB‑A, USB‑C.
Illustration: Artem Kozoriz / Lifehacker There are several current data transfer standards and connectors for connecting disks to a computer. For internal drives, these are SATA II (up to 3 Gbit/s) and SATA III (up to 6 Gbit/s). For external - traditional USB‑A (up to 480 Mbit/s via USB 2.0 and up to 5 Gbit/s via USB 3.0), as well as more modern USB‑C (up to 10 Gbit/s via USB 3.1 and up to 20 Gbit/s via USB 3.2).
For higher performance, it is advisable to purchase a HDD with the fastest interface that is supported by the PC or laptop motherboard. That is, SATA III in the case of an internal drive or USB-A with support for USB 3.0 - external. If you have a laptop with a USB-C port, it is better to choose a hard drive that connects with the same cable. This will help avoid fiddling with adapters.
Options for connecting a phone with different versions of Android as a flash drive to a PC
To determine the sequence of actions, you must take into account the version of Android you are using. To determine information, on the gadget you need to find the “Settings” item, in which (usually at the very bottom of the menu) information about the device is located. The section contains technical specifications, certifications, information about the version of Android used.
How to connect Android as a flash drive with version up to 4.0:
- Using a USB cable, connect your device to the computer.
- It takes a little time to recognize the device; you should not perform any manipulations with the phone (tablet) during the process.
- A USB connection icon will appear on the gadget’s screen and may offer a choice of connecting as a media device. We have no use for these functions now.
- If the PC stubbornly does not “see” the device, it is necessary to debug it manually. To do this, in the “Settings” menu you need to find the “Applications” item. In it we also find the “For Developer” section, after which we select the “USB debugging” button from the list. After this procedure, there are usually no more problems with connection.
More modern devices with Android version 4.0 and higher are connected using the previous algorithm. The only difference is that if connection is impossible, debugging is carried out in the “Settings” section, where the “Memory” item is selected. Here is the “Settings” category, in which the USB connection is debugged. In this case, you need to choose to operate the device as a media device.
Select form factor
Dimensions of 2.5- and 3.5-inch drives relative to each other.
Illustration: Artem Kozoriz / Lifehacker In fact, now there are only two form factors of hard drives - 3.5 and 2.5 inches. As the name suggests, they differ in size. PC system units usually use standard 3.5‑inch HDDs, while laptops use more compact 2.5‑inch ones. And while smaller format drives can still be installed in a larger slot using an adapter, the opposite will not work.
Find out the rotation speed
Files inside the HDD are written to magnetic plates, and the faster they rotate, the higher the speed of reading and writing data. This affects performance, but also the price of the drive. At the moment, you can find the two most common options - 7,200 rpm and 5,400 rpm.
If you need a drive to store files, a drive with a rotation speed of 5,400 rpm will suffice. If the OS is installed on it, you can fork out for a HDD with 7,200 rpm. But such models are also noisier, so they are most often chosen for internal hard drives, while slower and more energy-efficient ones are used in external drives.
microSD as an internal storage: Major manufacturers have closed this Android 6.0 Marshmallow feature
Perhaps the main and most noticeable feature of the new Android 6.0 Marshmallow for ordinary people is the ability to format a microSD memory card as an internal drive
. The announcement of this feature, as expected, impressed many, but neither LG's Nexus 5X nor Huawei's Nexus 6P had the ability to expand memory using a memory card, so it was simply forgotten about for several months.
Now, in March-April 2020, new flagships on Android 6.0 Marshmallow began to be released (Samsung Galaxy S7 and S7 edge, LG G5 will soon appear in Russia), and other smartphones began to receive updates to this version of the system - the problem has become relevant again .
The speed classes of the device can also be found on the memory card: C4 or C10 (Class 10), or UHS Speed Class 1 (U1), UHS Speed Class 3 (U3)
It’s worth noting right away that
not everyone can
format a memory card as an internal drive You need to pay attention to the small Greek number “I” right on the map. It means it is an Ultra High Speed (UHS-I) card. It is important to note that the UHS-I card type supports a large number of speed classes, including Class 4 (C4), Class 10 (C10), U1 and U3. The higher the speed, the worse, since this, in the case of using a memory card as an internal drive (Format as Internal Drive),
can affect the speed of applications.
The Greek number on microSD means Ultra High Speed - UHS-I or UHS-II type of memory card. The latter has two rows of contacts and is not supported by modern smartphones.
But that's not the main point. The fact is that manufacturers are extremely concerned about the speed of their system and the lack of brakes and constantly complain about the memory cards that users insert into their smartphones. Despite the fact that the vast majority of memory cards on the market today support UHS-I and are quite fast in terms of speed, large brands simply neglected this important feature. The justification is given by the fact that the internal storage in modern smartphones still works faster than memory cards. At the same time, it is extremely difficult to find an unsuitable flash drive on the market, and they are not expensive: for example, for 300 rubles today you can buy a UHS-I memory card with speed class 10 (C10) and a capacity of 16 GB.
This is what it looks like to format microSD as an internal drive in the Moto X Force smartphone
But... big brands have their own opinions and customers, whom they apparently do not want to disappoint.
Therefore, please note, the ability to format a microSD memory card as an internal drive (mount microSD as an internal drive) is not available on the Samsung Galaxy S7 and Galaxy S7 edge, the flagship LG G5. But the story doesn’t end there; the internal storage problem is quite acute for the Sony Xperia (in the Xperia Z3 Compact the user is content with 16 GB of internal memory). With an update to Android 6.0 Marshmallow, the problem might have been resolved, but Sony Mobile also decided to close the option of formatting microSD as internal storage
on its smartphones.
This is what it looks like to format microSD as an internal drive in the Moto X Force smartphone
Disappointing results
Users of Samsung, LG and Sony Xperia smartphones are unable to expand the memory even if they have the right type of memory card.
To be fair, it should be said that this opportunity can be opened by making ROOT devices, but in this case we are discussing what the user gets out of the box. At the moment, of the devices that have received the update to Android 6.0 Marshmallow, the ability to expand internal memory using microSD
is available on Moto smartphones (and will apparently be available on Lenovo and ZUK), as well as on HTC devices. It is still unknown about Huawei and Honor, since these devices are not yet receiving updates to Android 6.0.
We can only regret that large companies (which occupy a fairly large share of the Russian market) took on such responsibility and decided to simply remove an interesting and important feature, instead of once again explaining to users about the differences between memory cards and simply recommending speed classes and type of microSD drives.
Checklist for choosing a hard drive
- Decide on the type of drive: internal or external.
- Estimate the required volume. Keep in mind that the real one will be less than the nominal one.
- Check the connection interface. Make sure your PC has the correct ports.
- Select a form factor based on your installation location.
- Find out the rotation speed. Don't forget that fast drives are more expensive and noisier.
- Check the buffer volume. For basic tasks, a standard cache is enough; for professional work, the larger it is, the better.
The essence of the problem with USB-Flash drives on Android devices
Modern Flash drives have a capacity of up to 128 GB. This amount of memory is not superfluous, especially when the owner of a smartphone or tablet downloads and distributes many films, music, programs, etc. at once. Additional memory is needed. The essence of the problem is as follows.
- You cannot install more than one SD card in each gadget - these are not SIM cards; there is only one slot for an SD card in a smartphone or tablet. Devices with two microSD slots are a big question. There are also no memory cards with a capacity of a terabyte or more; all this is a matter of the future.
- It is not always possible to transfer your content from your device to the cloud and back: mobile Internet is not completely unlimited, and searching for Wi-Fi around the city or “tethering” to a router with Internet from Rostelecom at home and at work is also not an option.
- Continuously exchanging tens of gigabytes of traffic per day over cellular networks and Wi-Fi, a smartphone or tablet consumes a lot of energy. To recharge the gadget, you need an outlet or a powerful PowerBank with a battery with a capacity of 10 ampere-hours or more. In general, you need to store all your “pumped up” stuff somewhere, while still remaining mobile and free to choose.
For this you need to connect additional “flash drives” via microUSB. An ideal option for those who often go on business trips or travel is to carry a tablet and several 32–128 GB flash drives in your bag.