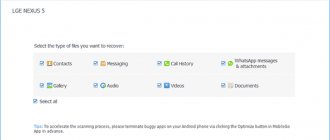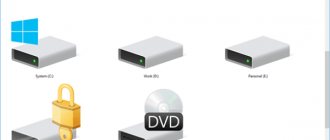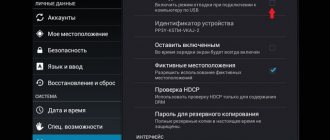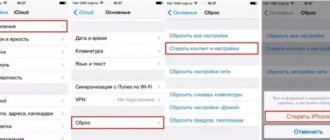Ни один пользователь не застрахован от потери данных с компьютера, или с внешнего накопителя. Произойти это может в случае поломки диска, вирусной атаки, резкого обрыва электропитания, ошибочного удаления важных данных, минуя корзину, или из корзины. Полбеды, если удалена информация развлекательного характера, но если на носителях находились ценные данные? Для восстановления потерянной информации существуют специальные утилиты. Одна из лучших из них называется R-Studio. Давайте подробнее поговорим о том, как пользоваться Р-Студио.
Восстановление данных с жесткого диска
Основной функцией программы является восстановление потерянных данных.
Чтобы найти удаленный файл, можно сначала просмотреть содержимое раздела диска, где он раньше размещался. Для этого, кликаем по наименованию раздела диска, и жмем на кнопку в верхней панели «Показать содержимое диска».
Начинается обработка информации с диска программой Р-Студио.
После того, как процесс обработки произошел, мы можем наблюдать файлы и папки расположенные в данном разделе диска, в том числе и удаленные. Удаленные папки и файлы помечены красным крестиком.
Для того, чтобы восстановить нужную папку или файл, помечаем его галочкой, и жмем кнопку на панели инструментов «Восстановить помеченные».
После этого, отрывается окно, в котором мы должны указать параметры восстановления. Самым важным является указание директории, куда будет восстановлена папка или файл. После того, как мы выбрали каталог сохранения, и при желании произвели другие настройки, жмем на кнопку «Да».
После этого, файл восстанавливается в ту директорию, которую мы указали ранее.
Нужно отметить, что в демо-версии программы можно за один раз восстановить только один файл, и то размером не более 256 Кб. Если же пользователь приобрел лицензию, то для него становится доступно групповое восстановление файлов и папок неограниченного размера.
Как пользоваться R-Studio
Теперь перейдем ближе к работе с утилитой, рассмотрим ее первый запуск интерфейс и восстановление файлов.
Запуск R-Studio
При первом запуске программа попросит лицензию. Не мне вам рассказывать где искать бесплатные лицензии, или можете нажать кнопку Demo. Для восстановления небольших файлов вполне сойдет. Максимальный размер файла для восстановления — 256 кб.
Если в окне программы полностью пусто, то нужно запускать ее через терминал с помощью такой команды:
QT_X11_NO_MITSHM=1 rstudio
Теперь все должно работать.
2. Интерфейс R-Studio
Интерфейс программы достаточно типичен для такого рода утилит. Его можно разделить на такие части:
- Главное меню — содержит все доступные действия и функции;
- Панель инструментов — сюда вынесены основные функции программы;
- Вкладки — переключение между различными областями;
- Рабочая область — разделена на две части, в левой стороне находится список дисков или папок, а в правой подробная информация о них;
- Статус бар — в самом низу окна находится статус бар, где отображаются сообщения о работе программы.
В рабочей области главного окна вы будете видеть список всех дисков и разделов. По умолчанию программа на английском, но вы можете выбрать русский язык. Для этого откройте меню «Help» -> «Language» и выберите «Русский»:
Простое восстановление
Напоминаю, что независимо от файловой системы, файлы не удаляются физически с диска во время удаления. Зато вы можете потерять их навсегда, если файловая система их чем-либо перезапишет. Если вы случайно удалили некоторые данные лучше сразу отключить этот жесткий диск от компьютера и проводить восстановление, подключив его в качестве внешнего диска к другому устройству. Мы можем просканировать весь раздел и определить все файловые системы, остатки которых на нем еще есть, но существует более простой способ. Можно работать только с этой файловой системой. Для этого просто выберите нужный раздел и нажмите на панели инструментов «Показать содержимое раздела»:
Все удаленные файлы будут помечены красным крестиком. Чтобы восстановить их будет достаточно нажать кнопку «Восстановить» на панели инструментов:
Далее, нужно только выбрать папку, куда будут восстановлены файлы. Ни в коем случае не восстанавливайте все на тот же раздел, это может стереть то, что еще можно было спасти.
Сканирование раздела
Если вы хотите восстановить все данные, нужно просканировать нужный раздел, чтобы обнаружить все файловые системы, которые там были и с которыми может работать утилита. Для этого выберите нужный раздел и нажмите кнопку «Сканировать». Этот процесс может занять длительное время, прогресс будет отображаться в правой части рабочей области:
После завершения сканирования вы увидите все доступные файловые системы. Выберите одну из них и нажмите «Показать содержимое диска». Кстати, та же опция доступна из контекстного меню:
Теперь, как и в предыдущем случае вы можете видеть все доступные файлы и те, которые можно восстановить помечены красным крестиком. Кроме того, вы можете отметить галочками нужные файлы в правой части и восстановить их группой:
Если это медиа файл или текстовый, то вы можете его открыть прямо в программе, без того, чтобы выполнить восстановление данных rstudio.
Поиск файлов
Очень часто в прошлых файловых системах очень запутанная структура каталогов и вы не всегда помните что и где находилось. Но в программе есть встроенные возможности поиска. Для настройки поиска нажмите «Найти/отменить»:
В открывшемся окне вы можете выбрать где нужно искать, какие файлы искать, какого формата, нужно или искать каталоги и так далее. В выпадающем списке в самом верху окна нужно выбрать параметр, по которому будем искать, например, расширение, имя файла или регулярное выражение.
После завершения настройки нажмите «Ok». В правой части рабочей области будут отображены все найденные файлы и вы можете их восстановить.
Создание образов
Когда вы работаете с диском, на котором есть важные удаленные файлы, всегда есть риск что-то повредить. Поэтому вы можете создать образ и работать уже с ним. Для этого выберите на панели инструментов пункт «Создать образ»:
Процесс создания образа может занять достаточно долгое время. Затем вы можете выбрать пункт «Открыть образ» и продолжить работать с полученным образом как с обычным жестким диском.
Восстановление по сигнатурам
Если во время просмотра диска вы не нашли нужную вам папку или файл, то это значит, что их структура уже была нарушена, вследствие записи поверх удаленных элементов новых файлов, или произошло аварийное нарушение структуры самого диска. В этом случае, простой просмотр содержимого диска не поможет, и нужно проводит полноценное сканирование по сигнатурам. Для этого, выбираем нужный нам раздел диска, и жмем на кнопку «Сканировать».
После этого, открывается окно, в котором можно задать настройки сканирования. Продвинутые пользователи могут произвести в них изменения, но если вы не очень разбираетесь в подобных вещах, то лучше тут ничего не трогать, так как разработчики выставили по умолчанию оптимальные настройки для большинства случаев. Просто жмем на кнопку «Сканирование».
Запускается процесс сканирования. Он занимает сравнительно долгое время, поэтому придется подождать.
После завершения сканирования, переходим в раздел «Найденные по сигнатурам».
Затем, кликаем на надпись в правом окне программы Р-Студио.
После непродолжительной обработки данных, открывается список найденных файлов. Они сгруппированы в отдельные папки по типу контента (архивы, мультимедиа, графика и т.д.).
В найденных по сигнатурам файлах структура их размещения на жестком диске не сохраняется, как это было в предыдущем способе восстановления, также теряются имена и временные метки. Поэтому, чтобы найти нужный нам элемент, придется просматривать, содержимое всех файлов аналогичного расширения, пока не отыщем требуемый. Для этого достаточно просто кликнуть правой кнопкой мыши по файлу, как в обычном файловом менеджере. После этого, откроется просмотрщик для данного типа файлов, установленный в системе по умолчанию.
Восстанавливаем данные, как и в предыдущий раз: отмечаем нужный файл или папку галочкой, и жмем на кнопку «Восстановить помеченные» в панели инструментов.
Язык R в помощь хабра-статисту
На написание данной статьи меня сподвиг следующий топик: В поисках идеального поста, или загадки хабра. Дело в том, что после ознакомления с языком R я крайне искоса смотрю на любые попытки, что-то посчитать в экселе. Но надо признать, что и с R я познакомился лишь неделю назад. Цель: Собрать средствами языка R данные с любимого HabraHabr’а и провести, собственно то, для чего и был создан язык R, а именно: статистический анализ.
Итак, прочтя этот топик вы узнаете:
- Как можно использовать R для извлечения данных из Web ресурсов
- Как преобразовывать данные для последующего анализа
- Какие ресурсы крайне рекомендуются к прочтению всем желающим познакомиться с R поближе
Ожидается, что читатель достаточно самостоятелен, чтобы самому ознакомиться с основными конструкциями языка. Для этого как никак лучше подойдут ссылки в конце статьи.
Подготовка
Нам понадобятся следующие ресурсы:
- Интерпретатор языка R
- RStudio — очень удобная IDE для работы с R
После установки вы должны увидеть что-то типа этого:
В правой нижней панели на вкладке Packages вы можете найти список установленных пакетов. Нам понадобится дополнительно установить следующие:
- Rcurl — для работы с сетью. Все кто работал с CURL сразу поймет все открывающиеся возможности.
- XML — пакет для работы с DOM деревом XML документа. Нам понадобится функционал нахождения элементов по xpath
Жмите «Install Packages», выбирайте нужные, а затем выделите их галочкой, чтобы они загрузились в текущее окружение.
Получаем данные
Чтобы получить DOM объект документа полученного из интернета достаточно выполнить следующие строчки: url<-«https://habrahabr.ru/feed/posts/habred/page10/» cookie<-«Мои сверхсекретные печеньки» html<-getURL(url, cookie=cookie) doc<-htmlParse(html) Обратите внимание на передаваемые cookie. Если вы захотите повторить эксперемент, то вам надо будет подставить свои cookie, которые получает ваш браузер после авторизации на сайте. Далее нам надо получить интересующие нас данные, а именно:
- Когда запись была опубликована
- Сколько было просмотров
- Сколько человек занесло запись в избранные
- Сколько было нажатий на +1 и -1 (суммарно)
- Сколько было +1 нажатий
- Сколько -1
- Текущий рейтинг
- Количество комментариев
Не в даваясь особо в подробности приведу сразу код: published<-xpathSApply(doc, «//div[@class=’published’]», xmlValue) pageviews<-xpathSApply(doc, «//div[@class=’pageviews’]», xmlValue) favs<-xpathSApply(doc, «//div[@class=’favs_count’]», xmlValue) scoredetailes<-xpathSApply(doc, «//span[@class=’score’]», xmlGetAttr, «title») scores<-xpathSApply(doc, «//span[@class=’score’]», xmlValue) comments<-xpathSApply(doc, «//span[@class=’all’]», xmlValue) hrefs<-xpathSApply(doc, «//a[@class=’post_title’]», xmlGetAttr, «href») Здесь мы использовали поиск элементов и атрибутов с помощью xpath. Далее крайне рекомендуется сформировать из полученных данных data.frame — это аналог таблиц базы данных. Можно будет делать запросы разного уровня сложности. Иногда диву даешься, как элегантно можно сделать в R ту или иную вещь. posts<-data.frame(hrefs, published, scoredetailes, scores, pageviews, favs, comments) После формирования data.frame необходимо будет подправить полученные данные: преобразовать строчки в числа, получить реальную дату в нормальном формате и т.д. Делаем это таким образом: posts$comments<-as.numeric(as.character(posts$comments)) posts$scores<-as.numeric(as.character(posts$scores)) posts$favs<-as.numeric(as.character(posts$favs)) posts$pageviews<-as.numeric(as.character(posts$pageviews)) posts$published<-sub(» декабря в «,»/12/2012 «,as.character(posts$published)) posts$published<-sub(» ноября в «,»/11/2012 «,posts$published) posts$published<-sub(» октября в «,»/10/2012 «,posts$published) posts$published<-sub(» сентября в «,»/09/2012 «,posts$published) posts$published<-sub(«^ «,»»,posts$published) posts$publishedDate<-as.Date(posts$published, format=»%d/%m/%Y %H:%M»)
Так же полезно добавить дополнительные поля, которые вычисляются из уже полученных:
scoressplitted<-sapply(strsplit(as.character(posts$scoredetailes), «\\D+», perl=TRUE),unlist) if(class(scoressplitted)==»matrix» && dim(scoressplitted)[1]==4) { scoressplitted<-t(scoressplitted[2:4,]) posts$actions<-as.numeric(as.character(scoressplitted[,1])) posts$plusactions<-as.numeric(as.character(scoressplitted[,2])) posts$minusactions<-as.numeric(as.character(scoressplitted[,3])) } posts$weekDay<-format(posts$publishedDate, «%A») Здесь мы всем известные сообщения вида «Всего 35: ↑29 и ↓6» преобразовали в массив данных по тому, сколько вообще было произведено действий, сколько было плюсов и сколько было минусов.
На этом, можно сказать, что все данные получены и преобразованы к готовому для анализа формату. Код выше я оформил в виде функции готовой к использованию. В конце статьи вы сможете найти ссылку на исходник.
Но внимательный читатель уже заметил, что таким образом, мы получили данные лишь для одной страницы, чтобы получить для целого ряда. Чтобы получить данные для целого списка страниц была написана следующая функция:
getPostsForPages<-function(pages, cookie, sleep=0) { urls<-paste(«https://habrahabr.ru/feed/posts/habred/page», pages, «/», sep=»») ret<-data.frame() for(url in urls) { ret<-rbind(ret, getPosts(url, cookie)) Sys.sleep(sleep) } return(ret) } Здесь мы используем системную функцию Sys.sleep, чтобы не устроить случайно хабраэффект самом хабру:) Данную функцию предлагается использовать следующим образом: posts<-getPostsForPages(10:100, cookie,5) Таким образом мы скачиваем все страницы с 10 по 100 с паузой в 5 секунд. Страницы до 10 нам не интересны, так как оценки там еще не видны. После нескольких минут ожидания все наши данные находятся в переменной posts. Рекомендую их тут же сохранить, чтобы каждый раз не беспокоить хабр! Делается это таким образом: write.csv(posts, file=»posts.csv») А считываем следующим образом: posts<-read.csv(«posts.csv»)
Ура! Мы научились получать статистические данные с хабра и сохранять их локально для следующего анализа!
Анализ данных
Этот раздел я оставлю недосказанным. Предлагаю читателю самому поиграться с данными и получить свои долеко идущие выводы. К примеру, попробуйте проанализировать зависимость настроения плюсующих и минусующих в зависимости от дня недели. Приведу лишь 2 интересных вывода, которые я сделал.
Пользователи хабра значительно охотнее плюсуют, чем минусуют.
Это видно по следующему графику. Заметьте, на сколько «облако» минусов равномернее и шире, чем разброс плюсов. Корреляция плюсов от количества просмотров значительно сильнее, чем для минусов. Другими словами: плюсуем не думая, а минусуем за дело! (Прошу прощения за надписи на графиках: пока не разобрался, как выводить их правильно на русском языке)
Действительно есть несколько классов постов
Это утверждение в упомянутом посте использовалось как данность, но я хотел убедиться в этом в действительности. Для этого достаточно посчитать среднюю долю плюсов к общему количеству действий, тоже самое для минусов и разделить второе на первое. Если бы все было однородно, то множество локальных пиков на гистограмме мы не должны наблюдать, однако они там есть.
Как вы можете заметить, есть выраженные пики в районе 0.1, 0.2 и 0.25. Предлагаю читателю самому найти и «назвать» эти классы. Хочу заметить, что R богата алгоритмами для кластеризации данных, для аппроксимации, для проверки гипотез и т.п.
Полезные ресурсы
Если вы действительно хотите погрузиться в мир R, то рекомендую следующие ссылки. Пожалуйста, поделитесь в комментариях вашими интересными блогами и сайтами на тему R. Есть кто-нибудь пишущий об R на русском?
- Бесплатные online курсы на CodeSchool по R
- Курсы на Coursera по анализу данных
- Quick R
- R-bloggers
- is.R()
Считаю, что такие языки как R, haskell, lisp, javascript, python — должен знать каждый уважающий себя программист: если не для работы, то как минимум для расширения кругозора!
P.S. Обещанный исходник
Редактирование дисковых данных
О том, что программа R-Studio не просто приложение для восстановления данных, а многофункциональный комбайн для работы с дисками, свидетельствует то, что у него имеется инструмент для редактирования дисковой информации, которым является шестнадцатеричный редактор. С его помощью можно редактировать свойства NTFS файлов.
Для этого, следует кликнуть левой кнопкой мыши по файлу, который хотите отредактировать, и в контекстном меню выбрать пункт «Вьювер-Редактор». Либо, можно просто набрать комбинацию клавиш Ctrl+E.
После этого, открывается редактор. Но, нужно отметить, что работать в нем могут только профессионалы, и очень хорошо подготовленные пользователи. Обычный пользователь может нанести серьезный вред файлу, неумело используя данный инструмент.
Создание образа диска
Кроме того, программа R-Studio позволяет создавать образы всего физического диска, его разделов и отдельных директорий. Данную процедуру можно использовать, как в качестве резервного копирования, так и для последующих манипуляций с дисковым содержимым, без риска потери информации.
Для инициирования данного процесса, кликаем левой кнопкой мыши по нужному нам объекту (физическому диску, разделу диска или папке), и в появившемся контекстном меню переходим в пункт «Создать образ».
После этого, открывается окно, где пользователь может произвести настройки создания образа под себя, в частности указать директорию размещения создаваемого образа. Лучше всего, если это будет съемный носитель. Можно также оставить значения по умолчанию. Чтобы непосредственно запустить процесс создания образа, жмем на кнопку «Да».
После этого, начинается процедура создания образа.
Как видим, программа R-Studio – это не просто обычное приложения для восстановления файлов. В его функционале имеется ещё много других возможностей. На подробном алгоритме выполнения некоторых действий, доступных в программе, мы остановились в этом обзоре. Данная инструкция по работе в R-Studio, несомненно, будет полезна, как абсолютным новичкам, так и пользователям с определенным опытом.
Мы рады, что смогли помочь Вам в решении проблемы. Добавьте сайт Lumpics.ru в закладки и мы еще пригодимся вам. Отблагодарите автора, поделитесь статьей в социальных сетях.
Опишите, что у вас не получилось. Наши специалисты постараются ответить максимально быстро.
R-Studio 8.14.179623 NE с вшитым ключом активации
Принято считать, что все данные на жестких дисках являются самым дорогим в персональном компьютере. С этим трудно поспорить, ведь многие хранят на компьютере очень важную информацию, например какие-то данные с работы, или же фотки, которые копились не один год. В общем виду к тому, что всё это можно потерять в один момент. Допустим система подцепит вирус, который уничтожит все данные, или же Вы случайно отформатируете диск, в общем, случиться может всё что угодно. Если Вы оказались в такой или подобной ситуации, Вам нужна программа R-Studio. Её разработчики утверждают, что она даёт практически 100% гарантию восстановления информации. Правда есть одно условие, главное, чтобы данные не стирались с использованием специализированного софта, иначе восстановит их просто нереально, особенно если выполнено низкоуровневое форматирование.
Программа умеет возвращать данные практически с любых носителей, ей неважно флэшка это или же локальный диск персонального компьютера. Вернуть информацию можно после вирусной атаки, системного сбоя, банального удаления. Более того, её можно вернуть даже когда разделы диска были удалены или же перемещены. R-Studio позволяет создавать так называемый «имидж» диска, который можно использовать в дальнейшем для полного восстановления информации. Интересным является то, что программа способна работать даже с зашифрованными файлами.
На данный момент поддерживаются такие файловые системы как: HFS/HFS+, Little and Big Endian variants of UFS1/UFS2 и Ext2FS/Ext3FS, FAT12, FAT16, FAT32, NTFS, NTFS5.
Всё содержимое диска можно будет редактировать в шестнадцатеричном редакторе. Каждый найденный файл для восстановления можно сохранить в любое место на компьютере, или же на сетевом диске, если такой есть. Для начала процесса, достаточно запустить процесс сканирования, после которого Вы сможете посмотреть список доступных файлов для возвращения. Само действие будет протекать довольно быстро, а вообще всё зависит от объёма информации, чем её меньше тем всё закончится быстрее, ну а чем её больше тем медленнее.
Активировать программу R-Studio 8 не нужно, ключ регистрации, встроен в процесс установки, проще говоря, сразу после инсталляции, приложение зарегистрировано, с ним можно работать без каких либо ограничений. Кстати, в архиве имеется и портативная версия, которая не требует установки, она так же активирована.
Скриншоты:
Лекарство: встроенный серийный номер Размер: 32 Mb Язык: русский
Скачать: R-Studio 8.14.179623