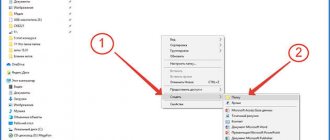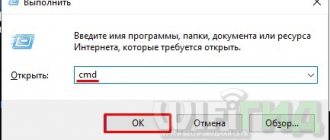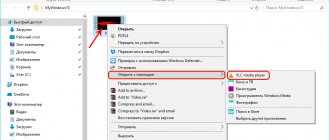Что можно сделать с любой папкой
Используя эти пункты меню, с папкой можно сделать много полезных дел:
- открыть, в частности – в новом окне;
- настроить общий доступ к папке в сети;
- воссоздать предыдущую версию, если включено создание точек восстановления системы;
- добавить в одну из существующих библиотек, или создать новую;
- четыре способа, как создать архив с папкой;
- отправить по е-мейлу, по факсу или перенести в определенное место на жестком диске;
- вырезать/копировать/создать ярлык/удалить/переименовать;
- изменить свойства конкретной папки.
- При нажатии на последнем пункте, появится окно общих свойств директории (папки).
Нажимаем на «Свойства»
Здесь можно выполнить лишь два действия. Во-первых — сделать папку невидимой (скрытой), это нужно для того, чтобы невозможно было увидеть папку, однако при определенных настройках системы, она все-таки может быть обнаружена. Во-вторых — сделать содержимое папки доступным остальным пользователям лишь для чтения, они не смогут изменять файлы.
- Тут же есть кнопка «Другие», нажав на которую, можно наблюдать меню для изменения других атрибутов директории, — архивации, индексирования, сжатия и шифрования.
Нажимаем «Другие» для изменения других атрибутов директории
- Поле «Папка готова для архивирования» — параметр для системы и администраторов ПК, наличие галочки означает, что данная директория еще не подвергалась резервному копированию.
Поле «Папка готова для архивирования»
- Индексирование – при выборе параметра папка будет добавлена в особую базу данных, которая облегчит, при необходимости, ее поиск в Windows.
При выборе параметра папка будет добавлена в особую базу данных
- Сжатие папки – этот пункт следует выделить, если в папке много текстовых файлов, и общий объем папки действительно велик. Все содержимое директории будет тогда занимать меньше места без ущерба производительности.
Если в папке много текстовых файлов, ставим галочку на «Сжимать содержимое..»
- Шифрование – настройка папки, в соответствии с которой, даже при похищении жесткого диска, произвести чтение содержимого будет очень трудно. Зашифровать можно только папки, которые не сжимались. Настройка производится после редактирования собственной учетной записи, — в отношении параметров шифрования файлов и папок.
Шифрование – настройка папки
- Вкладка «Вид»/«Настройки» позволяет изменять рисунок, который представляет директорию, выбрав из коллекции стандартных рисунков (1), или из отдельного файла (2), или восстановить картинку по умолчанию (3).
Вкладка «Вид» или «Настройки»
- Вкладка «Предыдущие версии» предоставляет возможность восстановить папку в том виде и состоянии, которое зафиксировано контрольной точкой Windows.
Вкладка «Предыдущие версии»
Описание полезных параметров
На вкладке «общие» (картинка выше) отображается ограниченный набор конфигураций. Здесь Вы можете установить открытие папки в одном и том же или отдельном окне. Можете выбрать открытие файлов и папок одним или двойным щелчком.
Вкладка «вид» содержит множество параметров. Какими опциями пользоваться, решает для себя пользователь индивидуально. Я рекомендую обратить особое внимание на такие настройки свойств папки:
- Всегда отображать значки, а не эскизы – опция полезна, когда Вы работаете с большими объемами файлов и папок. Если компьютер подгружает миниатюры медленно, включите этот параметр.
- Скрывать пустые диски в папке – если вставить пустую флешку или другой съемный диск, он не будет отображаться в проводнике, что может вызвать путаницу. Снять флажок с этого варианта настоятельно рекомендуется.
- Скрывать расширения для зарегистрированных типов файлов – отключение этого свойства показывает расширения файлов. Оно поможет отличить обычные файлы от вирусных. Есть вредоносное ПО, которое задает два расширения, например, имя_файла.doc.exe. Если параметр включен, Вы увидите только имя_файла.doc и воспримите его, как обычный текстовый файл. Снимите галку с этой опции.
- Использовать флажки для выбора элементов – дает возможность отмечать элементы мышкой. Настройка эквивалентна зажатию Ctrlс последующим нажатием кнопки мыши по выбираемым элементам. Свойство полезно, когда Вам надо выделить группу файлов и папок для последующих действий.
- Скрытые файлы и папки – содержит две опции, которые показывают или скрывают элементы с соответствующими атрибутами.
Настройки прав доступа
Здесь можно определить, кто может просматривать, изменять и удалять содержимое данной папки.
- При выборе кнопки «Общий доступ», появится новое окно, где можно будет определить, кому следует разрешить взаимодействие с файлами директории.
Выбираем «Общий доступ»
- По умолчанию, все изменения и доступ имеют лишь администратор ПК и владелец, создавший папку. Если нужно открыть возможность просмотра всем пользователям, выбираем в верхнем списке значение «Все». Тут же можно определить одного конкретного пользователя или создать новый аккаунт в системе.
Выбираем в верхнем списке значение «Все»
- Кнопка «Расширенная настройка» позволит обеспечить доступ к ресурсу не только отдельным пользователям, а целым группам.
Кнопка «Расширенная настройка» обеспечивает доступ к ресурсу
Осторожно! Нужно четко понимать, каких целей необходимо добиться при изменении прав доступа, так как в результате необдуманных действий, можно запретить самому себе всякое взаимодействие со своей же папкой.
Нет прав доступа к объекту
- Защита паролем директории будет возможна после соответствующей настройки.
Защита паролем директории
- Продолжением настройки доступа к папке является вкладка «Безопасность», в которой можно изменить и владельца-создателя директории, и его прав доступа.
Вкладка «Безопасность» служит для настройки прав доступа
И здесь нужно быть аккуратными, чтобы не лишиться возможности управлять папкой.
Включение свойств папок
Бывают такие ситуации, когда вирусы (а может, и администратор) блокируют открытие параметров папки. Для решения данной проблемы следует воспользоваться одной из антивирусных утилит.
- В окне «Выполнить» введите gpedit.msc и перейдите по пути «Конфигурация пользователя» — «Административные шаблоны» — «Компоненты Windows» — «Проводник Windows».
- Найдите пункт (изображенный на рисунке ниже) и, кликнув два раза мышкой, отключите его, после чего свойства папок в операционной системе «виндовс» должны быть доступными.
Параметры папок
Однако есть и другие способы изменить свойства папок.
- Достаточно перейти в «Панель управления», а затем вызвать пункт «Оформление и персонализация», в открывшемся окне можно найти ссылку «Параметры папок».
Выбираем «Параметры папок»
- При его активации, всплывет окно свойств папок.
Окно свойств папок
Здесь стоит отметить, что появилась возможность открывать директории так же, как и в операционных системах Linux, — одним щелчком мыши.
- Интересна вкладка «Вид». Особенно, если перелистнуть список «Дополнительных параметров» в самый низ, можно о, если снять выделение галочкой, то скрытые файлы будут видны. Но при этом следует о, он самый последний в списке.
Свойства вкладки «Вид»
- Теперь в корне основного системного диска будет виден файл подкачки (pagefile.sys) и другие, «законспирированные» ранее объекты.
Объекты в корне основного системного диска
Хотя в данном случае даже открыть файл виртуальной памяти не получится, иногда может понадобиться доступ к скрытым ресурсам некоторых программ, поэтому лучше отключить возможность просмотра скрытых данных, но иметь в виду метод открытия доступа.
Как отобразить скрытые файлы?
- Откройте обычное окно и кликните по кнопке «Упорядочить».
- Во вкладке «Вид» указываем галочку напротив «Показывать скрытые файлы…«.
Для того чтобы найти системные компоненты, по умолчанию защищенные системой, следует убрать галочку с «Скрывать защищенные системные файлы. Внимательно! Не рекомендуется начинающим пользователям выполнять последнюю операцию без крайней необходимости.
Как открыть доступ в Windows 8 и 10
Доступ в Windows 8
- В восьмой версии нужно в оригинальном меню «Пуск» активировать пункт настроек (с изображением шестеренки).
В меню «Пуск» нажимаем пункт настроек «Параметры»
- Затем выбираем последнюю ссылку «Панель управления».
Выбираем «Панель управления»
- В знакомом окне понадобится щелкнуть на пункте «Параметры папок» и попасть в искомое меню.
Нажимаем на пункте «Параметры папок»
Доступ в Windows 10
- В десятой версии операционной системы можно выбрать «Проводник», в основном меню.
Выбираем в меню «Пуск» пункт «Проводник»
- В окне проводника следуем по очереди: «Вид» — «Показать и скрыть» — нужно выделить пункт «Скрытые элементы» и поставить галку.
Ставим галочку на пункте «Скрытые элементы»
Аналогичной функцией по открытию доступа к системным объектам (в Windows 7 «Параметры папок») в десятой версии системы является опция «Параметры проводника».
- Для быстрого перехода используем горячие клавиши Win+Q или через значок на панели задач. Здесь нужно щелкнуть на результате поиска «Параметры проводника».
Нажимаем клавиши Win+Q и переходим в «Параметры проводника»
- И появится то самое окно, с возможностью включения просмотра системных файлов и папок.
Открываем окно просмотра системных файлов и папок
Совет! Не рекомендуется постоянно работать в операционной системе от имени администратора. Лучше всего авторизоваться в качестве простого пользователя, без возможности производить критические изменения, как того требуют большинство Linux-подобных ОС. В этом случае риск повредить систему будет намного ниже.
Другие полезные функции
Показывать данные о размере папок.
Ставим галочку на пункте «Показывать данные о размере папок»
Это важно, так как иногда трудно быстро оценить, сколько еще информации поместится на тот или иной носитель (например, флэшку).
Если нужно запретить кэшировать эскизы, придется поставить галку на соответствующем пункте.
Пункт с выбором действия «Всегда отображать значки, а не эскизы»
Теперь вместо изображений графических файлов будут отображаться только безликие стандартные рисунки файлов.
Отображение стандартных рисунков файлов
Это немного сэкономит место на жестком диске ПК, но если рабочая станция нужна именно для редактирования картинок, то нет смысла запрещать кэширование, ведь это наоборот – уменьшает время поиска нужных данных, однако нужен приличный объем оперативной памяти, иначе система будет «тормозить».
При выборе опции по выделению сжатых и зашифрованных файлов NTFS другими цветами, можно будет выяснить, где находятся данные типы файлов. Система не может сжимать некоторые системные данные и зашифрованные папки, тем не менее, уменьшение дискового пространства может потребоваться для комфортной работы. В некоторых случаях целесообразно снять шифрование с определенных больших директорий и сжать эту папку.
Вадим Стеркин
В проводнике Windows Vista произошло множество улучшений по сравнению с Windows XP. Однако некоторые болячки предыдущей операционной системы перекочевали в следующие ОС, как и прежде доставляя массу неудобств пользователям. В частности одной из наиболее раздражающих проблем является неспособность ОС отображать вид папок таким, каким хотят его видеть пользователи.
Это мешает не только тем, кто пользуется проводником в качестве файлового менеджера — ведь окнами Открыть и Сохранить как пользуются все. В первую очередь речь о «забывчивости» Windows, теряющей пользовательские настройки вида. К этому примешивается и не всегда верное определение шаблона папки в зависимости от находящихся в ней файлов, что является нововведением в Windows. О том, как настроить вид папок и избежать неудобств при работе с ними, пойдет речь ниже.
Сброс вида папок
Если вы уже столкнулись с тем, что Windows не запоминает устанавливаемый вами вид папок, то придется сбросить его и начать все сначала. Проблема тут в том, что ОС может запомнить настройки лишь ограниченного количества папок, которое, впрочем, можно увеличить. Но обо всем по порядку. Сбросить настройки вида папок можно двумя способами.
Способ 1 — Панель управления
В панели управления откройте Свойства папки, перейдите на вкладку Вид и нажимте кнопку Сброс вида папок.
Способ 2 — Реестр
Этот способ сводится к удалению параметров реестра, в которых хранятся настройки вида папок. В частности, требуется удалить параметры Bags и BagMRU из разделов:
HKEY_CURRENT_USER\Software\Microsoft\Windows\ShellNoRoam HKEY_CURRENT_USER\Software\Microsoft\Windows\Shell HKEY_CURRENT_USER\Software\Classes\Local Settings\Software\Microsoft\Windows\Shell\
Вы можете сделать это вручную, а можете просто воспользоваться предлагаемым ниже REG-файлом, импортировав его в реестр. В этот файл однако включены еще три параметра, которые мы рассмотрим чуть подробнее.
Отключение автоматического присвоения шаблонов для папок
Речь о шаблонах, которые вы можете задать для папки в ее свойствах на вкладке Настройка.
Подробнее мы рассмотрим шаблоны чуть позже. Windows автоматически присваивает папкам шаблон на основании их содержимого. Иногда ОС определяет шаблон правильно, иногда ошибается. Когда ошибается — это раздражает. Поэтому автоопределение можно отключить в реестре.
В разделе
HKEY_CURRENT_USER\Software\Classes\Local Settings\Software\Microsoft\Windows\Shell\Bags
необходимо создать подраздел AllFolders, а в нем подраздел Shell. Затем в подразделе Shell нужно создать строковой параметр FolderType и присвоить ему значение NotSpecified.
Примечание. Вместо параметра NotSpecified можно указать некоторые другие, и тогда ОС будет автоматически присваивать указанный шаблон.
| Параметр | Описание |
| NotSpecified | Все элементы |
| Contacts | Контакты |
| Music | Подробности о записи |
| MusicIcons | Значки музыки |
| Documents | Документы |
| Pictures | Изображения и видео |
Увеличение кэша памяти для вида папок
Можно увеличить количество папок, для которых Windows будет запоминать настройки вида. В разделе
HKEY_CURRENT_USER\Software\Classes\Local Settings\Software\Microsoft\Windows\Shell
необходимо создать параметр DWORD с именем BagMRU Size и присвоить ему десятичное значение, скажем, 20000.
Запоминание параметров отображения каждой папки
По умолчанию Windows запоминает параметры отображения каждой папки. В Windows Vista в Панель управления — Свойства папки — Вид был флажок Помнить параметры отображения каждой папки.
В Windows 7 и новее этого флажка нет. В реестре за это поведение отвечает параметр DWORD NoSaveSettings в разделе
HKEY_CURRENT_USER\Software\Microsoft\Windows\CurrentVersion\Policies\Explorer
для которого нужно установить значение 0 (что, впрочем, равносильно отсутствию параметра).
REG-файл для выполнения описанных выше действий
Для экономии времени я предлагаю вам воспользоваться REG-файлом, который вы можете импортировать в реестр, чтобы одновременно сбросить вид папок, отключить автоматическое определение шаблонов, увеличить кэш памяти и установить запоминание параметров отображения каждой папки. После импорта REG-файла необходимо завершить сеанс для вступления изменений в силу.
Но это еще не конец нашей истории! Дальше я расскажу о том, как грамотно настроить вид папок таким образом, чтобы работа с ними стала как можно более удобной и не вызывала неприятных эмоций.
Грамотная настройка вида папок
Во многом недовольство отображением вида папок обусловлено тем, что пользователи не очень хорошо представляют принцип работы этого элемента ОС. Я вкратце опишу его.
Основой отображения вида папки является ее шаблон, который указывется в свойствах папки. Шаблон определяет задачи для файлов, располагающиеся под адресной строкой, а также отображаемые столбцы (Имя, Размер, Дата изменения и т. д.) и/или виды (Список, Таблица, Плитка, Мелкие значки и т. д.). Указав шаблон, вы можете затем более тонко настроить вид папки, выбрав подходящие столбцы и виды. Дальше я продемонстрирую, как можно настроить папки, используя эту информацию. Подразумевается, что вы сбросили вид папок, следуя предложенным выше инструкциям (в противном случае желаемого результата можно и не добиться). Порядок действий таков:
- Применение единого шаблона для всех пользовательских папок
- Применение шаблонов к индивидуальным пользовательским папкам
- Тонкая настройка вида пользовательских папок
- Применение вида ко всем вложенным папкам
Рассмотрим каждый этап подробнее.
Применение единого шаблона для всех пользовательских папок
Первым шагом будет приведение всех пользовательских папок к единому виду. Под ними понимаются все папки профиля пользователя, включая Документы, Музыка, Изображения и прочие. Откройте проводник и перейдите в папку Пользователи, расположенную в корне системного диска. Щелкните правой кнопкой мыши на свободном месте и выберите из контекстного меню пункт Настройка вида папки. Выберите в качестве шаблона Все элементы и убедитесь, что установлен флажок Применять этот же шаблон ко всем подпапкам.
Нажмите ОК. Теперь все пользовательские папки должны иметь единый вид. Но, конечно, выбранный нами шаблон не слишком подходит к таким папкам, как Музыка и Изображения, поэтому им требуется дополнительная настройка.
Применение шаблонов к индивидуальным пользовательским папкам
Для папок, в которых вы храните музыку, изображения и видео, имеет смысл назначить собственные шаблоны. Давайте рассмотрим, как их указывть на примере папки Музыка. Откройте ее из меню Пуск или введите там же в поиск команду shell:My Music и нажмите Ввод. Щелкните правой кнопкой мыши на свободном месте и выберите из контекстного меню пункт Настройка вида папки. Выберите в качестве шаблона Подробности о записи и убедитесь, что установлен флажок Применять этот же шаблон ко всем подпапкам. Нажмите ОК. Теперь все музыкальные папки должны иметь единый вид, основанный на выбранном шаблоне. С папкой Изображения можно поступить аналогично, выбрав шаблон Изображения и видео.
Тонкая настройка вида пользовательских папок
Продолжим настраивать папку Музыка. Тут многое зависит от того, как пользователь размещает файлы в папке, поэтому универсального рецепта быть не может. У меня для каждого исполнителя отдельная папка, а в ней уже своя папка для каждого альбома. Итак, у меня открыта папка Музыка, т. е. отображается список вложенных в нее папок. Вас, как и меня, может не устроить стандартный список или порядок отображаемых столбцов. Щелкните правой кнопкой мыши по любому столбцу и отметьте флажками те столбцы, которые вы хотите видеть. Если предлагаемых в меню столбцов недостаточно, внизу меню есть пункт Подробнее, откуда можно выбрать все доступные столбцы.
После того, как вы выберете нужные столбцы, вы можете изменить Виды, но меня устраивает стандартная Таблица, которая является вполне логичным выбором в данном случае.
Применение вида ко всем вложенным папкам
Теперь самое главное! На данный момент у нас настроена только папка Музыка, но не вложенные в нее папки, в чем можно убедиться, открыв любую из них — вы увидите стандартный набор столбцов шаблона. Необходимо применить настройки папки Музыка ко всем вложенным в нее папкам. Это легко! Находясь в папке Музыка, нажмите клавишу ALT, чтобы отобразить меню вверху проводинка. Выберите из меню Сервис пункт Свойства папки, перейдите на вкладку Вид и нажмите кнопку Применить ко всем папкам.
Все! Теперь все вложенные в папку Музыка папки имеют тот вид, который мы хотели установить.
Заходя в каждый альбом, я вижу именно те столбцы, которые выбрал, находясь в папке Музыка до применения настроек ко всем папкам. Конечно, вы можете изменить непосредственно вид папки Музыка в соответствии с вашми предпочтениями — например, добавить или удалить какие-либо столбцы. Просто настройте вид как угодно, но не применяйте ко всем папкам, чтобы не изменить уже настроенный и устраивающий вас вид.
Настройка других пользовательских папок (Документы, Изображения, Загрузка и прочих) производится аналогичным образом. Алгоритм везде одинаков. Сначала настраивается шаблон, затем вид родительской папки, который и применяется ко всем вложенным папкам. После чего вид родительской папки можно изменять. Конечно, эти действия необязательно производить на верхнем уровне пользовательских папок — вы можете выполнять такую настройку на любом уровне, но первоначальную настройку имеет смысл начинать сверху.
Надеюсь, эта информация поможет вам успешно настроить вид папок и получать удовольствие от работы с ними!
Индексирование папок
Индексирование папок
Часто не все понимают, что это за функция. Следует пояснить, что в системе работает особая служба по облегчению поиска данных. Она управляет специальной базой данных на жестком диске, если папка или файл участвуют в программе индексации, то служба будет предлагать этот объект во время поиска, когда название директории или файла похожи на искомые пользователем данные.
Есть смысл частично включать индексацию, если часто приходится искать определенные файлы, например, музыку или видео. Тогда все папки с подобным содержимым нужно индексировать.
Замечание! На слабых ПК индексация может уменьшить скорость работы системы.
Служба включается и выключается в соответствующем списке системных сервисов, называется Windows Search.
Служба включается и выключается в соответствующем списке
Оптимальная настройка папок приведет к более продуктивной работе. Но необходимо проявлять осторожность при изменении системных параметров и периодически создавать контрольные точки восстановления системы.
Смотрите видео по настройке свойств папок и файлов.
Полезные параметры
В свойствах папки (которые, благодаря разработчикам из силиконовой долины теперь называются параметрами) отображаются основные конфигурации, которые позволяют устанавливать открытие папок в одном или нескольких окнах. Также здесь можно выбирать, как именно следует открывать файлы – при помощи одиночного или двойного клика.
Вкладка «Вид» содержит в себе множество важных параметров и поднастроек. Какие опции выбрать, «юзер» определяет самостоятельно. Специалисты рекомендуют обратить внимание на следующие настройки свойств папки:
- «Всегда отображать значки» – полезная опция для работы с большим объемом данных. Следует включить данный параметр при медленной «подгрузке» миниатюр.
- «Скрывать расширения для зарегистрированных…» – отключите это свойство для отображения расширения всевозможных файлов, которое позволяет отличать вирусное программное обеспечение от обычного.
- «Скрывать пустые диски в папке» – желательно снять галочку с данного пункта во избежание путаниц в ОС Windows при подключении пустого флеш-накопителя.
- «Использование флажков при выборе элементов» — данная настройка позволяет отмечать необходимые компоненты при помощи мышки.
«Поиск» — это вкладка, содержащая параметры о поиске папок и файлов.
После внесения необходимых параметров сохранитесь, нажав «ОК».
Сброс настроек вида папок в Windows 10
После обновления до Windows 10 и получения первого дополнения, пользователи заметили, что после каждой загрузки системы положение и размер значков на рабочем столе меняется. Такая проблема наблюдается как в учётных, так и в локальных записях. Её причиной являются антивирусные продукты, в частности ESET NOD32 или ESET Smart Security. Однако решение проблемы существует.
Настраиваем положение иконок на рабочем столе Windows 10
Кликаем «Пуск», далее «Выполнить» и вводим «regedit». Откроется редактор реестра. Переходим по ветке в папку:
Для 32-битной версии – «HKEY_CLASSES_ROOT», «CLSID», «{42aedc87-2188-41fd-b9a3-0c966feabec1}», «InProcServer32».
Для 64-битной версии – «HKEY_CLASSES_ROOT», «Wow6432Node», «CLSID», «{42aedc87-2188-41fd-b9a3-0c966feabec1}», «InProcServer32».
Жмём правой кнопкой мыши на папке «InProcServer32» и выбираем «Разрешения». После жмём «Дополнительно».
Откроется раздел «Дополнительные параметры безопасности…». Возле пункта «Система» нажимаем на ссылку «Изменить».
Проверяем, чтобы в поле «Выберите тип объекта» были указаны «Пользователь, Группа или Встроенный субъект безопасности». В раздел «Имена выбираемых объектов» вводим имя учётной записи администратора. После жмём «Проверить имена». Если имя было введено правильно, результат будет как на фото.
Теперь кликаем «ОК» и возвращаемся в предыдущий раздел. Ставим о и жмём «ОК».
После выполнения данных действий возвращаемся в папку «InProcServer32» редактора реестра. Кликаем правой кнопкой мыши на значении «По умолчанию» и вводим следующее: «%SystemRoot%\system32\windows.storage.dll». Кликаем «ОК».
Закрываем редактор реестра и перезагружаем ПК.
SoftikBox.com