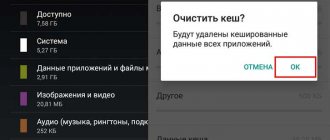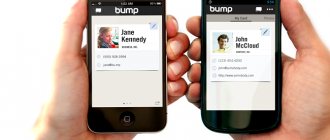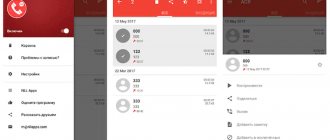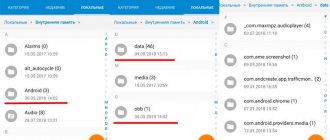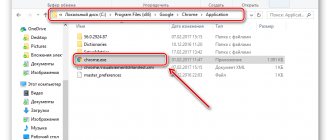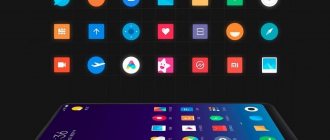Every Android device user probably sooner or later faces the issue of clearing internal memory. A cluttered drive leads to all sorts of slowdowns, long loading times and other discomfort. When the capacity out of the box is small, such as the base 64 GB (or even less in older models), this problem is especially acute. In the latest article, I won’t talk about such obvious tips as deleting unused applications and duplicate photos, because in recent years much more effective ways to free up space have appeared.
Telegram channel of the creator of Trashbox about technology
The simplest and most effective of them will be discussed today.
Note: The appearance and names of settings sections may vary depending on the model and manufacturer.
Move as many apps as possible to the MicroSD card
Installed applications and games take up most of the internal memory; the count can reach tens of gigabytes. If your smartphone supports MicroSD cards, then there is a great opportunity to increase file storage space by moving some of the settings to additional MicroSD memory. This is available for all users of Android 6.0 Marshmallow and above.
What you need to do first
- Insert the MicroSD card into the device.
- A setup screen will appear asking how the MicroSD card will be used - select "Phone storage".
- Provide consent to format the MicroSD card for a successful setup process (this will erase all data on the drive you are using).
- Ready! Now the MicroSD card can be used as additional memory for third-party applications and games.
How to transfer applications to a memory card in Android
After installing the MicroSD card, launch the “Settings” application, go to the “Applications” section, then open the “All applications” directory and in the list that appears, click on the application that you want to move. The page will display the “Memory” usage category, and there will be a “Change” button.
Source: Samsung
If the application can be moved, after clicking it you will see a menu with an option to change the storage location. In the window, click on “Memory Card” to move the application to the MicroSD card. Please note that not the entire application is moved, but only part of it. How much application data is moved from storage depends on the application itself. And, unfortunately, many popular games do not move a significant part of their data to the MicroSD card (for example, large caches).
Cleaning the drive using the standard method
While working on a smartphone, many frankly unnecessary files accumulate, for example:
- Application cache. This is data that they store in local memory so as not to constantly download it from the Internet. Such data can take up impressive amounts of data, especially for browsers and instant messengers.
- Files remaining after uninstalling programs. Sometimes they can also take up a lot of space.
- Downloaded installation files. After installing applications or games, they are no longer needed on the smartphone, but remain in the “Downloads” folder
There are several ways to clean your phone from junk. Let's look at them separately.
Clearing the program cache
To clear the cache, you will need to go to Settings again, to the “General” section and the “Applications” subsection. From here you have access to memory consumption data for each individual application. Some shells allow you to sort programs by disk space. But in any case, you see this volume directly from the list.
To clear the cache:
- Tap on the name of the program or game
- Tap on the line “SD card and phone memory”
- Click at the bottom of the window that opens on the item “Clear cache memory”
After this, the cache size indicator will be reset to zero (in some cases, to a symbolic 12 kilobytes).
Clearing browser history
Often, the default browser slows down the system because it has to keep the entire browsing history in memory. But it can also be cleaned. This is done differently in different browsers, but the logic is approximately the same.
For example, consider the Google Chrome browser:
- Launch Chrome
- Open the menu by clicking on the three dots in the upper right corner
- Tap on “History”
- Click on the “Clear history” item in the page that opens
- If your task is to clean the system, in the “Time range” line, select “All the time”
- Check the boxes next to the first item, “Browsing history,” and the third, “Images and other files...” The data from the second item, “Cookies...”, may be useful to you to speed up authorization on frequently visited resources. If this is not critical for you, you can delete them too.
Please note that if you clear your browsing history, it will be cleared for all devices on which you use Chrome under your account.
Removing junk files
Let's look at how to clean your phone of unnecessary files left over from old applications. To do this, you will most likely need an advanced file manager. We recommend using ES Explorer - an excellent file manager with a lot of additional features, including space cleaning.
- Launch Google Play and search for “ES Explorer” by entering the name in the search.
- Install it normally and run it.
- Click the “Cleaning” button in the main window and wait until the program scans your smartphone’s memory
- Check the boxes next to the trash categories that you want to remove: for example, Trash, Residual trash, Outdated APKs, and so on.
- Click Clear.
If the result seems insufficient to you, you can delete large files that take up the most space:
- Pull out the menu from the left edge of the screen and go to “Local Storage”, then to “Device”
- Check folders that you think may contain large junk files. These could be directories with videos, music (especially if you listen to lossless formats), images, magazines and books.
- Hold your finger on the file you want to delete so that a context menu appears.
- In the context menu, select “Delete”
- Repeat for all candidates for destruction. If necessary, you can select entire folders or groups of files.
Not only ES Explorer “knows” how to clean your phone of debris. But it seems to us the best choice as a combination of a cleaning utility and a high-quality file manager.
Rely on Android's built-in storage manager
Starting with Android 8.0 Oreo, an intelligent storage manager is built into the operating system. It is located in the “Settings” application, inside the “Storage” section - the treasured button is called “Free up space”. The function allows you to track how much space on your smartphone is occupied by applications, games and their data, images, videos, audio files, downloads and various caches.
The storage manager automatically collects mostly recent downloads and also flags files that can be disposed of. All you have to do is select what you want to delete, and after one touch it will disappear forever. I recommend first of all paying attention to banking applications, instant messengers and streaming services for music and video content - they save a lot of data.
How to get ROOT rights: Video
Cleaning with Clean Master
The second way to clean it is to use a special utility - Clean Master - one of the most rated programs, which significantly speeds up the system. It is located on Google Play at . Working with the utility is very simple. You need to download and run it. A window will open in front of the user, where two circles with numbers will be displayed. The first is large - system memory, the second is RAM. When you click on the first circle, a scan will begin, which after a few seconds will show what exactly can be freed.
Next, a table will appear where you can select files that can be compressed or deleted and that are not critical for the operation of the platform. Clicking on the “Save” button will clear it.
Manage and optimize memory in Google Files yourself
Android's storage manager is useful for visualizing the space used by different types of data, but it doesn't look deep into the system. To view in more detail what and how much memory is occupied on your smartphone, it is best to use the proprietary Google Files application (Google Play). The utility is free and compatible with devices running Android 5.0 Lollipop and higher.
To get started with Google Files, you must grant permission to access photos, media, and files on your device. On the main Cleaning tab, categorized lists will immediately appear with unused applications, large files, duplicates and old downloads (if any, of course). The interface is as intuitive as possible; any interaction requires literally pressing one button.
Going to a specific category shows the contents of the category. Files are selected automatically, you can delete them all at once or individually. Google Files immediately notes the size of objects and the time of last use.
Android. Not enough free memory: Video
Cleaning via Explorer
The first way is through a special conductor on the device itself. It is called differently in different gadgets. To clean, you need to go to this utility, select one of the categories, click on the pencil icon at the very top and select the files that need to be deleted, then click the button with the image of a trash can at the bottom. As a result, the file will be deleted. In cases where the necessary programs were demolished (however, this is only possible if you have Root access), it will be possible to restore them.
Clear caches and application data on an ongoing basis
Many Android apps use stored temporary data (called caches) to perform better, for example making internal directories or maps load faster. They speed up the launch and work with applications, but are not mandatory - here it is at the request of the user. Sometimes the cache stores a significant database, so when freeing up space on the device, the application cache is almost the first thing you need to check.
How to clear cache on Android
- Launch the Settings app.
- Go to “Storage” → “Internal Shared Storage”.
- Open the "Other Apps" category.
- Select the application, then on the page that opens, click “Clear storage” and “Clear cache”.
- Repeat the operation with the applications of your choice.
Remove unnecessary apps
Typically, the most used applications include social network and instant messenger clients, mail, a browser, and several auxiliary utilities. However, there are probably a couple of programs in the memory of your smartphone that you practically never use. It could be some kind of weather service, a photo editor, or a long-forgotten game - they can have considerable weight.
You can check how much space each app takes up in Android settings. Open the "Memory" or "Storage" section, go to the list of applications and sort it by size. This way you can see all the heavyweights - select the unused programs and remove them.
Delete the backlog of downloaded files in your Downloads folder
Yes, after a while the standard Downloads folder can reach unexpectedly amazing sizes. If you actively download files from the Internet, instant messengers and social networks, but do not delete them afterwards, then over the past weeks or even months they easily turn into a couple of gigabytes on the built-in drive. Don't forget about your downloads and clean out your folder at least once a week.
How to delete downloads
- Find an app called Files/File Explorer or install Google Files from Google Play.
- Launch the file manager.
- Select the "Downloads" folder from the menu.
- Select photos, videos, documents, and other files—anything you don't mind deleting from your device.
Deleting files from the hidden .thumbnails folder
The .thumbnails directive is located in the DCIM folder - in the gallery where photos and videos are stored. Thumbnails store thumbnails of media files so that the smartphone can load thumbnail tiles faster in the future. Over time, several gigabytes of thumbnails accumulate, especially if the owner of the device likes to take pictures or shoot videos.
For example, one of the editorial office’s smartphones stores 500 photos. The size of the .thumbnails folder is 1 GB. This space can be easily freed up.
Since the .thumbnails directive is hidden by default, you won’t be able to access it through the gallery. To diagnose and delete thumbnails, it is recommended to download the Total Comander application. Next you need to do the following:
- Go to the installed Total Comander application and find the .thumbnails folder there (it is located in the DCIM folder).
- Under the list of saved thumbnails in the lower left corner of the screen there is a “Select” button - click it.
- Then click on the cross at the bottom of the panel to delete existing thumbnails.
The only drawback to this operation is that now the thumbnails will load a little slower. After clearing the .thumbnails folder, the device will start creating new thumbnails again. To prevent this, you will need to block the creation of thumbnails.
Try utilities in the firmware or popular memory cleaning programs
"Device Maintenance" in One UI on a Samsung smartphone
Standard firmware tools . Common Android firmwares such as One UI (Samsung), MIUI (Xiaomi), EMUI (Huawei), Funtouch OS (Vivo) and so on have cleaners from the manufacturer integrated by default. The vast majority of them offer a basic level of settings and optimizations, but they cannot be called completely useless. If your device comes with one of these interfaces, check and decide for yourself if it's right for you.
SD Maid (Google Play). An advanced file management tool with extremely broad functionality. A huge range of options are at your service: device overview (model name and OS version, free memory, presence of Root), file manager, garbage scanning, removal of duplicates, memory analysis, etc. SD Maid even supports cleaning the system according to a given schedule (only in the Pro version, costs 155 rubles), and with superuser rights, the utility turns into a real super-combine, helping to always keep the device clean.
CCleaner (Google Play). One of the most famous digital cleaning utilities on the Windows PC market also has a mobile version. CCleaner for Android automatically monitors memory and RAM status, manages data caches in applications, optimizes background mode (force closing applications) and sorts system resource consumers. In the paid Pro version (49 rubles per month or 180 rubles per year), similar to SD Maid, you can activate the scheduler for automatic cleaning at a certain time.
How to clear phone memory on Android
As we already found out at the beginning of the article, the memory in a phone can be different (internal permanent, operational and external-connected).
Devices with the Android operating system almost constantly use RAM and internal memory. You can quickly and easily clean it using standard means or use third-party software. The device will work much faster if it has enough RAM and as much of it as possible. If the internal memory is practically full, then the smartphone will often begin to generate system errors, randomly reboot, freeze and show low performance.
Users who do not yet know how to clean their phone should use the following tools:
- Own functionality of the device;
- Third-party software designed for a mobile device;
- Personal computer;
- Online services - cloud storage.
Any of the proposed methods can be considered quite fast, simple and effective in order to clear the memory of an Android phone.