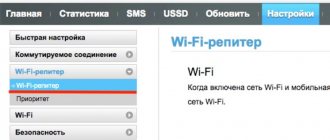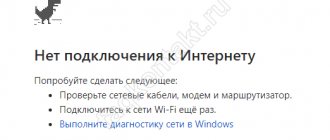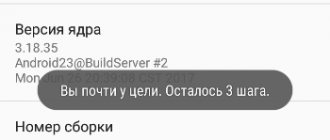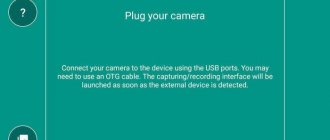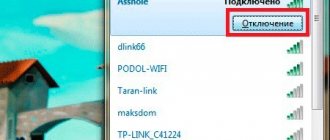Requirements for setting up a router
The process of setting up a router via a mobile gadget is completely similar to connecting a device via a computer, laptop or tablet. By the way, in some cases, modern routers can be configured from a phone much faster.
Mandatory requirements for connection:
- First, the router is connected to a power supply (usually included). Then we plug it into a 220V socket and connect the Enternet cable to the WAN port connector. Typically the port is highlighted in blue, which distinguishes it from other connectors (LAN).
- Check the indicator, if it lights up, it means the router is connected, everything is done correctly. If the indicator does not light up, there may be a physical switch on the router body, such as an additional button, to activate power from the network. Make sure the switch is in the "On" position.
- Then you should reset the device settings to factory settings. It doesn’t matter here whether a new device is being used or it has already distributed Wi-Fi. This manipulation will help reset saved parameters that may not be suitable for the network being configured.
- Resetting the settings occurs through the internal “Reset” button, which is located on the rear panel. You need to take some sharp object, insert it into the hole and hold it for 10 seconds.
- As soon as the network indicator on the router blinks, the device will reboot and restore factory settings.
After the reboot, the router is completely prepared for further configuration.
It is better to use a modern router model. Since outdated routers manufactured before 2020 cannot always distribute Wi-Fi without connecting to a PC.
How to connect and log into the router via phone - 192.168.0.1?
As soon as you turn on the device, it automatically starts distributing password-free WiFi. The network is usually named by its manufacturer + a prefix in the form of the router ID, for example “TP-Link_1234”
If it is protected, as for example with Zyxel Keenetic, then the connection data is printed on a sticker located on the router body.
Accordingly, we can connect to the router from any laptop or smartphone that has a wireless module.
If the password is not suitable, or the standard network name has been changed, this means that the device has already been set up before you and to log into the router from your phone, you first need to do a full reset using the “Reset” or “Default” button.
How to connect a router to a smartphone
Usually, after resetting the settings to factory settings, the device does not ask for a password to access the Wi-Fi network. Now we pick up the mobile gadget and proceed to connecting the router to the smartphone:
- First of all, go to the settings, look for the “Wireless Networks” tab, go to the “Wi-Fi” item.
- We activate the wireless network by simply dragging the slider to the “On” position.
- In the list of available networks (if there is more than one), we find the desired network by name and connect to it. Typically, the network is not password protected by default and is open to new connections. But if a request is requested, the network name and access password, the data can be viewed on the back cover of the router.
- In the case of a password, enter the security code (password) in a special window and click “Connect”.
After connecting, the device should start distributing Wi-Fi. Please note that the network is accessible to all connections, even unauthorized ones. To secure home wireless distribution, you need to change the password and network name.
Connecting the phone to the router
If you reset the settings to default, then there will be no password for your device’s Wi-Fi network, it will be public. Go to your phone's settings, turn on Wi-Fi and find your network in the list of wireless networks. It may have a standard name, which will contain the name of the company that manufactured the device, and this network should also have the best signal level. If you doubt that this is exactly the network of your router, then try turning the device off and on, and on the phone your network should disappear from the list and then appear again. Click on “connect”, and if the connection is successful, the network status will be displayed at the top of your gadget’s screen in the form of an icon indicating that Wi-Fi is active.
How to set up a router via phone
Now we configure the router through a browser on a smartphone. To do this we take the following steps:
- We launch a search engine on a smartphone (iPhone), for example Yandex or Chrome.
- We enter the IP address or url of the router website in the address bar; the address can be found on the sticker on the back panel of the device. The address will look like this IP: 192.168.0.1 or IP: 192.168.1.1.
- After entering, the user should be transferred to the settings menu, or in the tab that opens two empty fields will be displayed in which you need to enter the login and password to access the router admin panel. Since the settings were previously reset to factory settings, this data will be standard: login - admin and password - admin (or 1234).
- After successfully entering the access codes, a web interface with the router settings should open on the screen. Next we move on to the standard setting.
When entering your username and password, pay attention to the case of letters. By default, all mobile gadgets capitalize the first letter. The password and login are written in lowercase characters only.
Setting up the router
The process of setting up the device via phone is the same as in the case of using a computer or laptop. To configure, open any web browser installed on your phone, for example, google chrome, and in the address bar enter the standard address for all gadgets 192.168.0.1 or 192.168.1.1, click on the “Go” button. In the window that opens, 2 empty fields will appear, where we will need to indicate the login and code to access the admin panel of the router. Since we reset all the settings to standard, this data will also be standard, most often the specified user name is admin and the password is admin. If this data does not suit you, look at the bottom of the device itself or in the instructions, all this should be written there. Once you have entered these details, you should be taken to the router's web interface itself.
Actually, setting up the router itself consists of three steps.
Setting up an Internet connection
The main step is to specify the parameters of your provider; in the router’s admin panel, these settings are most often made in the WAN tab. Here you need to indicate the type of connection to the World Wide Web (for example, PPPoE, the most commonly used in Russia), as well as the user name and provider password. This login and password pair was given to you upon connection. Try to find your contract that was given to you when you connected to the Internet, everything should be written in it. After specifying these settings, save them. You can also try to perform automatic step-by-step configuration of the device; some devices can do everything automatically, and also determine the type of network through which your router connects to the provider. In this case, you will only need to indicate your username and password.
Setting up Wi-Fi
If you don’t want strangers to use your wireless network, thereby reducing your Internet connection speed, you can set up Wi-Fi by setting a password for it. Then only those to whom you tell this password will be able to access the global network through your router.
Go to the Wireless section of the admin panel, and in the Wireless Network Name line, indicate the name for your wireless network. By specifying the name of the Wi-Fi network, it will be easier for you to navigate when connecting other devices. Next, go to the Wireless Security tab and specify security settings. Select the recommended WPA/WPA2 as the security type, and in the Password field, enter your access code, consisting of at least eight characters. Do not come up with a password that is too complex, because in the future you may have to enter it on your other gadgets, and this will create unnecessary difficulties for you when connecting.
Changing the password for the admin panel
To ensure that no one can change your options, even if you have access to Wi-Fi, you can protect your admin panel by changing the standard login and password pair to your own, more complex ones. Depending on the router manufacturer, these settings may be stored in different tabs, for example, System tools; after finding the desired tab, look for the password parameter. Here you need to set your name and password. After the above, the device must be rebooted so that it turns on with the new options. After the reboot, open the list of Wi-Fi networks on your phone and find the network name that you specified during setup; you will also need to enter your new data. If everything is done correctly, the phone will automatically connect to the Internet. To check this, you can try going to any resource on the global network.
So we learned how you can easily set up a router without even having a computer or laptop at hand. In general, the setup procedure is almost the same as when operating a PC. If you have previously tried to configure a router from a PC or laptop, then doing it from your phone will not be difficult at all.
Setting up an Internet connection
After making changes to the technical data (network name and access code), the user will need to reconnect access every time he enters the network. To avoid constant connections and data entry, it is better to correctly configure the device once for further correct operation with any Internet network. To do this you need to take the following steps:
- In the router menu, go to the “Network” section, select “WAN”.
- We check the connection method, you can set “Dinamic IP”. Dynamic IP means that the router will dynamically obtain an IP address from the Internet. When choosing a dynamic IP, you don't need to specify anything else. Just click “Save” and wait a minute.
- The next step is to fill in the data to connect to the Internet. Select the Wireless Settings section, go to the right field and enter the correct values.
- The weight fields are filled in. Wireless network name (SSID) – enter the original name of the network, only Latin letters/numbers. In the Channel and Channel Width section, set the mode to “Auto”. We introduce mixed mode (11 bgn mixed). We double-check the accuracy of the filling and click “Save”.
This completes the settings. All that remains is to reboot the router and configure the connection to your network.
Setting up Wi-Fi protection
To set up a Wi-Fi connection, restart the router with a new network name, but log in using the old password (from the device sticker). Then we proceed to setting new parameters:
- Go to the “Settings” item, go to the “Wireless Protection” tab.
- It is recommended to select WPA2-PSK security method.
- Install the AES encryption algorithm.
- We enter the password for PSK, that is, the usual password that was originally set for the wireless network (from the router sticker).
- After saving, the device will disconnect from the network connection.
- On your smartphone, go to the wireless networks menu and find the name of your connection. Click on it and enter the new security code that was installed. This is where the technology often gives an error: the smartphone does not want to connect to the network, “Saved” or “Authentication Error” is displayed under the name.
- In this case, the error can be resolved using one method. You need to select the name of the old network, long tap on the name to bring up a pop-up menu, select “Forget network” or “Delete this network”.
- After deletion, the old network profile with the old password should be deleted from the smartphone. A prompt will appear on the gadget’s screen to enter a password to reconnect via Wi-Fi.
After entering the password, click “Connect”. Everything should work at the proper level.
change Password
It is better to immediately change the standard login and password set on all routers by default. This will protect your device from unauthorized hacking and protect your wireless network from traffic theft. It’s not difficult, everything is done through the router interface:
- Select “System Tools” - “Rassword” item in the right panel, change the settings in the left field.
- Top row: enter the old login and password – admin.
- Bottom row: new name (you can leave the same), enter the new password twice.
We save the data, but it is advisable to disable WPS. This is a semi-automatic configuration feature for a wireless network. By disabling it, you will doubly protect your wireless network from access by intruders.
To do this, go to the router settings, in the web interface, select the “Wi-Fi” - “WPS” section in the menu. Go to the left window, click “Disable” or “Disabled”.
Don't forget to save the changes and reboot the router for the new settings to take effect.
Manufacturers' applications for managing routers via WiFi
To make life easier, some manufacturers have created applications to control the modem. The principle of operation is the same, but you don’t need to remember address data and numbers, you don’t need to enter 192.168.0.1 to log in and remember other numbers and passwords. We will describe working with them in other articles, but it is already intuitive.
- TP-Link Tether
- go to the TP-Link Tether application page in the AppStore | Google Play - My Keenetic
- go to the application page in the AppStore | Google Play - Xiaomi Mi WiFi
- go to the application page on Google Play - Tenda WiFi
- go to the application page on Google Play
Setting up a TP-Link router via phone
Above is information for configuring the router in standard mode when running a dynamic address. Now let’s look at the question of a separate router model, how to connect TP-Link via a smartphone:
- We launch the usual browser on the phone, register the IP address of the router 192.168.0.1 or 192.168.1.1. In the authorization web interface that opens, enter the standard login/password (admin/admin).
- If this is your first time setting up your router via your phone, it is recommended to select “Quick Setup”. Click “Next”.
- In the window that opens, you must fill in all the fields, or check the “I did not find suitable settings” checkbox.
- The next step is to select the connection type (the exact details of the static address must be found in advance in the provider’s contract, or you can also find out by calling the hotline). Select the static IP address item.
- In the free fields you need to accurately fill in the data using information from your provider.
- When there is no binding by MAC address, just oh.
- Click “Next” and go to the “Wireless Mode” item. To start a wireless network, you need to set a name, select a region and set the recommended mode (usually mixed 11 bgn).
- Scroll down the page, in the “Wireless Security” section, select the reliable type WPA2-PSK, then enter a new password for your network.
At the end of the process, click “Next”, the device will reboot and provide access to the World Wide Web to all gadgets located at a distance of no further than 10 meters.
Logging into the router interface from your phone
The next step is to enter the smartphone settings and enable WLAN reception.
Click the WLAN (Wi-Fi) section and a list of user routers that are within the smartphone’s reception area opens. These are mainly neighbor wireless connections. You need to find your router in this list. Typically, the signal level of the connected device is much higher than others from the proposed list, since it is located at the closest distance from the phone. A new router is often designated as an SSID... If it has already been used, the assigned network name may be displayed.
When you click on the line with the name of your router’s wireless network, a window will appear asking you to enter the Wi-Fi connection password.
The password for logging into Wi-Fi in a new router is indicated on a sticker at the bottom of the device as a PIN, there is also a name and password for logging into the router interface (usually admin in both cases), as well as a MAC address.
After logging into the wireless network, a permanent, non-blinking WLAN icon will appear on your smartphone.
Next, you need to open a suitable browser without VPN and blocking plugins - Google, Yandex or another. Type the address in the top line: https://192.168.1.1. Press enter. Addresses must be entered accurately, without gaps or extra characters.
After these steps, the router interface opens through the phone, and you can go to the TP-Link router settings.
In the open interface, a window for entering your login and password to enter the system immediately appears. In the new device, enter the word “admin” 2 times.
If the router has already been in use and the login password has been changed, then the device must be reset to factory settings. Resetting to factory settings is performed by long pressing (10–12 sec) with a thin object into the “RESET” connector, located on the back of the case on the right side, next to the cable connectors.
To configure the router from your phone, you should carefully enter the characters when typing the password and do not forget that the Android OS automatically begins the phrase with a capital letter.
Errors during connection and setup
Connecting a router from your phone is not entirely difficult if you follow the step-by-step instructions. However, any changes you make to device settings may result in unexpected complications.
Vyacheslav
For several years he worked in mobile phone stores of two large operators. I understand tariffs well and see all the pitfalls. I love gadgets, especially Android ones.
Ask a Question
Problems and solutions
When I try to connect my phone to the router it says “Authentication Error” or “Saved”
The error occurs mainly when you enter an incorrect password. A common problem after making changes to the router settings. You need to go to the settings on your phone and delete the network. In most cases, it solves the problem.
After the first connection, the router distributes an incomprehensible network with an unknown name
In this case, it is always recommended to reset the default settings to factory settings, usually this is done through the “RESET” button.
How to find out the router password the first time you connect, since the network is password protected
Typically, the manufacturer sticks a data label on the bottom panel of the router case. If there is no sticker, you can look in the passport for the device.
Everything was configured and connected correctly, but the router is transmitting a very weak signal
Perhaps someone else has connected to an unsecured Wi-Fi; if the password has not been changed, you urgently need to go in and change it to a new, more complex one.
The smartphone cannot connect to the Wi-Fi network from the router
When setting up a router, the region is specified; if the date and time on the phone does not match the set region, errors often occur when transmitting and receiving data.
You can connect the router from your phone without any problems. The whole process is no more difficult than launching settings through a computer or laptop. The only factor worth considering is do not experiment with outdated devices.
4.6 / 5 ( 27 votes)
Connecting your device to the network
If the router is new, then it should be connected to the cable of the Internet service provider. To do this, you need to perform the following sequence of actions:
- On the back panel there is a “WAN” port, colored blue. Insert the cable connector into this chip.
- Connect the power cable to the router through the special “Power” input to the left of the “WAN” connector.
- Turn on the power plug.
- If the indicators on the case do not light up, then you need to press the “ON/OFF” button on the rear panel.
After power is applied, the Wi-Fi (WLAN) network indicator, indicated in the same way as on the phone, should light up.
Connection
First of all, we will, of course, discuss the connection itself. At the moment, everyone, even the cheapest phone, has a wireless adapter. Basically, phones with the Android operating system are in use now, using the example of which we will show how to connect a smartphone to a Wi-Fi router.
- Before you try to connect, of course, you need to connect the distribution point and configure it if necessary. If all this has already been done once, then now you just have to turn on the router and wait for the download to take place. Next, we will make the connection to the phone router itself.
- Unlock it and on the main screen we find the settings icon or menu and already in it - settings: it may be different for everyone, since now there are many shells from different companies. The screenshot shows the sequence on pure Android version 5.
- Inside we are interested in the item labeled Wi-Fi. There we can find a switch that activates the adapter on the phone.
- After clicking on this switch, you will see a list of networks with which you can connect your smartphone to the Internet via a Wi-Fi router.
- Once you select one of the networks, you will have to enter a password to protect it. If you don’t yet know what your password is, you can look it up on the box that came with the router or on a sticker on the device itself. Next, a notification will appear stating that the connection was successful and you can now use the Internet.
For some, turning on/off is located by default on one of the switches in the so-called curtain, which is called by swiping from top to bottom on the main screen.
This is the only and correct way to connect your phone to a Wi-Fi router.
Remote access via Wi-Fi
Another interesting possibility is connecting your smartphone to your computer via a Wi-Fi router. To do this, both devices must be on the same network, and a special program must be installed on the smartphone. This makes it possible to access your phone files without unnecessary wires. We will continue to give examples based on the same Android OS version 5.
- First, you need to have the ES Explorer program on your phone, which you can download from the market.
- Now we connect the computer and phone to the network. Open File Explorer on your phone and swipe from left to right to open the menu. Here we are interested in the “Network” submenu.
- In the list that opens, select “Remote access”.
- On the next page we are interested in the “Enable” button. After clicking on it, a window with the address will appear - we will need this address on the computer.
- Having switched to the PC, open “My Computer” and at the top, by analogy with the browser, we find the line for the address - there we enter the address values.
- After entering, click on “Enter” - and the contents of the phone will open in front of you. When you want to stop using this function, do not forget to click the “Turn off” button in the settings on your phone in the Explorer menu.
Now that we've looked at how to connect your phone to a router via Wi-Fi, and even learned how to gain remote access using it, we'll look at what problems may arise during the connection. In search of an edge, many sports bettors look to currencies that can be used to manage their balances. By charging a bet in Pin Up Bet, making a deposit in bitcoins. Since registration itself, having specified this currency, I have been steadily replenishing and withdrawing exactly this virtual money. Among advanced Internet users, many of whom have been mining cryptocurrencies for a long time, this opportunity significantly increases the demand for this site.
Problems during connection
So, let's see why the phone does not connect to the Wi-Fi router. This may be some kind of software failure on one side or another, which can be treated with a banal reboot.
If nothing has changed after this, then it is quite possible that you did not enter the password correctly or that the distribution point was configured incorrectly. Always enter your password carefully, paying attention to the case and layout language.
Still can't log in? There can be two options here - either something is wrong with the phone or with the router. You need to check the phone by trying to connect to any network and, if everything is fine, then the problem is in the router: we check the distribution point, trying to connect from another device.
If the problem is already in the phone, then perhaps you will have to go to a service center or reset it to factory settings, and if it is in the router, then the same reset or buy a new distribution point.
An exception may be the rare case when the distribution point is an old model and works with the phone at different frequencies, but here it is already clear what to do.
We hope that we have told you in sufficient detail how to connect a smartphone to a router via Wi-Fi, and now you will never have any problems with this procedure again.
If the control panel does not open
If you're not sure which option to use (or if you can't access the URLs above), there are two other ways to find the page you're looking for. First of all, contact the manufacturer’s official resource. The required login address can be found in the instructions for a specific model or in the frequently asked questions section.
In case there is no access to the network during setup, manufacturers place the login address on the back of the case.
At TP-Link you can also find a completely equivalent 192.168.0.1 address tplinklogin.net with the login pair admin admin.
Attention! Information appeared on the network that these text addresses were intercepted by attackers. However, the manufacturer still links to it on their website. If in doubt, use the classic 192.168.0.1 phone login.