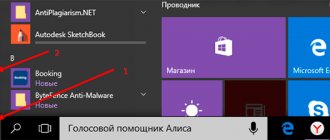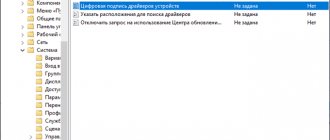Покупая роутер для выхода в Интернет, человек им может пользоваться как единолично, так и подключить к нему других людей, например, членов семьи. В некоторых случаях может наблюдаться излишний расход трафика или низкая скорость Сети. Связано это с тем, что к устройству подключилось третье лицо. Подобные ситуации часто происходят вследствие того, что на роутере не выставлены дополнительные параметры шифрования. Тогда люди спрашивают, как заблокировать вай-фай от других пользователей.
Текущие подключения
Самый простой способ: открываете список активных подключений в трее, кликаете по нужному и щелкаете «Отключение». В Windows 10 – «Отключиться».
Таким способом просто разрывается беспроводное соединение, то есть отключается доступ к интернету. Сам модуль при этом остается включенным.
Отключение Wi-Fi при помощи настройки фильтрации по MAC-адресу
Программное обеспечение модема предоставляет администратору локальной сети возможность отключать беспроводное соединение отдельным пользователям. Для этого применяется режим «Установка фильтра по MAC-адресу». Чтобы воспользоваться опцией, администратору нужно подготовить на бумаге перечень MAC-адресов, которым будет сохранена раздача Wi-Fi.
Как узнать MAC-адрес компьютера
Алгоритм действий следующий:
- Кликните правой кнопкой мыши по кнопке «Пуск», чтобы открыть меню с системными инструментами.
- В появившемся окне воспользуйтесь режимом «Командная строка (администратор)».
- В появившемся окне введите команду getmac. Система выведет на экран искомую информацию о физическом адресе транспортной коммуникации, которую нужно записать на бумагу в перечень МАС-адресов для последующего использования.
Порядок настойки опции выборочного отключения Wi-Fi
Когда список физических адресов, не подлежащих отключению от беспроводной сети, подготовлен, можно перейти к настройке фильтрации через дистанционную панель управления роутером:
- Откройте веб-интерфейс модема.
- Авторизуйтесь, как предлагается в вышеописанном способе дистанционной настройки устройства.
- Перейдите в раздел меню «Беспроводной режим».
- Далее на пункт «Фильтрация МАС-адресов».
- Через окно ввода, открываемого кнопкой «Добавить», поочередно внесите и сохраните записанные на листок адреса.
Не попавшие в перечень раздачи Wi-Fi устройства будут автоматически отключены от беспроводной сети.
Физическая клавиша(-и)
Инструкции для ноутбука ASUS тут:
Отключить и включить Вай-Фай на ноутбуке можно посредством клавиши с иконкой беспроводного сетевого соединения в виде антенны, распространяющей сигнал. В старых моделях портативных компьютеров присутствует специальная кнопка. В большинстве новых она совмещена с одной из функциональных клавиш F1-F12.
Для задействования дополнительных возможностей (чтобы вместо F2 использовать вторую функцию кнопки) её зажимаете вместе с Fn. Как правило, после этого на дисплее появится иконка, показывающая состояние беспроводного соединения.
Также на ноутбуке может быть специальная кнопка для активации беспроводного модуля. Обычно располагается сбоку или сверху на клавиатуре.
Панель управления
Отключить Wi-Fi на компьютере под Windows 7/10 можно в разделе «Панели управления» под названием «Сетевые соединения».
- Открываете «Панель управления» и вызываете «Центр управления сетями». Также он открывается посредством контекстного меню сетевой карты в трее. В «Десятке» заходим в «Параметры Windows», далее «Сеть и Интернет».
- Кликаете по ссылке для изменения параметров адаптера («Настройка параметров адаптера» в Win 10).
- Выбираете подключение и через его контекстное меню вызываете соответствующую команду.
Перезагрузка ПК не нужна. Включить Вай-Фай на ноутбуке можно таким же образом, как и отключить.
Просмотр подключения чужих устройств
Задуматься о том, что у вас завёлся воришка, который втайне от вас использует беспроводные ресурсы, необходимо тогда, когда:
- Индикатор подключения на маршрутизаторе постоянно горит (при условии, что вы сами не используете Интернет).
- Обмен данными выполняется крайне медленно, хотя ваше оборудование не оказывает нагрузки (например, нет никакого скачивания файлов и других активностей, которые могли бы негативно влиять наскорость интернета).
При наличии вышеперечисленного следует проверить, есть ли подключение чужих пользователей к вашей сети. Для этого необходимо сделать следующее:
- Проверить качество подключения.
- Ввести в браузер адрес роутера.
- Указать логин и пароль для входа в настройки роутера.
- Найти раздел, отображающий устройства, которые в настоящее время подключены к вашему, и без разрешения пользуются сетью.
Для того чтобы не запутаться, нужно знать наименования. Чаще всего, они прописываются по заводскому или уникальному имени, которое вы сами им задали. Если не знаете наименований, то перед тем, как заходить в нужный раздел, можно отключить все свои устройства, тогда они не будут отображаться (после их отключения рекомендуется подождать 15 секунд, чтобы роутер успел выполнить обновление информации об отключении оборудования). Это позволит вам обнаружить чужие подключения.
Дополнительный способ просмотра сторонних пользователей – использование специальной программы. Например, Wireless Network Watcher.
Работа в ней является более простой и наглядной, может подойти неопытным пользователям. Такая программа быстро выполнит сканирование и выдаст детальный результат о халявщиках, про которых вы не знали.
Отдельным плюсом программы является то, что она отображает, какие устройства являются вашими, а какие – чужими.
Видео-инструкции по обнаружению, отключению и блокировке сторонних пользователей от вашей сети Wi-Fi смотрите в следующем видео:
Деактивация Wi-Fi модуля
Выключение адаптера продлевает время автономной работы ПК, потому рассмотрим, как отключить Вай-Фай модуль на ноутбуке.
- Открываете «Диспетчер устройств».
Проще всего сделать это командой «mmc devmgmt.msc», запущенной в поисковой строке или диалоге «Выполнить» (вызывается Win+R). Актуально для всех версий Windows, рассмотрим на примере интерфейса «Десятки».
- Разверните ветку «Сетевые адаптеры» и найдите свой беспроводной модуль.
- Кликаете по нему правой клавишей и выбираете «Отключить».
- Подтверждаете.
Аналогичным образом сетевая плата и включается.
Командная строка
Управлять работой компьютера можно в текстовом режиме. Чтобы отключить Wi-Fi на ноутбуке, следуйте инструкции:
- Выполните «cmd» в одноимённом окне, вызываемом комбинацией Win+R.
- Вводите: «netsh wlan show interfaces» для отображения перечня доступных беспроводных адаптеров.
- Команда «netsh wlan show networks» поможет узнать названия доступных сетей.
- Введите «netsh wlan disconnect name=«название сети».
Для подключения существует команда «netsh wlan connect name=«название сети».
Отключение и блокировка чужого пользователя
Как заблокировать пользователя Wi-Fi, чтобы он больше не смог подключиться к вашему личному маршрутизатору? Если обнаружен сторонний пользователь, который эксплуатирует ваши ресурсы втайне от вас, то для его отключения и блокировки необходимо выполнить следующие действия (приведенные действия могут выполняться как с компьютера, так и с телефона):
- Проверить работоспособность роутера и выполнить подключение.
- Ввести в браузер адрес роутера.
- Указать логин и пароль для входа в настройки (обычно есть на дне роутера).
- Найти раздел, отображающий устройства, которые в настоящее время подключены к вам. В зависимости от модели роутера (ASUS, TP-Link, Ростелеком и т. д) наименования таких разделов могут отличаться.
- Скопировать MAC-адрес интересующего устройства.
- Выбрать чужое устройство и нажать на кнопку отключения его от Интернета (при необходимости вы можете отключить сразу всех. Для этого следует установить флажки напротив каждого устройства и нажать на соответствующую кнопку).
- Перейти в раздел, отвечающий за фильтрацию адресов MAC.
- Скопировать туда MAC-адрес устройства, которое было отключено. После этого устройство будет заблокировано и при попытках подключения к вашему маршрутизатору, оно не сможет добиться успеха.
Кроме приведенного способа, отключить халявщиков маршрутизатора можно при помощи специальной программы (например, SoftPerfect WIFI Guard, Netcut или другие аналогичные программы).
Такая программа выполнит полное сканирование, определит чужие устройства, и предложит вам отключить их от вас.
Минус программы: она отключает чужое устройство, но не выполняет полноценного блокирования (его можно установить лишь на роутере). При отсутствии блокировки пользователь может снова подключиться к вашей сети через некоторое время.
ASUS
Для отключения пользователей в этой модели нужно:
- Авторизоваться в ASUS.
- Нажать на кнопку «Клиенты», после чего отобразится информация о других пользователях.
- Для блокировки: перейти на вкладку фильтрации адресов, указать необходимые, после чего доступ для них будет запрещён.
TP-Link
Для отключения и блокировки «левых» клиентов делают следующее:
- Авторизоваться в TP-Link.
- Выбрать пункт «Беспроводной режим» и перейти к разделу статистики, там можно будет посмотреть MAC-адреса чужих пользователей.
- Для блокировки: перейти в раздел фильтрации MAC-адресов и установить запрет подключения для конкретного адреса.
Ростелеком
Чтобы отключить чужих пользователей в этой модели требуется:
- Авторизоваться в роутере.
- Для просмотра подключенных устройств перейти на вкладку «Список Wi-Fi клиентов» (за более подробной технической информацией нужно перейти на вкладку DHCP).
- Для отключения нежелательных клиентов в списке нужно выделить необходимого клиента и нажать на кнопку разъединения.
- Для блокировки: скопировать MAC-адрес, перейти в раздел фильтрации таких адресов и добавить выделенный. После этого устройство не сможет выполнить подключение.