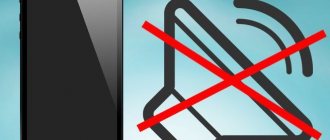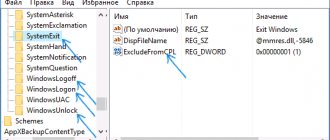Many Windows 10 users encounter various problems with sound playback. The problem may be a system or hardware failure, which should be investigated. If it is not so difficult to understand the device itself, then to solve software problems you will need to try several methods. This will be discussed further.
Solving the problem with sound stuttering in Windows 10
Intermittent playback, the appearance of noise, crackling is sometimes caused by the failure of some elements of the speaker, speakers or headphones. Speakers and headphones are checked by connecting them to other equipment, and if a problem is found, they are replaced and further diagnosed manually or in a service center. It’s not that easy to test a laptop’s speakers, so you’ll first have to make sure that the problem is not systemic. Today we will look at the main software methods for solving this problem.
Method 1: Changing the Audio Configuration
A common cause of stuttering is most often the incorrect operation of some functions in the Windows 10 OS. You can check and change them in just a couple of simple steps. Please note the following recommendations:
- First, you go directly to the playback settings menu itself. At the bottom of the screen you see the “Taskbar”, right-click on the sound icon and select “Playback Devices”.
In the “Playback” tab, click LMB once on the active device and click on “Properties”.
Navigate to the "Enhancements" section, where you will need to disable all audio effects. Be sure to apply the changes before exiting. Launch any music or video and check if the sound quality has changed; if not, proceed further.
In the same menu there is a function called “Allow applications to use the device in exclusive mode.” Uncheck this item and save the changes, then test the playback.
Finally, let’s touch on one more setting related to audio playback. Exit the speaker properties menu to return to the Sound window, where you go to the Communications tab.
Mark the “No action required” item with a marker and apply it. This way, you not only avoid muting sounds or lowering the volume during calls, but you can also avoid noise and stuttering during normal computer use.
This completes the method for configuring playback options. As you can see, just seven simple steps can help you solve the problem. However, they are not always effective and the problem lies precisely in them, so we recommend that you familiarize yourself with alternative methods.
Method 2: Reducing the load on your computer
If you observe a decrease in the performance of your computer as a whole, for example, video slows down, windows and programs take a long time to open, or the entire system freezes, then this may be the cause of problems with sound. In this case, you need to increase the performance of your PC - get rid of overheating, scan for viruses, remove unnecessary programs. You will find a detailed guide on this topic in our other article at the link below.
Driver problems
Sound problems may be due to incorrect sound card drivers. This can also cause unnecessary noise when connecting devices. If the previous measures did not help, use updating or reinstalling drivers, install compatible drivers, even if they are not native.
If the problem occurs after installing an update or utility, roll back the system. Open the properties of the sound card, on the “Driver” tab, click “Roll Back”. You will return the driver to its previous working state.
Sound card rollback
You can use another method: completely remove the sound card drivers and click “Update configuration” in the device manager. The system automatically finds and installs the necessary software.
If the system does not find the driver you need, install it manually. Find the driver on the official website. If your laptop's sound card does not work, look on the website of the manufacturer of that particular laptop. If the card is built into the motherboard, look for the driver on the motherboard manufacturer's website. If the card was purchased separately, check with the card manufacturer for drivers. When searching for drivers, pay attention to the matching system bit size: x64 or x86.
To ensure that the software is reinstalled and not just updated, first remove the sound card in Device Manager.
If there is a driver, but it is intended for an earlier version of the OS, then run the installation through compatibility mode. This mode is located in the driver properties on the special “Compatibility” tab. Specify the parameter of the downloaded driver and start the installation. The launch must be performed with administrator rights.
Thus, without resorting to calling specialists, in most cases you can solve the problem of poor sound or lack of it yourself, reduce the noise, increase the volume. Do not rush to resort to radical measures - reinstalling the drivers right away, perhaps the reason is simpler. Based on the situation, choose a means to restore normal operation of devices.
Process check
To check the processing of audio streams, we will use the DPC Latency Checker program. Download it and run it with the player turned on. When there is a delay in processing audio data during playback, we see red bars.
The processing problem may be due to incorrect operation of the drivers. It's worth trying to update them from the Control Panel. First of all, you should pay attention to:
- Network cards;
- Wi-Fi modules;
- Sound adapters;
- Video and chipset drivers.
If the system is operating correctly, the test result looks like this:
How to remove volume limit on Android headphones
The limitation on headphones only occurs when the user listens to music for a long enough time at the same volume. To remove this limitation, you need to install a special application such as Volume Boost.
Having switched to this application, the user goes to the “Settings” tab and checks the box next to the “Auto Start” item. This way the restrictions will go away on their own. The app's features do a great job of this.
Vyacheslav
For several years he worked in mobile phone stores of two large operators. I understand tariffs well and see all the pitfalls. I love gadgets, especially Android ones.
Ask a Question
Question to the expert
What to do if the sound changes spontaneously?
This can come from many reasons, such as an outdated model or incorrect settings. To solve this problem, it is best to contact repair services, where the user will be consulted about this problem.
What to do if even after amplifying the sound it does not change?
Most likely, this is due to the device itself and the quality of the speaker. If after the above methods nothing has changed, then the problem is in the device itself, its dynamics. It needs to be replaced.
Is it possible to make mistakes in such methods?
Yes. The user performs all manipulations only at his own peril and risk. Only system settings and third-party applications may not affect the operation of the phone.
It turns out that removing restrictions and increasing the volume on an Android device is simple and easy.
4.6 / 5 ( 33 voices)
Installing an Accurate Audio Output System
If the above steps do not lead to the desired effect, we will use the ability to output audio directly from the player to the sound card. For this, a mode called WASAPI Exclusive is used, which allows you to reproduce sound bit by bit. Let's look at its installation using the example of some players.
Foobar2000
The player most beloved by all music lovers is Foobar2000, which has enormous customization capabilities and provides the highest quality sound.
On the website we find the WASAPI output support plugin, download and open it with the player:
Installing Windows 10 sound card drivers
Very often, incorrect sound, wheezing and hissing, and many other audio problems are caused by incorrect sound card drivers for Windows 10.
At the same time, in my experience, most users in such situations are sure that everything is in order with the drivers, because:
- Device Manager writes that the driver does not need to be updated (which only means that Windows 10 cannot offer another driver, and not that everything is fine).
- The latest driver was successfully installed using a driver pack or some driver update program (the same as in the previous case).
In both cases, the user is often wrong, and a simple manual installation of the official driver from the laptop manufacturer’s website (even if there are drivers only for Windows 7 and or the motherboard (if you have a PC) allows you to fix everything.
or the motherboard (if you have a PC) allows you to fix everything.
More details on all aspects of installing the required sound card driver in Windows 10 in a separate article: The sound disappeared in Windows 10 (it is also suitable for the situation considered here, when it is not lost, but is not played back as needed).
Instead of an afterword
When running applications in WASAPI exclusive mode, be aware of the fact that other system sounds will not be available.
Over time, any equipment breaks down or its quality begins to yield to the characteristics of new models. Because of this, its performance decreases, and some functions become unusable. Headphones have their own lifespan and operating rules, so problems may occur during playback from time to time.
In the modern world it is impossible to imagine a person who would not use this device. With their help, we listen to our favorite music, books, articles, and watch movies. This is a partial list of possible uses. Headphones have become an integral and important part of everyday life, so their breakdown causes negative emotions.
One of the common problems is wheezing when listening to audio recordings. This interferes with the normal playback and perception of music, and also adversely affects health. In our article we will talk about troubleshooting methods.
Problem #5. Quiet sound from speakers
Quiet sound from the speakers may indicate more than just incorrectly installed driver software. The speakers may be dirty with dust or broken.
Check if the speakers are dirty from the inside, because too much dust accumulation can be a direct reason that the sound is not reproduced correctly:
Open speaker cabinet
Crackling sound in headphones on a computer: checking the drivers
One of the possible causes of the crackling noise may be incorrect connection of the drivers, their absence or breakdown. If you have experience in setting them up, you can try to fix the problem yourself. For convenience, it is better to use the instructions below:
- By simultaneously pressing the Win and R keys (some versions use only Win), go to the “Run” window.
- Type the word devmgmt.msc in the search bar.
- Use the mouse or press the Enter key to confirm the request and log in.
- Among the proposed list, find the item with sound devices and go to it.
- Then right click on your driver and update it. If there is no effect, you can remove and install it again.
IMPORTANT! If noise occurs as a result of mechanical damage, you should not carry out repairs yourself, as there is a risk of damaging the equipment and causing harm to health.
Programs for improving and adjusting sound
On the one hand, Windows has enough tools for adjusting sound, at least all the basics are there. On the other hand, if you come across something non-standard, beyond the range of the most basic, then you are unlikely to find the necessary options among the standard software (and you will not always find the necessary options in the audio driver settings). This is why you have to resort to third-party software...
In this subsection of the article, I want to present several interesting programs that help “finely” adjust and configure the sound on a computer/laptop.
2.1. DFX Audio Enhancer / improving sound quality in players
Website: https://www.fxsound.com/
This is a special plugin that can significantly improve the sound in applications such as: AIMP3, Winamp, Windows Media Player, VLC, Skype, etc. The sound quality will be improved due to improved frequency characteristics.
DFX Audio Enhancer is able to eliminate 2 main shortcomings (which Windows itself and its default drivers usually cannot solve):
- surround sound and super bass modes are added;
- High frequency cutoff and stereo separation are eliminated.
After installing DFX Audio Enhancer, as a rule, the sound becomes better (cleaner, no grinding, clicking, stuttering), music begins to be played back with the highest quality (as much as your equipment allows :)).
DFX - settings window
The following modules are built into the DFX software (which improve sound quality):
- Harmonic Fidelity Restoration - a module for compensating high frequencies that are often cut off when encoding files;
- Ambience Processing - creates an “ambience” effect when playing music and films;
- Dynamic Gain Boosting - module for enhancing sound intensity;
- HyperBass Boost - a module that compensates for low frequencies (when playing songs it can add deep bass);
- Headphones Output Optimization - a module for optimizing sound in headphones.
Overall, DFX deserves a very high rating. I recommend it as a must-read for anyone who has problems setting up sound.
2.2. Hear: hundreds of sound effects and settings
Official website: https://www.prosofteng.com/hear-audio-enhancer/
The Hear program significantly improves the sound quality in various games, players, video and audio programs. In its arsenal, the program has dozens (if not hundreds :)) of settings, filters, effects that can adapt to the best sound on almost any equipment! The number of settings and options is amazing; it may take you a long time to test them all, but it's worth it!
Modules and features:
- 3D Sound is a surround effect, especially valuable when watching movies. It will seem that you yourself are the center of attention, and the sound is approaching you from the front, behind, and from the sides;
- Equalizer - complete and total control over sound frequencies;
- Speaker Correction - helps increase the frequency range and enhance the sound;
- Virtual subwoofer - if you do not have a subwoofer, the program can try to replace it;
- Atmosphere - helps create the desired “atmosphere” of sound. Do you want an echo as if you were listening to music in a large concert hall? Please! (there are quite a lot of effects);
- Fidelity control is an attempt to eliminate interference and restore the “color” of the sound to the extent that it was in the real sound before it was recorded on the media.
2.3. Sound Booster - volume amplifier
Developer website: https://www.letasoft.com/ru/
A small but extremely useful program. Its main task is to enhance sound in various applications, for example, Skype, audio player, video players, games, etc.
It has a Russian interface, you can configure hotkeys, and there is also the ability to autoload. The volume can be increased up to 500%!
Setting up Sound Booster
Remark! By the way, if your sound is too quiet (and you want to increase its volume), then I also recommend using the tips from this article:
2.4. Razer Surround - improved sound in headphones (games, music)
Developer website: https://www.razerzone.ru/product/software/surround
This program is designed to change the sound quality of headphones. Thanks to revolutionary new technology, Razer Surround allows you to change the surround sound settings of any stereo headphones! Perhaps the program is one of the best of its kind, the surround sound effect that is achieved in it cannot be achieved in other analogues...
Key Features:
- 1. Supports all popular Windows OS: XP, 7, 8, 10;
- 2. Individual configuration of the application, the ability to conduct a series of tests to fine-tune the sound;
- 3. Voice Level - adjust the volume of your interlocutor’s sound;
- 4. Voice clarity - adjusting the sound during negotiations: helps to achieve crystal clear sound;
- 5. Sound normalization - sound normalization (helps to avoid “scatter” in volume);
- 6. Bass boost - module for increasing/decreasing bass;
- 7. Support for any headsets, headphones;
- 8. There are ready-made settings profiles (for those who want to quickly configure a PC for work).
Razer Surround is the main window of the program.
Sound settings in Windows 10
When the problem is not with the drivers, and reinstalling them did not help get rid of wheezing, you should use the sound settings. Setting up is not difficult; to do this, you need to follow these steps:
- Login to the Control Panel via the Start button. It is located in the lower left corner of the monitor; you can also use the keyboard button with the corresponding icon.
- Go to the "Hardware and Sound" section.
- Open “Sound” and find the device you need that is connected to your computer.
- Right-click on it and go to headset properties.
- Adjust the settings to get the desired result.
How to adjust headphone sound via smartphone
For different phone models, there are different methods for increasing the volume of wireless headphones, but in general the principles of their operation are the same:
- through the engineering menu. This option is recommended exclusively for experienced users. Download the MTK Engineering Mode application to your gadget and install it. Open the plugin, go to the Audio section, go to the Headset Mode tab and increase the maximum value;
- using the settings of the standard Android player. Most built-in players have ready-made presets for different media files. Users can independently switch stereo or mono modes, adjust frequency ranges and bass, make the sound more spacious, add special effects, etc.;
- through the smartphone settings. By going to the Settings section, and then to the Sound tab, you can increase the volume for different categories of media files (music, movies, games). In advanced smartphones, use noise reduction mode and others.
On phones running Android, you can get root rights that allow you to remove volume limits set by manufacturers. Important point! Rooting is effective, but risky. It will expand the packages of suitable applications, giving maximum opportunities for increasing the volume and improving the sound. Moreover, any incorrect action can easily turn an expensive gadget into a “brick.”
BIOS settings against crackling noise in headphones
It is possible that the source of the problem is in the BIOS system. Malfunctions are divided into two types: mechanical and software. In the first case, you should contact a specialist to repair the microcircuits or replace them. Don't try to fix the equipment yourself.
In case of software failures, you can try to solve the problem yourself. To do this, you need to log in and find the C1 and EIST parameters you are interested in. Set them to Enabled. Then close everything by pressing F10 and restart the computer.
ATTENTION! Not all devices have these settings options.
Problem #3. The sound in the headphones is too quiet
Why do headphones play sound too quietly:
The reason for the problem is that it has not released new updates for the sound card for several years and does not support the outdated operating system at all. This is why many modern headphones and other audio devices may be incompatible with the OS and, accordingly, will not work correctly.
Checking the status of the connected headphones
In this case, the system shows that the headphones are working normally.
If the state of the connected headphones is determined to be erroneous or critical, you should update the hardware configuration, after which you should be sure to disconnect the headphones and restart your computer or laptop, then connect the headphones again and test the sound.
Everything should work fine. An example of updating the configuration of connected headphones is shown in the figure below.
Updating the configuration of headphones connected to the system
Solving the problem of crackling noise in headphones using an interpreter
To solve a sound problem, you can use an interpreter. With its help, there is a chance to eliminate unpleasant noise in headphones. The principle of the technique is to write special commands for the system in order to improve the operation of the equipment:
- Open the “Run” window by simultaneously pressing the Win + R keys, as described above.
- In the input line, type cmd and press ok or Enter.
- After this, a window with an inscription on a black background should appear on the screen. Using the keyboard, enter “bcdedit /set disabledynamictick yes” and activate it by pressing the Enter button.
- Next, type another command “bcdedit /set useplatformclock true”.
Now all you have to do is restart your computer and evaluate the performance of the headset.
Use sound enhancement programs
One such program is Sound Booster, but there are several similar ones. The software can increase the sound volume up to 500% in some programs - Skype, audio and video players, Internet browsers.
It is convenient to control the volume; you can do this using hot keys. It is also possible to set these programs to autorun so that they appear in the tray immediately after turning on the computer. If the program is developed with high quality, it will not distort the sound due to the presence of certain filters.
Setting up sound effects in Windows 10
Specific crackling or noise may occur due to incorrect sound settings and sound wave transmission systems. This can be easily fixed by editing the appropriate parameters in the system menu:
- On the taskbar, click on the speaker image and open the “Playback devices” item.
- In the dialog box that opens, select the default device and go to its properties.
- After this, a new dialog box should appear.
- At the top, select the “Advanced” tab from the list. At this point, connect a 16-bit and 44100 Hz connection, which is universal for all types of systems.
- Among all the items, select the line with additional devices and uncheck it.
- Then click on the “Advanced Features” tab and disable all additional effects by checking the corresponding line.
- Click on remember current settings and restart your computer. After this, everything should work and reproduce high-quality sound.
If none of the above helps you, you will most likely have to buy new equipment.
Audio playback format
If the previous option did not help, then try the next one: in the same way as in steps 1-3 of the previous method, go to the properties of the Windows 10 playback device, and then open the “Advanced” tab.
Pay attention to the "Default Format" section. Try setting 16 bit, 44100 Hz and applying the settings: this format is supported by almost all sound cards (except maybe those that are more than 10-15 years old) and, if the problem is an unsupported playback format, then changing this option can help fix the problem with sound playback.
Drivers
If your PC quietly plays system sounds or music, the first thing you need to do is calm down and check whether the drivers are installed on your computer’s sound card.
Go to Start - Control Panel - Device Manager - Sound.
Control Panel
device Manager
Look carefully to see whether the necessary drivers are installed on the sound card or not.
There should no longer be any additional icons near the icon on which the speaker is displayed.
If the installed driver is outdated, Windows OS itself will download the necessary driver from the Internet and install it.
In addition, if the driver is present, but you still cannot hear any sound, this is a signal that the driver is not working correctly, and you should roll back the old driver and reinstall it again.
If the “firewood” is outdated, type the name of your PC’s sound card in a search engine and download the required version for the operating system.
Then install this driver.
Once the installation is complete, the computer will prompt you to restart your computer for the new changes to take effect.
Follow the computer's prompts.
Driver Update
It may be necessary to reinstall the driver itself, since the installed drivers do not match your sound card.
Quiet PC sound may be due to the fact that third-party devices are connected to the computer that are capable of producing sound. For example, headphones.
back to menu ↑
Conclusion
The article described ways to solve problems with sound in Windows systems and methods of dealing with poor and quiet sound.
A selection of top programs was made to enhance and improve sound quality on a PC and laptop.
These programs have gained popularity and authority among users; it is up to you to decide which program to use.
If your attempts to make the sound louder are unsuccessful, take your computer to a service center and show it to the professionals - the problem may be with the sound card, which just needs to be replaced.
Possible causes of low sound
The following factors directly or indirectly affect the sound volume in headphones:
- current strength in the turns area, depending on the power of the audio card amplifier;
- coil resistance in the membrane;
- possible recoil of the diffuser (membrane) itself;
- transition resistance acting in the connectors.
One of the most logical ways to increase the volume of your headphones is to increase the current flow. In simple terms, programmatically increase the volume. We have already looked at ways to do this. Please note that if wheezing and creaking appear, then the speaker simply does not support the volume you have selected.
If software methods fail, the problem is most likely a lack of matching between the amplifier's output stage and the impedance supplied by the headphone coil. This is possible if the amplifier supports a load of 4 ohms, and specific headphones are equipped with an impedance of 32 ohms. Then all that remains is to think about purchasing another model.
You can also try cleaning the connector that connects the headphones to the audio card with sandpaper (zero sandpaper). And don't forget to test your headphones with another device to make sure they are the problem.
Some users have found another way for themselves - they connect headphones to the input on the speakers, and the speakers themselves to the sound card. It is noted that in this case the headphones sound much louder.
How to connect wireless headphones to your phone