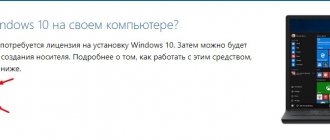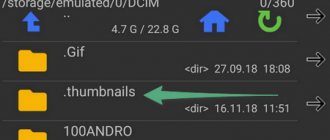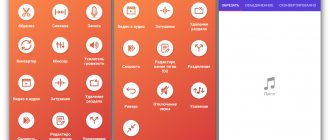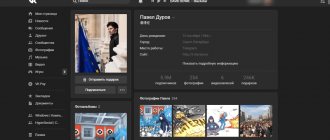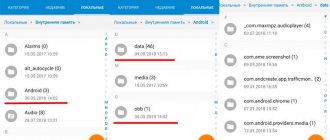Many people choose a memory card for an Android device according to the following principle: the cheaper the microSD of the required size, the better. But this approach is fundamentally wrong, since some memory cards are more expensive than others not because of the brand (although, perhaps, because of it too), but because of their characteristics. In this article we will tell you how different microSD differ from each other, which devices support them, what to do if the purchased memory card does not support it, how to check the real speed of microSD and much more. At the end of the topic there is a cheat sheet that contains key points from the article.
Telegram channel of the creator of Trashbox about technology
What is the benefit of a faster memory card?
Photo from New York Magazine
If microSD is needed only as a flash drive (in other words, you are going to use it only for infrequent recording of films and music - for example, at sea or on a train), then for this you do not need to choose a drive with the highest possible speed - hardly an extra 15 minutes of downloading media files from a computer to the device’s memory card are worth the money that is asked for advanced microSD.
But if you are going to use a memory card to expand the storage of a smartphone or tablet (by storing photos and applications on it), then it is better to pay more, but get maximum speed - the speed of launching applications and saving photos and videos will depend on the microSD.
How to make your Android phone support the ntfs file system with root
You will need one application: "exFAT/NTFS for USB by Paragon Software". Once downloaded and launched, you must allow root access.
After this, all connected media will start automatically without any problems, regardless of whether it is an external hard drive with NTFS or a regular flash memory with FAT32.
Only if nothing happens after connecting, go into the application and select the mount option on the media you want to mount.
Memory card format
Photo by AndroidPIT
At the moment, there are three formats of memory cards on the market (not to be confused with the form factor - SD and microSD):
- (micro)SD is a memory card with a capacity of up to 2 GB, using the FAT32 file system.
- (micro)SDHC is a memory card with a capacity of 2 to 32 GB, using the FAT32 file system.
- (micro)SDXC - memory card with a capacity of 32 GB or more, using the exFAT file system.
Obviously, the best choice is microSDXC - not only because of its support for larger volumes, but also due to the exFAT file system, which does not have a 4 GB limit (if without rounding, then 4,294,967,295 bytes) per file size.
How to connect an external hard drive to Android
[WITHOUT ROOT]
- Nexus Media importer (paid app)
This application is designed for Nexus devices, but it also works with many other Android smartphones. However, before you buy the app, make sure your device runs Nexus Photo Viewer. This application is from the same developer, but it is free.
Once you install the Nexus Media importer app, it will automatically detect your external drive and you can use it right away. The application only works to read data, i.e. you cannot copy data from your Android to an external hard drive. Moreover, it does not support HDDs with the HFS file system.
- Total commander with USB plugin
This is the most popular (and also free) way to connect an NTFS hard drive to an Android device. You will need to install two free apps from Google Play.
First install Total commander - this is a file manager that will help us view the contents of the hard drive.
Then install the USB plugin for Total Commander - this is a file manager extension that will do the main job, that is, connecting to an external hard drive.
After that, connect your hard drive to Android using an OTG cable. The application will recognize your hard drive and you will see a notification at the bottom of the screen - “open the drive using Paragon UMS”. If you don't see this notification, simply open the app and update it. He must earn it.
[ROOT]
- Stick Mount
This application was created by chainfire (developers of SuperSU). Basically, Stick Mount will help you connect NTFS formatted hard drive to Android. However, you will still have to use a file manager to view the contents of your hard drive.
Install Stick mount from Google Play. Then connect your external hard drive to Android using an OTG cable. The application will automatically detect the hard drive. Typically, Stick mount mounts the hard drive at Sdcard > USBStorage , but you can find the exact location of your drive by opening the app and clicking on the mount option.
Conclusion: This is a free and working method. However, it still does not allow you to transfer data from Android to HDD, nor does it support HFS HDD. If these are important factors for you, then try the next method.
- Paragon HFS, NTFS and exFAT
Paragon is widely known for its software for connecting HFS hard drives on Windows and NTFS hard drives on MAC. The best part is that they have an Android app and it's even free!
You need to install the application, connect the external hard drive to Android, and Paragon UFSD root mounter will automatically configure the drive and show its location. You also have the option to format the drive, but this feature is hidden in the settings.
Conclusion: This is the best way to connect a hard drive to Android. It is free, allows you to read and write data, and supports the NTFS and HFS file systems. However, it doesn't actually support exFAT , but you can use Stick mount for that.
Memory card compatibility with Android
Photo by AndroidPIT
Unfortunately, support for specific types of microSD is added to certain devices by gadget manufacturers, and not by Google along with the operating system, so there is no universal method for checking the compatibility of a memory card with your smartphone or tablet. The most reliable ways are to contact the manufacturer's technical support or view the characteristics of the gadget.
If you can’t find out the device’s compatibility with memory cards, you should resort to common sense: older devices do not support the microSDXC format - in other words, memory cards larger than 32 GB will not work on them.
Huawei devices definitely need to find out the form factor of the memory cards that are supported by their smartphone. The fact is that some gadgets of the Chinese corporation (at the time of writing - the Mate 20 series, as well as the P30 and P30 Pro smartphones) can only work with branded memory cards. Their form factor, called Nano SD, is exactly the same as that of Nano-SIM SIM cards.
FAT32 Format program interface
If your smartphone or tablet does not support a memory card with a large capacity, but it is simply necessary, then you can resort to an unofficial solution: format a large-capacity microSD into the FAT32 file system (although it officially cannot work with drives with a capacity larger than 32 GB). To do this, we recommend using the free FAT32 Format program, which you can download from the official website (by clicking on the screenshot there). But keep in mind: there is no guarantee that a formatted memory card will work on a previously unsupported device (although the probability is high). In addition, the performance of the FAT32 file system on drives with a capacity of more than 32 GB is much lower than on memory cards with a smaller capacity. Therefore, you should resort to this method only as a last resort - if you cannot do without a capacious microSD.
How to format a card on Android
Above we talked about how to format a flash drive, but the same procedure may be required for a flash card that you install in the MicroSD slot on your smartphone. As a rule, such media are already formatted in Fat32 and do not require additional formatting. At the same time, for some reason, if the memory card is removed incorrectly, it may become damaged in the file system, and in this case formatting cannot be avoided.
As in the case of a USB flash drive, after installing the card in the appropriate slot of the device, go to the “Storage” section in the settings (or “SD card and internal memory”), click on “Empty USB storage” and format it. Attention! With this procedure, all data will be deleted from the drive!
UHS interface support
Photo by Gigazine
Some memory cards support the UHS high-speed data transfer protocol. Usually it is indicated on the microSD itself. At the moment, there are several generations of the UHS interface, the choice between which is quite simple - the higher the numerical index, the greater the speed.
- UHS-I - transfer speed up to 104 MB/s.
- UHS-II - transfer speed up to 312 MB/s.
- UHS-III - transfer speed up to 624 MB/s.
- SD Express - transfer speed up to 985 MB/s. At the time of writing, advanced memory cards with PCIe 3.0 / NVMe interface under the SD Express logo are practically not sold.
The mobile device itself may not support the UHS interface - in this case, it makes no sense to overpay for a memory card with this protocol.
How to distinguish a fake from the original
Photo by Shpock
Very often, unscrupulous sellers sell fake memory cards - under the guise of microSD with a tenth class and a capacity of 128 GB, they sell 8 GB memory cards with a fourth class. The problem is that the fake cannot be seen using standard means - the drive controller is programmed in such a way that it provides false information about the volume to the computer. As a result, Explorer in Windows and settings in Android display what the controller reports - a fake volume of 128 GB.
The result of the H2testw program, indicating testing of a fake memory card
To test a memory card, you need to use a special program - we recommend the free H2testw for Windows, which can be downloaded from the official website (it is in German, but in the program itself you can select English. After testing, the utility will display the writing speed, as well as the amount of lost data - if about 55 GB are lost in a 64 GB drive, then its actual capacity is 8 GB. As an alternative to H2testw, you can use FakeFlashTest or any other similar program.
Formatting a flash drive via computer
Can't format a flash drive on Android directly? Let's try via PC. This makes it even more convenient - you not only clean the flash drive in several formats, but also immediately dump information from it onto your PC and load data onto it. Thus, you can perform several actions: format the storage in two formats, work with files and copy them to your PC.
In order for the computer to see a connected phone or a separate memory card, special drivers are required. If they are not installed on your device, download and install them before the card cleaning process.
Also, sometimes the phone is not detected by the computer without developer rights enabled. To activate Root rights, go to settings, to the “About phone” section and click on the “Build number” line several times. Go back to the options and click on the “For Developers” line that now appears. Enable USB debugging.
Now the PC will detect the smartphone connected to it. With the exception of a few nuances, the procedure for clearing the card of all information on all devices follows the following scheme:
- Swipe down on the phone's desktop to bring up the system menu.
- Click "Connected as...".
- Select the "Media Device" section.
- Open the This PC folder on your PC.
- Open the connected MicroSD, copy the necessary files and transfer them to the PC memory.
- Right-click on the SD card.
- Select the "Format" line.
Select the desired degree of data deletion: fast or classic. The latter option is preferable, as it allows you to completely eliminate all components located in the storage. Next, specify the cleaning format. Which to choose? More on this below.
How not to buy a fake
Photo by AndroidPIT
Fake memory cards are often sold in unofficial stores and trading platforms such as AliExpress - where returning the device and getting money back is extremely problematic or even impossible. Therefore, even if you find a fake, the lost time and money will not be returned.
To avoid purchasing a fake microSD, you must adhere to the following rules:
- If possible, you should buy a memory card from large retail chains - they purchase goods directly from manufacturers and the risk of getting a counterfeit is minimal.
- If a memory card costs much less than others with similar characteristics (without any promotion or discount), then it is most likely counterfeit.
- Some manufacturers themselves lie about the characteristics of their products, so you should give preference to well-known brands: Samsung, SanDisk, Kingston, Toshiba and the like. Well-known companies value their reputation and produce devices with high-quality components, giving them a long warranty (in some cases even a lifetime).