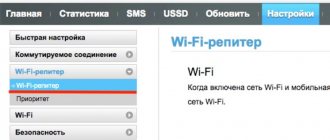Hello my dear friend! Today in the article we will discuss a rather interesting topic, which concerns the expansion of an existing wireless network. But in particular, I will tell you about a Wi-Fi access point, how it differs from a router, which is now in almost every home, and why it is needed in general.
Router and access point
To make it easier for you to understand what an access point is, first let’s look at the router. In another way, it is also called a router - this is a small box that receives a signal from the provider via an Internet cable. Roughly speaking, this is where the Internet connection goes.
Further from the name, you can understand that this transmitter builds a routing table in which all connected devices are recorded. As you probably already know, you can connect to the router’s network in two ways:
- By wire - a normal connection to one of the free LAN or local ports. Most often indicated in yellow. You can connect a TV, computer, laptop, network printer, CCTV cameras, etc. there.
- Wi-Fi is a technology that allows you to transmit and receive data using radio waves. The router has a built-in module or WiFi transmitter that sends and receives signals from other devices.
To put it simply, the router receives the Internet, builds a local network, connects devices to it and distributes Internet packets over this local network. Do not confuse the Internet and Wi-Fi - they are different things. Plus the router may have:
- Virus protection;
- Blocker of sites and dangerous content;
- Setting up a local media server;
- Firewall protection.
The functionality can be even wider. But most importantly, by default, all routers have a DHCP server enabled - this is a thing that automatically configures on any connected device: IP address, network mask, gateway and DNS servers. Without this, the device will not be able to connect to the router.
Everything here is like in the mail because in order to send a signal or a data packet, the router needs to know the address - where to send it. And without an address, the device simply will not understand where to send the Internet or other data.
An access point, or “Access Point” (AP) in English, is a device that receives a signal over a wire and distributes an existing local network in a given area using Wi-Fi wireless technology. Let me tell you with an example.
Vasily lives outside the city, he has a large, luxurious house. He also decided to build a small house nearby for his mother. He built and built and completed it. At home he has a powerful router, which is generally enough to cover the entire area and there is Wi-Fi in every corner.
But that’s not the problem - how to bring the Internet to your mother’s house? If you use conventional repeaters, the connection will be poor. Because he has a generator and power lines outside, and sometimes he tries to make it rain with a tambourine and his father’s old sweater. It’s clear that all this will extinguish the repeater signal.
But Vaska came up with an idea - to run a wire to his mother’s house. There is not much to pave there - only 20 meters. Here he laid the wire. Now another question is how to distribute from a router (to which a wire is connected to one LAN port) an already existing network with the Internet.
This is precisely what an access point is for. It simply receives a network with the Internet over a wire and distributes it to all devices in the local area. Now mom is happy and will be able to read books, watch movies and surf the Internet in peace.
To put it very roughly, an access point can be any device that is capable of receiving an existing network and distributing it via Wi-Fi. By the way, the router can also act as an “Access Point” and simply receive and distribute traffic from the main router.
Common problems and solutions
Having instructions on how to connect a mobile hotspot at hand, users often encounter problems. It happens that there is no connection or other devices do not see the new network. To get started, take these steps:
- Check that Modem Mode is active.
- Go to your mobile settings and remember (write down) your login information.
- Stay on this screen until connected.
At the same time, make sure that there are no problems on the connected device. First, turn your wireless network on and off. After this, check that you are entering the network name and password correctly. If, when you try to enter the key, the system indicates that it is incorrect, try changing the password and log in from your mobile or laptop again.
There are situations when the WiFi access point on Android or iOS still does not work - what to do in this case. There are several possible reasons for this:
- The firewall is preventing me from connecting to the network. In this case, it is assumed that the device has anti-virus software installed that blocks the connection to the mobile access point. To check this version, you need to temporarily disable your anti-virus software and check whether the program works or not.
- The mobile device has software (application) installed that blocks the Internet. This is one of the reasons why the Wi-Fi access point on Android does not turn on. If you suspect an application, remove unnecessary programs one by one and try to connect. At some point the situation may improve.
- The distribution is ongoing, but there is no access to the Internet. There are situations when a person has created a mobile hotspot, but other devices cannot connect. In this case, check whether mobile data is enabled from your operator. Log in to the settings panel, go to the Mobile data section and check the special box.
- Incorrect setting. Having at hand instructions on how to create your own Wi-Fi on your phone, you can avoid many connection difficulties. But it happens when there is no Internet connection even on your mobile phone. Contact your operator and ask him to resend the Network settings. The necessary data is sent via SMS message, after which accept the settings and reboot the device. There is no need to take any additional actions—the information is entered automatically.
- OS crash. Sometimes problems with setting up a mobile hotspot arise due to glitches in the phone's operating system. In this case, start with a factory reset. But keep in mind that in this case, personal data that was stored on the internal memory will be deleted. To avoid data loss, back up the information to your PC or mobile memory card in advance. To reset, go to settings, then Accounts, and then to Archiving and reset. After that, select the required partition and wait until the device restarts.
- Problems with the firmware. Even more rarely, a mobile hotspot does not work due to software problems. For example, the user installed root rights and made changes to system settings. There are times when a person accidentally deletes important files. In such a situation, you need to reset the system and update the software.
- Blocking. Sometimes mobile operators prohibit the distribution of Wi-Fi. In this case, the function is blocked. To bypass the ban, you can use the VPN tunnel option, but in this case the mobile battery will drain even faster.
- Out of money. Operators often limit the number of MB that are available to customers (based on the tariff plan). When distributing data through a mobile hotspot, information is transferred faster than on a smartphone. After the limit expires, money for the global network is withdrawn from the account and can quickly run out.
As a rule, problems with a mobile point are associated with incorrect password entry. If Internet sharing is enabled and the correct settings are made, other devices should see the network and connect to it. At the same time, keep an eye on the battery and remember about the balance, because data distribution occurs faster, so the available limit can be exhausted very quickly. And most importantly, do not distribute the Internet without a password, because this is fraught with a quick loss of money due to a third-party connection.
Connection operating modes
Let's take a look at the router first. It has a blue port for the ISP wire and local ports. Well, there are two antennas on the sides to strengthen the Wi-Fi signal.
But this instance is an access point and it has only one port. That is, the connection will be like this. Sometimes you can see the PoE port. It is designed for power supply via a network cable in places where there are no outlets.
NOTE! As mentioned earlier, another router can act as an access point. To do this, you just need to configure it by logging into the Web interface. But some devices have a special mode switch.
But the access point can also operate in “Bridge” mode. In this case, the second device connects to the first one’s network via Wi-Fi. And the wired port connects several devices. A regular switch will do for this.
But you can not use the wired port at all and receive and send the signal only over the air. In this case, the device turns into a wireless access point operating in “Repeater” mode.
There is another interesting mode of this device. It's called a WISP receiver. This technology is widely used in rural areas, where there are special WISP stations that distribute Wi-Fi with the Internet over several kilometers.
Differences between APN and router
A standard router does the same job - it takes the Internet from one source and distributes it to many devices. But, firstly, this was not always the case: initially, routers divided the Internet from one cable into several wires, each of which could be connected to one device. This possibility remains in modern routers: on the rear panel there is one input for a WAN cable that supplies the Internet, and several inputs for wires that will lead the Internet to some device. But after some time, routers learned to distribute the Internet via Wi-Fi, so the difference between them and APN decreased, but still remained.
The router has an input for WAN and LAN cable
Secondly, the router can do more than APN. The access point only receives information and sends it out, the router is the same, but can also:
- route (redistribute) traffic between several network levels. That's why it is sometimes called a router;
- issue an individual number to each connected device (assign an IP), which helps manage the amount of traffic allocated to a particular device. For example, thanks to this, you can limit the maximum speed of one device so that another gets higher priority;
- guarantees greater security, as it has a built-in firewall;
- may have even more settings, the availability of which depends on the router model.
There are also differences in the usage process, listed in table format.
Table: router differences from APN
| Router | APN |
| By connecting the router first to the provider's cable and configuring it once, you do not have to separately configure each computer or laptop connected after it in your home/office network | The device located on the network after the access point will need to make settings from the provider. |
| You can easily organize a home network: the router will act as a dhcp server, distribute IP addresses within the network, you only need to connect devices to the configured router - it will do the rest itself. | You will have to tinker with your home network settings, including, possibly, obtaining additional IP addresses from your provider. |
| The router has firewall functionality and a built-in firewall, which means it provides improved network protection. | The access point does not have any security functionality other than simple traffic encryption. |
| If you need a high connection speed for some tasks, you can always connect your computer to the router using a network cable and get the maximum speed that your provider provides. | Most access points do not have a wired data transfer interface to end devices, and the wireless connection speed is not suitable for all tasks. |
| For the operation of some highly specialized programs/interfaces, it may be necessary to configure port forwarding on the router, since the internal IP address of the devices is not accessible “from the outside”, from the router’s subnet. | The access point transparently broadcasts traffic, and for some highly specialized tasks this is good. The IP address of the end device is accessible from the outside without additional settings. |
Varieties
First of all, they are divided into:
- External – installed outdoors. They have a stronger body, as well as protection from moisture, dust and cold. Before purchasing, be sure to check the permitted temperature range, which will depend on the winter in your region.
- Internal - installed at home and do not have special protection.
It can also be divided according to the form and method of connecting to the network:
- Receptacle - connection goes directly to the outlet.
- Tabletop - we have already talked about them. They have a separate connector for power, into which a separate unit is inserted.
Reasons for lack of Internet in hotspot mode
Having done everything correctly, a person may still encounter difficulties, which include issues related to:
- network blocking by antiviruses and firewalls;
- impact on the system and its parameters of the virus;
- errors in the operating system.
How to create an access point on iPhone: setting up Wi-Fi in a smartphone
Antivirus programs that protect the device in real time often block all network connections. Before creating and enabling an AP, you should configure or disable the firewall in the same settings.
Viruses can enter a device with applications that were not installed from official sources. To eliminate them, the antivirus, on the contrary, should be turned on and checked the system with a simple scan. If this does not help, then you can install a stronger program.
Important! You can track the virus program yourself. To do this, you need to go to the application (task) manager and find out which non-system software has the rights to control network connections and remove it. After that, turn on the device again and check the connection.
Another option is to reset all phone settings to factory settings. To do this you need:
- Go to Settings;
- Select “General” or “Phone Settings” - “Reset”;
- Perform a reset and wait for the procedure to complete.
Which is better 2.4 or 5 GHz?
The access point works mainly with two Wi-Fi and wired connections. But wireless technology is still the main one. Wi-Fi operates on the IEEE 802.11 standard, using two frequencies: 2.5 and 5 GHz. Not only the data transfer speed, but also the range will depend on the frequency and standard. The most basic standards are:
- a, b, g (2.4 GHz) – speed up to 40 Mbit per second;
- n (2.4 GHz and 5 GHz) – speed up to 600 Mbit per second;
- ac (5 GHz) - up to 6000 Mbit per second.
The best option would be to choose support for two frequencies: 5 and 2.4 GHz. As you can see, 5 GHz has a higher speed, plus it is more reliable in terms of data transmission over a short distance. There will be less response and packet loss is almost negligible. But as you probably know from physics, the higher the frequency of the wave, the faster it decays, so the radius will still be larger at 2.4 GHz.
Characteristics
What is a WiFi access point, how does it differ from a router? It's time to figure out what technical characteristics the equipment may have - these are important parameters that you should pay attention to when choosing a TD.
Material of manufacture
- Wi-Fi access points for the home: Most often made of plastic and other, not the most durable materials;
- Devices for outdoor installation: Equipment for outdoor installation is made of durable materials that can withstand exposure to external factors.
Operating frequency
There are two types of available frequencies:
- 2.4 GHz;
- 5 GHz.
Some modern models can operate at two frequencies simultaneously.
Transmitter power
This parameter affects the strength and distance of signal transmission:
- The higher it is, the larger the Internet transmission zone;
- The more powerful the network, the easier it passes through obstacles.
The maximum permitted transmitter power is 20dBm.
Internet speed
Each device has a certain standard of supported connection - it is this indicator that determines the maximum available WiFi Internet speed.
Number of antennas
The more antennas installed on the device, the higher the wireless data transfer speed. There are two types of antennas:
- Internal;
- External.
Ethernet port speed
This port is responsible for connecting the transmitter to the wired Internet. You should choose one of two options:
- Speed up to 1000 Mbit/sec. suitable for those whose provider provides a fast connection;
- Speed is about 100 Mbit/sec. Suitable for normal connection.
Let's take a quick look at what operating modes a WiFi Internet access point has:
- TD. Creates a WiFi network to connect different devices;
- Bridge. Connects two wireless connections together;
- Repeater. The AP acts as a signal repeater to increase the network coverage area;
- WISP. Used for desktop computers and allows you to convert a wireless signal to a wired one.
We've found out what a WiFi access point means - it's time to learn some useful tips on choosing the right equipment.
Antenna power
It is measured in decibels and increases the coverage radius of the WiFi zone. If the area is not large, then you can use internal antennas. But there will be a problem in expanding in the future. So, it’s probably worth purchasing with regular external 2-3dB antennas.
In cases where you can buy more powerful ones and change them. They are easy to unscrew and connect. But you can take it right away with a margin of 10-12 dB. The number of antennas also affects coverage, but on dual-band devices, you can enable two networks, 2.4 and 5 GHz. It all depends on the model.
What is the difference between a router and an AP?
A router is a network device that is used to route information packets between devices on a network and networks in general. It can operate, configure and assign a unique IP address to all connected devices, provides them with security and can be an ordinary AP.
All methods of free authorization for the WIFI network in the metro and possible problems
Confusion in the definitions of APs and routers occurred from the moment when routers began to be equipped with wireless modules. At the dawn of the Internet era, routers came in the form of wired routers that were equipped with a large number of LAN ports. However, the rapid growth and spread of wireless access forced the creators to include this module in the design features.
Important! If you visually compare the appearance of both types of devices, the difference lies only in the number of flashing lights on the body.
The greatest confusion is observed in the home sphere, since all the devices on the market are very similar to each other. At the same time, their working purpose and functional features are different. The cost may also be approximately the same.
Differences between AP and router:
- A standard router can simultaneously act as a router or an access point. It is a multifunctional equipment. The peculiarities of a TD are that it can perform only one type of work.
- The TD can be installed indoors or outdoors; various design features are provided for this. The router is used only as a component of a local network in buildings and structures.
- The router is distinguished by the presence of only one LAN port for entry and several outgoing ports for routing. The Wi-Fi point is distinguished by a single LAN port for connecting the wire to a connection to the global network.
By price
Many companies are starting to add unnecessary functionality to “Access Point” type devices:
- DHCP;
- Firewall (Firewall);
- Ability to work in modem mode;
- Network settings and settings.
In general, turning it into an additional router. In this case, the price will be much higher than a regular router. I believe that the access point should be itself without unnecessary functions. When choosing, you should focus on support for Wi-Fi standards, antenna power and input port speed. And additional husk, as practice has shown, is not needed. And in cases where it is better to buy a regular budget router.
How to set up a hotspot on Android
You've probably seen the hotspot button in your phone's quick settings panel. Although this is the fastest and easiest way to turn your mobile hotspot on or off, you'll need to spend a little time setting it up first.
Here's how to set up a hotspot on Android:
- Open the Settings .
- Select Network & Internet or Connect & Share (depending on your Android version).
- Click Wi-Fi hotspot .
- On this page you can enable or disable the Wi-Fi access point. In addition, here you can change the point name, security type, password and much more.
- Follow the instructions to configure the Wi-Fi hotspot feature to your liking.
How to Set Up a Hotspot on Android
The hard part is over. All that remains is to enable the access point . There is a convenient switch for this in the settings, but it is more convenient to turn it on from the notification shade.
Keep in mind that smartphone manufacturers often add their own elements to the Android experience. Because of this, the path to configuring the access point may differ. These instructions are based on the settings of Xiaomi Mi A3 with stock Android One and Mi 9 SE with MIUI 11. Although the path to the settings will be different, it will be relatively similar.
Frequency
Today, there is equipment on the market that operates in two frequencies - 2.5 or 5 GHz. Initially, the first types of devices became most widespread. Almost all home network users began installing them. In this regard, an excess of frequencies in one range was formed, which means that they began to mix, intercept one another, and noise and interference began to form.
Equipment manufacturers decided to dilute the frequencies, so they began to produce devices that operate at 5 GHz or support both modes.
A positive quality of the “five” is less congestion of channels, especially in multi-storey buildings. This reduces interference and improves operating efficiency.
Note! Many other household appliances operate at the 2.5 GHz frequency, such as microwave ovens, home telephones, and others.
A positive quality of the 5 GHz frequency is also the increased throughput of the equipment. These devices can use 23 dedicated channels, while 2.5 GHz points support only five.
However, higher frequencies cannot boast the same signal transmission range as lower frequencies.
If the user lives in his own house or apartment, where most neighbors do not have Internet, then a 2.5 GHz AP is quite suitable. If the frequency is overloaded, and when searching for available points, a huge list is displayed, then it is better to purchase a device that operates on both frequencies or only supports 5 GHz.
How to distribute Wi-Fi from a computer without a router: Video
Creating a home network on a laptop using the command line
To do this, you need to run the command prompt with administrator rights. This is done as follows: press the Windows + R key combination on the keyboard. In the window that appears, write CMD and press Enter. The service will automatically launch the desired service with administrator rights.
Run command line via service
Then everything is simple, you only need to know the commands to create, start and stop a virtual network:
- Creating a local network: netsh wlan set hostednetwork mode=allow ssid=My_virtual_WiFi key=12345678 keyUsage=persistent. Here SSID=My_virtual_WiFi is the name of the network, and Key=12345678 is the password. This data may be different, the only rule is that you can only use Latin letters and numbers.
- Start the wireless group: netsh wlan start hostednetwork.
- Stop the network: netsh wlan stop hostednetwork.
After writing the first command on the command line, press “Enter”. If everything is done correctly, the new hardware “Microsoft Virtual WiFi Miniport Adapter” will appear in the manager. In addition, a new connection “Wireless Network Connection 2” will appear.
Creating a virtual WiFi hotspot in Windows 7 using the command line: Video
This completes the creation of the virtual group. If you need to share files, you must do the following: Open the Network and Sharing Center through the tray (as in the photo) and go to the “Change additional sharing settings” item.
Network discovery should be enabled here. In addition, you should disable password protected sharing. After that, you can share any folder or file by right-clicking on it and selecting “Share Homegroup (read)”
If you want your virtual WiFi access point in Windows 7 to distribute the Internet to all group members, then you should return to the Network Control Center and go to the “Changing adapter settings” section. Here we find the connection through which the computer connects to the Internet, right-click on it and select “properties”.
In the window that appears, go to the “Access” tab, where you need to check two boxes as in the photo, and in the “Home network connection” line you need to select the created “Wireless network connection 2” group. After that, click “Ok” and close all windows. The WiFi access point from the laptop adapter with OS Windows 7 is ready, now you can connect other devices to it. Many users prefer games with a live dealer. This is much more interesting and, in addition to attractive actions, promises solid winnings. Taking into account all these subtleties, the Play Fortuna online casino offers more than 10 examples of live entertainment. So, everyone who decides to get the most real sensations is recommended to visit this portal.